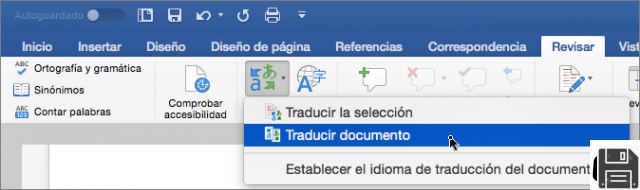
Introduction
Bienvenue dans notre guide complet sur l'utilisation de Microsoft Translator dans Word. Dans cet article, nous vous fournirons toutes les informations dont vous avez besoin pour traduire des documents dans différentes langues à l'aide des outils linguistiques et de traduction disponibles dans Word 2016. De plus, nous vous montrerons comment traduire du texte sans quitter Microsoft et comment ajouter différentes langues à vos documents. Commençons!
Comment traduire avec Word
Si vous avez besoin de traduire un texte avec Word, vous êtes au bon endroit. Word propose une fonctionnalité de traduction intégrée qui vous permet de traduire facilement vos documents. Pour traduire un texte, suivez ces étapes :
- Ouvrez le document Word que vous souhaitez traduire.
- Sélectionnez le texte que vous souhaitez traduire.
- Cliquez sur l'onglet Révision dans la barre d'outils Word.
- Dans le groupe Langue, cliquez sur Traduire.
- Sélectionnez la langue dans laquelle vous souhaitez traduire le texte.
- Word traduira automatiquement le texte sélectionné dans la langue souhaitée.
Et c'est tout! Vous pouvez désormais traduire vos documents Word rapidement et facilement.
Ajouter différentes langues dans Word
Si vous devez ajouter différentes langues à vos documents Word, Word vous propose une grande variété d'options. Suivez ces étapes pour ajouter une nouvelle langue :
- Ouvrez le document Word dans lequel vous souhaitez ajouter une nouvelle langue.
- Cliquez sur l'onglet Fichier dans la barre d'outils Word.
- Sélectionnez Options dans le menu déroulant.
- Dans la fenêtre des options, cliquez sur Langue.
- Dans la section Langue d'édition principale, sélectionnez la langue que vous souhaitez ajouter.
- Cliquez sur OK pour enregistrer les modifications.
Prêt! Vous pouvez désormais utiliser la nouvelle langue dans vos documents Word.
Utiliser Microsoft Translator pour les entreprises
Si vous devez utiliser Microsoft Translator for Business, vous avez de la chance. Microsoft propose une version spécialisée de son traducteur professionnel qui vous permet de traduire des documents Word en plusieurs langues. Suivez ces étapes pour utiliser Microsoft Translator for Business :
- Accédez au site Web Microsoft Translator pour entreprises.
- Inscrivez-vous ou connectez-vous avec votre compte Microsoft.
- Sélectionnez l'option Traduire les documents dans le menu principal.
- Téléchargez le document Word que vous souhaitez traduire.
- Sélectionnez les langues source et cible.
- Cliquez sur Traduire et attendez que le traducteur opère sa magie.
Incroyable! Vous pouvez désormais utiliser Microsoft Translator for Business et traduire vos documents Word en plusieurs langues.
Utiliser les outils linguistiques et de traduction de Word 2016
Word 2016 propose une large gamme d'outils linguistiques et de traduction pour vous aider à améliorer vos documents. Ces outils vous permettent de corriger des erreurs grammaticales, de traduire des mots et des phrases, et bien plus encore. Suivez ces étapes pour utiliser les outils linguistiques et de traduction dans Word 2016 :
- Ouvrez le document Word dans lequel vous souhaitez utiliser les outils de langue et de traduction.
- Cliquez sur l'onglet Révision dans la barre d'outils Word.
- Dans le groupe Langue, sélectionnez Langue, puis Paramètres de langue.
- Dans la fenêtre des paramètres de langue, sélectionnez les options que vous souhaitez utiliser.
- Cliquez sur OK pour appliquer les modifications.
Fantastique! Vous pouvez désormais profiter pleinement des outils linguistiques et de traduction de Word 2016.
Traduire des documents dans différents formats
Si vous avez besoin de traduire des documents dans différents formats tels que Word, PDF, Powerpoint et Excel, Word vous offre la solution parfaite. Suivez ces étapes pour traduire des documents dans différents formats :
- Ouvrez le document que vous souhaitez traduire dans Word.
- Cliquez sur l'onglet Fichier dans la barre d'outils Word.
- Sélectionnez Enregistrer sous dans le menu déroulant.
- Choisissez le format de fichier souhaité (PDF, Powerpoint, Excel, etc.).
- Enregistrez le document avec le nouveau format.
- Ouvrez le document dans le programme correspondant (Adobe Acrobat, PowerPoint, Excel, etc.).
- Utilisez les outils de traduction disponibles dans le programme pour traduire le document.
Incroyable! Vous pouvez désormais traduire des documents dans différents formats sans problème.
Traduisez du texte dans n’importe quelle langue sans quitter Microsoft
Si vous avez besoin de traduire un texte dans n'importe quelle langue sans quitter Microsoft, vous avez de la chance. Microsoft propose une fonction de traduction intégrée à ses programmes qui vous permet de traduire des textes sans avoir à ouvrir un navigateur Web. Suivez ces étapes pour traduire du texte sans quitter Microsoft :
- Sélectionnez le texte que vous souhaitez traduire dans n'importe quel programme Microsoft (Word, Excel, PowerPoint, etc.).
- Faites un clic droit sur le texte sélectionné.
- Dans le menu déroulant, sélectionnez Traduire, puis Traduire le texte sélectionné.
- Choisissez la langue dans laquelle vous souhaitez traduire le texte.
- Microsoft traduira automatiquement le texte sélectionné dans la langue souhaitée.
Merveilleux! Vous pouvez désormais traduire des textes dans n'importe quelle langue sans quitter Microsoft.
Foire Aux Questions (FAQ)
1. Puis-je traduire des documents Word en ligne ?
Oui, vous pouvez traduire des documents Word en ligne à l'aide de Microsoft Translator for Business. Il vous suffit d'accéder au site Web Microsoft Translator for business et de suivre les étapes que nous avons fournies dans cet article.
2. Puis-je traduire des documents dans d'autres formats que Word ?
Oui, Word vous permet de traduire des documents dans différents formats tels que PDF, Powerpoint et Excel. Il vous suffit de sauvegarder le document au format souhaité et d'utiliser les outils de traduction disponibles dans le programme correspondant.
Conclusion
Bref, Word propose une large gamme d'outils de traduction qui vous permettent de traduire des documents dans différentes langues et formats. Que vous ayez besoin de traduire du texte avec Word, d'ajouter différentes langues, d'utiliser Microsoft Translator for Business ou de traduire des documents dans différents formats, Word a tout ce dont vous avez besoin. Nous espérons que ce guide complet vous a été utile et que vous pourrez tirer le meilleur parti des outils de traduction de Word. À la prochaine!

























