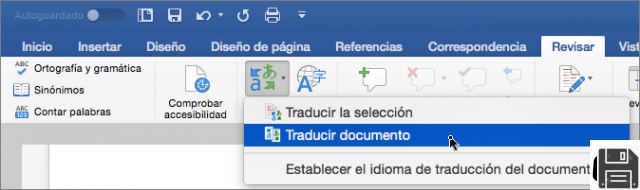Article sur la façon de numéroter les pages dans Word
Article sur la façon de numéroter les pages dans Word
Bienvenue dans notre article sur la numérotation des pages dans Word. Dans ce didacticiel, nous allons vous montrer différentes méthodes pour commencer la numérotation des pages plus tard dans un document Word, comment numéroter les pages dans Word, comment numéroter les pages à partir d'une page spécifique dans Word et comment utiliser Word pour numéroter les pages dans les études. .
1. Commencez la numérotation des pages plus tard dans un document Word
Si vous devez commencer la numérotation des pages sur une page spécifique de votre document Word, procédez comme suit :
- Placez le curseur sur la page où vous souhaitez commencer la numérotation.
- Cliquez sur l'onglet Insérer dans la barre d'outils Word.
- Sélectionnez Numéro de page dans le groupe En-tête et pied de page.
- Choisissez l'emplacement et le format de la numérotation des pages souhaitée.
Et c'est tout! Votre document Word commencera maintenant à numéroter les pages à partir de la page que vous avez sélectionnée.
2. Comment numéroter les pages dans Word
Si vous souhaitez numéroter toutes les pages de votre document Word, procédez comme suit :
- Cliquez sur l'onglet Insérer dans la barre d'outils Word.
- Sélectionnez Numéro de page dans le groupe En-tête et pied de page.
- Choisissez l'emplacement et le format de la numérotation des pages souhaitée.
Prêt! Désormais, toutes les pages de votre document Word seront numérotées.
3. Comment numéroter les pages à partir d'une page spécifique dans Word
Si vous devez numéroter des pages à partir d'une page spécifique de votre document Word, procédez comme suit :
- Placez le curseur sur la page où vous souhaitez commencer la numérotation.
- Cliquez sur l'onglet Insérer dans la barre d'outils Word.
- Sélectionnez Numéro de page dans le groupe En-tête et pied de page.
- Choisissez l'emplacement et le format de la numérotation des pages souhaitée.
C'est ça! Votre document Word commencera maintenant à numéroter les pages à partir de la page que vous avez sélectionnée.
4. Comment utiliser Word pour numéroter les pages dans les projets de diplôme
Si vous travaillez sur un projet de diplôme et devez numéroter correctement les pages, suivez ces étapes :
- Cliquez sur l'onglet Insérer dans la barre d'outils Word.
- Sélectionnez Numéro de page dans le groupe En-tête et pied de page.
- Choisissez l'emplacement et le format de la numérotation des pages souhaitée.
Parfait! Désormais, toutes les pages de votre thèse seront numérotées correctement.
Foire Aux Questions (FAQ)
1. Puis-je modifier le format de numérotation des pages dans Word ?
Oui, vous pouvez modifier le format de numérotation des pages dans Word. Pour ce faire, procédez comme suit :
- Cliquez sur l'onglet Insérer dans la barre d'outils Word.
- Sélectionnez Numéro de page dans le groupe En-tête et pied de page.
- Choisissez l’option Formater les numéros de page dans le menu déroulant.
- Sélectionnez le format de numérotation souhaité.
Avec ces étapes, vous pouvez personnaliser le format de numérotation des pages selon vos préférences.
2. Puis-je numéroter des pages dans Word sans inclure la page de garde ?
Oui, il est possible de numéroter les pages dans Word sans inclure la page de garde. Pour ce faire, procédez comme suit :
- Placez le curseur sur la page après la page de garde.
- Cliquez sur l'onglet Conception dans la barre d'outils Word.
- Sélectionnez Différent sur la première page dans le groupe Options d’en-tête et de pied de page.
- Accédez à la page de garde et supprimez le numéro de page.
De cette façon, vous pouvez numéroter les pages dans Word sans inclure la page de garde.
Conclusion
En résumé, nous avons appris différentes méthodes pour commencer la numérotation des pages plus tard dans un document Word, comment numéroter les pages dans Word, comment numéroter les pages à partir d'une page spécifique dans Word et comment utiliser Word pour numéroter les pages au fur et à mesure des articles. Nous espérons que ce guide vous a été utile et que vous pourrez appliquer ces connaissances dans vos documents Word.
À la prochaine,
L'équipe fordatarecovery.com