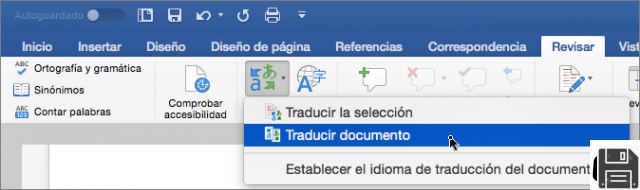Insérer un PDF dans un document Word

Si vous souhaitez insérer un document PDF dans un fichier DOC ou DOCX en pièce jointe (afin qu'il soit à portée de clic pour quiconque lit le texte), il vous suffit d'ouvrir le document Word dans lequel insérer la pièce jointe , sélectionnez l'onglet entrer dans la barre d'outils et cliquez sur le bouton Objet situé en haut à droite (l'icône rectangle blanc avec des bordures bleues).

Dans la fenêtre qui s'ouvre, sélectionnez l'onglet Créer à partir d'un fichiercliquez sur votre bottone Pâte feuilletée, choisissez le PDF à insérer dans le document Word que vous préparez et appuyez sur le bouton OK pour terminer l'opération.
Le fichier PDF sera affiché dans le document Word en avant-première et, en double-cliquant dessus, il sera possible de l'ouvrir dans n'importe quel programme adapté à cet effet (par exemple Adobe Reader) pour consulter l'intégralité de son contenu.

Voulez-vous que toutes les modifications apportées au PDF incorporé dans le document Word se reflètent également dans le fichier PDF d'origine ? Rien de plus simple. Après avoir sélectionné le document à joindre au fichier Word, dans le menu Insérer> Objet> Créer à partir d'un fichier, cochez la case à côté de l'élément Lien vers le fichier et vous avez terminé.
Si vous le souhaitez, vous pouvez également remplacer l'aperçu PDF par une simple icône de document : il suffit de cocher la case à côté de l'élément Afficher sous forme d'icône et appuyez sur le bouton Changer l'icône pour choisir l'icône à afficher dans le fichier DOC / DOCX.

Attention: insérer une pièce jointe dans Word (que ce soit un PDF ou tout autre type de fichier) revient à incorporer l'intégralité du document dans le fichier DOC/DOCX, augmentant ainsi son poids. Gardez cela à l'esprit si vous avez l'intention d'envoyer le document Word par courrier électronique ou de le distribuer en ligne.
Je précise qu'il n'est pas possible d'ajouter un PDF dans un document Word si vous agissez via Word en ligne ou l'appli MS Word pour Android (également sur les magasins alternatifs) et iOS / iPadOS. Par conséquent, si vous n'avez pas installé Microsoft Word sur votre PC, vous pouvez vous référer à d'autres solutions entièrement gratuites similaires au logiciel de traitement de texte bien connu, dont je vous parlerai dans les prochains chapitres.
Ouvrir un PDF dans Word

Si vous ne souhaitez pas insérer un PDF dans Word en pièce jointe, mais souhaitez « transplanter » les pages d'un document PDF dans un fichier Word, vous pouvez utiliser différentes techniques. La première, la plus simple, est d'ouvrir le PDF directement avec Word, sélectionnez le texte document avec la souris, copiez-le (en appuyant sur Ctrl + C sur le clavier du PC, ou cmd + c si vous utilisez un Mac) et collez le résultat dans Word (en appuyant sur Ctrl + V sur le clavier du PC, ou cmd + v si vous utilisez un Mac).
pour ouvrir un document PDF avec Word, vous devez démarrer le programme, cliquez sur le bouton Déposez le situé en haut à gauche, sélectionnez l'élément Avri depuis l'écran qui s'ouvre (dans la barre latérale gauche) et appuyez sur le bouton Pâte feuilletée.

À ce stade, vous devez sélectionner le PDF à importer dans Word, vous devez répondre OK à l'avertissement qui apparaît à l'écran et vous devez copier le texte du document comme je l'ai expliqué ci-dessus (puis le coller dans le document Word de destination).
Pour terminer l'opération, vous devez utiliser une version d'Office égale ou supérieure à 2013. Malheureusement, les versions précédentes de la suite ne prennent pas en charge l'import direct de PDF et ne permettent donc pas de sélectionner le texte.
Si le texte du document n'est pas sélectionnable, je suis désolé mais vous avez affaire à un document mal numérisé, c'est-à-dire numérisé en tant qu'image et non en tant que document texte. Pour résoudre le problème, vous devez prendre le PDF et le transmettre à un Logiciel OCR, c'est-à-dire un programme capable de reconnaître les caractères d'écriture dans les images et de les extrapoler rendant ainsi les textes éditables. Pour découvrir les meilleurs programmes OCR du moment, lisez le guide que j'ai consacré à ce dernier.
Si vous n'avez pas de version récente de Word installée sur votre PC, vous pouvez ouvrir vos fichiers PDF avec n'importe quel logiciel approprié (par exemple Adobe Reader, Sumatra PDF ou MacOS Preview) et copier les portions de texte qui vous intéressent. Si vous voulez des conseils sur les programmes à utiliser pour ouvrir des PDF, lisez mon tutoriel dédié au sujet.
Insérer un PDF dans un document LibreOffice / OpenOffice

Les usages LibreOffice ou OpenOffice au lieu de Microsoft Office ? Aucun problème. Aussi écrivain, le logiciel de traitement de texte inclus dans ces suites de productivité gratuites extrêmement populaires, est capable d'intégrer des documents PDF dans des fichiers DOC, DOCX ou ODT.
Pour insérer un PDF dans des documents Word à l'aide de LibreOffice ou OpenOffice, ouvrez le document DOC / DOCX / ODT de votre intérêt dans Writer et accédez au menu Insertion> Objet> Objet OLE.

Dans la fenêtre qui s'ouvre, cochez la case à côté de l'élément Créer à partir d'un fichier, cliquez sur le bouton Parcourir / Rechercher, sélectionnez le PDF à joindre à votre document Word et appuyez sur OK pour confirmer l'opération.
Une fois la pièce jointe insérée, si vous le souhaitez, vous pouvez également modifier le contenu de cette dernière en double-cliquant sur son aperçu. Si vous souhaitez lier le document Word au fichier PDF joint, afin que les modifications qui lui sont appliquées soient automatiquement répercutées dans le fichier DOC / DOCX, cochez la case à côté de l'élément Lien vers le fichier dans la fenêtre d'insertion de la pièce jointe.
Observation: bien sûr, si vous le souhaitez, vous pouvez coller le contenu d'un document PDF dans LibreOffice ou OpenOffice en suivant la même procédure vue ci-dessus pour Word. Vous pouvez même ouvrir un PDF avec Impress (une autre application incluse dans la suite) et sélectionner du texte directement avec. Je vous ai expliqué plus en détail comment éditer des PDF avec LibreOffice / OpenOffice dans mon tutoriel sur la façon d'écraser un PDF.
Transformer un PDF en Word

Avez-vous besoin d'insérer toutes les pages d'un PDF dans un document Word ? Dans ce cas, vous feriez un premier convertir un PDF en fichier DOC/DOCX et de travailler directement là-dessus.
Il existe de nombreux outils en ligne grâce auxquels vous pouvez convertir des documents PDF en Word. Personnellement je vous recommande d'essayer iLovePDF qui est gratuit (du moins dans sa version de base) et très simple d'utilisation.
Pour convertir un PDF en Word avec le service susmentionné, lié à sa page d'accueil, faites glisser le document PDF à transformer en Word dans la fenêtre du navigateur et appuyez sur le bouton pour avviare la conversion. Attendez donc que la conversion soit terminée (cela ne devrait prendre que quelques secondes) et les fichiers au format Word seront prêts à être téléchargés.
Si vous préférez les solutions hors ligne aux solutions en ligne, vous pouvez simplement ouvrir le PDF de votre intérêt dans Word et l'enregistrer en tant que fichier DOC / DOCX. Vous pouvez trouver des informations plus détaillées à ce sujet dans mon tutoriel sur la façon de transformer un document Word en PDF. Personnellement, je vous recommande d'opter pour des solutions hors ligne, surtout si vous devez travailler avec des documents contenant des données sensibles, telles que des informations personnelles ou des numéros de carte de crédit (de cette façon, vous ne courrez pas de risques inutiles pour la confidentialité en les téléchargeant sur des serveurs distants) .
Comment insérer un PDF dans Word