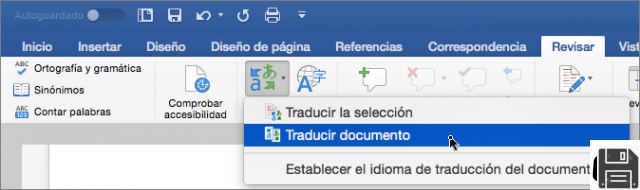Récupérez des documents en enregistrant automatiquement les dernières versions
Parmi les innovations les plus importantes de Microsoft Office 365, il y a la fonctionnalité de sauvegarde automatiqueNous recommandons actif, ce dernier permet de récupérer le fichier word non enregistré en sélectionnant parmi concernant la gauche qui apparaît dans le première réouverture du programme.
Vous pourrez voir tous les Fichiers disponibles, avec son nom, sa date et son heure, afin que vous puissiez choisir celle qui vous convient parmi les différentes versions. Cliquez simplement sur le fichier non enregistré et décidez si vous souhaitez continuer à travailler dessus ou créer une copie immédiatement.
Vous pouvez supprimer les fichiers indésirables en cliquant sur flèche à côté du nom et en appuyant sur effacer. En appuyant sur Fermer à la place, même si vous n'avez pas consulté les fichiers, vous pouvez toujours les revoir ultérieurement en choisissant alors s'il faut les enregistrer ou les supprimer sans aucun doute.
Mais fais attention! Ce mode n'est possible que si vous l'avez préalablement activé.Récupération après erreur de fichier corrompu
Si vous ne parvenez pas à ouvrir votre fichier Word car il est endommagé, utilisez la commande Ouvrir et restaurer, vous pourriez le récupérer. Le chemin à suivre est le suivant :
- Cliquez sur su Déposez le puis Avri rechercher l'emplacement ou le dossier où se trouve le document MS Word
- Cliquez sur le fichier, puis sur la flèche à côté de Avri
- Sélectionnez ensuite l'élément : Ouvrir et restaurer
Si vous utilisez une ancienne version, telle que Parole 2007, vous devez savoir que l'onglet Fichier est manquant et que vous devrez appuyer sur le bouton de bureau puis Avri.
Comment récupérer le fichier Word manuellement étape par étape
Une méthode assez efficace pour récupérer des documents non enregistrés consiste à récupérer des fichiers à partir du dossier d'enregistrement automatique. Nous nous référons en particulier à ceux stockés avec les extensions suivantes : .asd documents non enregistrés, .tmp utilisé pour les fichiers temporaires et .wbk de ceux avec sauvegarde automatique.
Le chemin à suivre pour récupérer des fichiers avec Parole 2016, non enregistré et soudainement disparu, clique sur Déposez le en haut à droite. Dans le menu déroulant, sélectionnez l'élément Gérer les documents et appuyez sur Récupérer documents non enregistrés. Vous serez immédiatement renvoyé dans le dossier dédié aux fichiers Word, d'où vous pourrez enregistrer votre fichier.
Si vous devez récupérer à la place fichiers temporaires mot ou un sauvegarde tu vas devoir:
- cliquez Déposez le et sélectionnez l'article Options (pour les versions précédentes : instruments - Options)
- appuyer sur Porter secours et marquez le dossier indiqué dans Chemin du fichier d'enregistrement automatique
- Fermez le programme et ouvrez le dossier Explorateur de fichiers
- Avri Explorer les ressources (ou Finder pour Mac) et sélectionnez le fichier .wbk ou .tmp en faisant un clic droit dessus
- Dans le menu déroulant, cliquez sur Avri avec et sélectionnez Microsoft Word
Nous vous rappelons également que, bien que les sauvegardes soient facilement identifiables, les fichiers non enregistrés sont généralement intitulés : Nom du document_Enregistrement automatique.
Revenir aux versions antérieures de Microsoft Word
Si vous possédez une version légèrement plus ancienne de Word, égale à 2010 ou inférieure, il existe plusieurs façons de récupérer un fichier Word endommagé. L'une des plus simples et des plus utilisées, similaire à celle indiquée ci-dessus, est rechercher le document original sur le PC.
- Windows Vista et 7 : tu devras suivre le chemin Démarrer - tapez le nom du document dans Démarrer recherche - Envoi. Votre document devrait être dans la liste des fichiers, avec juste un double-clic pour l'ouvrir. Sinon, cliquez sur Démarrer - taper *.doc/*.docx in Lancer la recherche - Envoi
- Windows XP: appuyez en séquence Démarrer - Rechercher - fichiers ou dossiers - tapez votre nom de fichier - Rechercher dans et sélectionnez le Ressources informatiques. Si vous ne trouvez pas le fichier, saisissez une recherche pour *.doc/*.docx dans la boite Rechercher des fichiers ou des dossiers nommés. En dernier recours, nous vous recommandons de vérifier les panier, affichant les fichiers par date de suppression.
Si la méthode ci-dessus n'a pas fonctionné, vous pouvez rechercher des fichiers "~" ou des fichiers temporaires.
Windows Vista et 7
- Vous devrez cliquer sur Commencez, tapez ~ dans le Démarrer la zone de recherche puis appuyez sur Envoi o Voir plus de résultats. Pour trouver votre fichier, vous pouvez faire défiler les fichiers jusqu'à ce que vous trouviez celui que vous souhaitez récupérer, même en appuyant sur Montre plus o Voir plus de résultats.
- pour fichiers temporaires à la place, en cliquant sur Démarrer - taper TMP - Démarrer la recherche - Entrer vous devriez pouvoir trouver votre fichier en appuyant sur Autre dans la barre d'outils appelée Afficher uniquement.
windows XP
- Cliquez dans l'ordre Démarrer - Rechercher - Fichiers ou dossiers et tapez ~ *. * dans la boite Rechercher des fichiers ou des dossiers nommés. Une fois que vous aurez cliqué sur Rechercher vous pourrez visualiser les fichiers à récupérer par date en cliquant sur : Afficher - Organiser les icônes par date.
- Le chemin à suivre pour récupérer les fichiers Word temporaires est le suivant : cliquez sur Démarrer - Rechercher - Fichiers ou dossiers - tapez *. Tmp dans Rechercher des fichiers ou des dossiers nommés - rechercher dans le Ressources informatiques. Si vous ne trouvez pas votre fichier, cliquez simplement sur Afficher - Détails - Afficher - icônes par date.
Comment récupérer des fichiers Word non enregistrés sur Mac ?
Perdre des documents pendant que vous travaillez est probablement la plus grande tragédie de Word.
Cela peut arriver lorsque Microsoft Word pour Mac cesse soudainement de fonctionner ou, négligemment, nous avons oublié de sauvegarder certains fichiers.
Est-il possible de récupérer des documents Word non enregistrés sur Mac ? Oui, et il y a 3 méthodes pour le faire :
- Récupérez des documents avec AutoRecover. C'est un 'Mac par défaut qui génère automatiquement une copie d'un fichier Word ouvert toutes les 10 minutes. Pour récupérer des documents perdus, vous devez donc d'abord fermer Word. De "Accueil"Ouvrir le dossier"Données utilisateur Microsoft"Et localiser le fichier qui nous intéresse, le renommer en ajoutant l'extension".doc". Maintenant, cela s'ouvrira avec Word pour Mac.
- Récupérez les documents du dossier TMP. Les documents viennent aussi stocké dans un dossier temporaire. Pour les restaurer vous devez : aller dans "applications">"utilitaire">"terminal". Ici insérer open $ TMPDIR pour accéder au dossier TMP, qui contient le "TemporaryItems« Qui doit être ouvert avec Microsoft Word. Pour récupérer le document il suffit de cliquer sur "Enregistrer sous« Et déplacez-le vers un autre emplacement.
- Utilisez EaseUS Data Recovery pour Mac. Pour récupérer des données perdues par erreur, en raison d'un arrêt soudain du programme ou d'un virus, utilisez simplement l'assistant de récupération de données EaseUS pour Mac pour résoudre le problème. Aller en discothèque, sélectionnez un emplacement pour commencer à analyser les données. Après l'analyse, vous aurez un aperçu de tous les fichiers récupérables, avec la possibilité de les restaurer.
Conseils utiles pour la prochaine fois
Le premier et peut-être l'un des conseils les plus utiles que nous puissions vous donner est d'activer le Enregistrement automatique de Word (sur un lecteur ou SharePoint) juste pour éviter de perdre soudainement votre emploi. Si vous avez un abonnement Office 365, assurez-vous d'avoir installé la dernière version disponible.
Pour régler l'enregistrement automatique, appuyez successivement sur Fichier - Options - Enregistrer, tandis que sur Outlook, cliquez sur Fichier - Options - Courrier. Assurez-vous donc qu'il y a une coche dans la case à côté de Enregistrer les informations de sauvegarde automatique toutes les x minutes. Vérifiez également que la fonction est activée : Conservez la dernière version restaurée automatiquement si vous fermez sans enregistrer.
Si, par contre, vous utilisez une ancienne version du programme, le moyen le plus simple et le plus évident d'éviter de perdre des documents est de cliquer sur le bouton Enregistrer.FAQ
Travailler avec des documents Word n'est pas aussi simple qu'il y paraît. Parfois, il peut arriver que vous pensiez avoir perdu des documents importants en raison d'un oubli qui nous a fait oublier de cliquer sur le bouton Enregistrer. Nous ne sommes pas seuls dans cette crise. Voici les questions que de nombreux utilisateurs se posent lorsqu'ils utilisent le programme du package Office :
Qu'est-ce que l'enregistrement automatique de Word ?
La sauvegarde automatique est un nouveau paramètre qui permet au enregistrement automatique des fichiers toutes les quelques secondes lors de l'utilisation du package Microsoft. Cette fonctionnalité est disponible dans Excel, Word et PowerPoint pour les abonnés Microsoft 365.
Pour éviter que l'enregistrement automatique n'écrase le fichier d'origine avec des modifications, il est recommandé d'essayer avec Sauvegarder une copieAu lieu de Salva avec nom avant d'apporter des modifications.
Puis-je récupérer un document Word que j'ai fermé sans enregistrer ?
Oui, et la procédure est simple et rapide. A moins que vous n'utilisiez Office 365, qui enregistre automatiquement les fichiers qui sont soudainement fermés, pour récupérer des documents que vous n'avez pas eu l'occasion d'enregistrer manuellement, vous devez procéder différemment. Voici les principales méthodes :
Procédure standard
Une fois que vous ouvrez à nouveau le programme après l'avoir fermé accidentellement, dans le volet de gauche, identifiez l'entrée Afficher les fichiers récupérés et cliquez dessus. Après avoir identifié le document à récupérer, cliquez sur Voir puis procédez avec Enregistrer sous et enfin continuer Fermer pour terminer l'opération.
Comment récupérer un fichier Word 2016 non enregistré : procédure manuelle
Si vous disposez de cette version récente de Word, le l'enregistrement se fait via Fichier> Gérer le document> Récupération de document non enregistré. De là, il vous suffit de sélectionner et d'enregistrer le fichier qui nous intéresse.
Comment récupérer des fichiers Word 2010 non enregistrés
Au lieu de cela, si vous disposez d'une version de Word égale ou inférieure à 2010, procédez comme suit : Fichier> Récent> Récupérer les fichiers non enregistrés.
Comment récupérer un document non enregistré sur Word 2007
Si vous avez cette version, continuez comme suit :
- Office> Options Word> Enregistrer.
- Une fois la boîte identifiée Chemin du fichier d'enregistrement automatique, stockez le chemin à l'intérieur.
- Quittez Word.
- À ce stade, rouvrez à nouveau le dernier dossier via Fichier Esplora > Explorateur Windows et ouvrez en choisissant Microsoft Word.
Où sont conservés les fichiers Word qui ont été automatiquement enregistrés ?
L'enregistrement automatique des données n'a lieu qu'en cas de situations extrêmes, telles que, par exemple, en raison d'une interruption inattendue du système ou d'un plantage. Par conséquent, il est toujours recommandé de continuer sur enregistrer manuellement vos documents pendant que vous utilisez Word.
Selon la version d'Office, cela peut être les fichiers d'enregistrement automatique se trouvent dans l'un des emplacements suivants :
- C: UserYourUserNameAppDataLocalMicrosoftOfficeUnsavedFiles
- C : UserYourUserNameAppDataLocalTemp
- C: WindowsTemp
Comment récupérer Word après que Microsoft Word a cessé de fonctionner
Il y a plusieurs raisons qui conduisent Word à une interruption momentanée, provoquant l'apparition de l'erreur Microsoft Word a cessé de fonctionner. Voici 4 méthodes pour corriger ce problème :
- Démarrez Windows en mode sans échec : Essayez de redémarrer votre PC avec Shift Key + Power> Redémarrer. Procéder à Dépannage > Options avancées > Paramètres de démarrage > Redémarrer. Continuer en appuyant sur F4 et enfin course.
- Réparez l'installation d'Office : Si la première méthode ne fonctionne pas, essayez : clic droit sur le menu démarrer > Applications et fonctionnalités. Sélectionnez Office Setup, choisissez Modifier et terminez avec Option de réparation rapide.
- Désactivez les compléments MS Word : Pour suivre cette méthode, vous devez : imprimer la touche Windows + R et taper exe / un, puis cliquez sur « Entrée » pour ouvrir MS Word sans plug-in. Continuez avec Fichier> Options> Compléments. Cliquez sur Gérer et sélectionnez COM Add-ins, désélectionnez un par un et terminez l'opération avec OK.
- Remplacez le fichier de modèle global Normal.dot : Comme dernière méthode de réparation, nous suggérons : Imprimez Windows + X et sélectionnez Invite de commande. Entrez la commande ren% userprofile% AppDataRoamingMicrosoftTemplatesOldNormal.dotm Normal.dotm et appuyez sur Entrée. Attendez que la commande se termine et quittez.
Lien de référence:
- Manuel Microsoft sur la façon de récupérer un document perdu
- Pourquoi ne pouvez-vous pas ouvrir un document perdu
- Comment Word crée et récupère les fichiers de récupération automatique