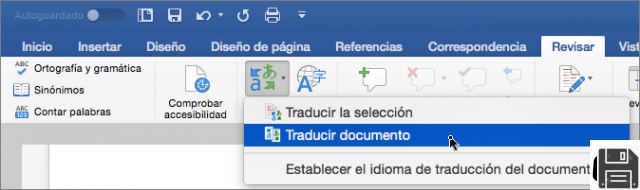Bienvenue dans notre article dans lequel nous vous apprendrons comment créer un plan dans Word de manière simple et efficace. Que vous soyez étudiant, professionnel ou que vous ayez simplement besoin d'organiser vos idées, Word propose des outils qui vous permettront de créer des plans rapidement et efficacement.
Qu’est-ce qu’un plan dans Word ?
Avant de commencer, il est important de comprendre ce qu’est un plan dans Word. Un aperçu est une représentation visuelle de la structure d'un document, qui permet d'organiser et de hiérarchiser les idées de manière claire et concise. Il peut être utilisé pour résumer des informations, planifier des projets ou présenter des idées de manière ordonnée.
Créer un plan dans Word étape par étape
Ensuite, nous vous montrerons les étapes pour créer un plan dans Word :
Étape 1 : ouvrir un nouveau document dans Word
La première chose à faire est d'ouvrir un nouveau document dans Word. Vous pouvez le faire à partir du menu Fichier et en sélectionnant Nouveau document.
Étape 2 : Sélectionnez l'onglet Accueil
Une fois que vous avez ouvert le nouveau document, sélectionnez l'onglet Accueil dans la barre d'outils Word.
Étape 3 : Utilisez les outils de plan
Dans l'onglet Accueil, vous trouverez différents outils pour créer un plan. Vous pouvez utiliser les boutons Titre 1, Titre 2, Titre 3 et Titre 4 pour hiérarchiser vos idées. Vous pouvez également utiliser les boutons Promouvoir et Rétrograder pour modifier la hiérarchie des éléments de schéma.
Étape 4 : Enregistrer le schéma
Une fois que vous avez terminé de créer votre plan, n'oubliez pas de sauvegarder le document. Vous pouvez le faire à partir du menu Fichier et en sélectionnant Enregistrer.
Importer des plans de Word vers PowerPoint
Si vous devez utiliser votre plan dans une présentation PowerPoint, Word vous offre la possibilité de l'importer facilement. Ensuite, nous allons vous montrer comment procéder :
Étape 1 : Ouvrez le document Word avec le plan
La première chose à faire est d'ouvrir le document Word contenant le plan que vous souhaitez importer.
Étape 2 : Sélectionnez le schéma
Une fois le document ouvert, sélectionnez le schéma que vous souhaitez importer. Vous pouvez le faire en utilisant la souris et en faisant glisser le curseur sur le diagramme.
Étape 3 : Copiez le schéma
Une fois que vous avez sélectionné le plan, copiez-le à l'aide de la combinaison de touches Ctrl + C ou en cliquant avec le bouton droit et en sélectionnant Copier.
Étape 4 : ouvrez PowerPoint et collez le plan
Ouvrez PowerPoint et créez une nouvelle diapositive. Ensuite, collez le schéma à l'aide de la combinaison de touches Ctrl + V ou en cliquant avec le bouton droit et en sélectionnant Coller. Le plan sera importé dans PowerPoint et vous pourrez le modifier selon vos besoins.
Comment créer des plans dans des documents Word de manière simple
Si vous recherchez des moyens simples de créer des plans dans des documents Word, nous vous recommandons d'utiliser les outils Puces et Numérotation proposés par le programme. Voici comment procéder :
Étape 1 : Sélectionnez le texte
Sélectionnez le texte auquel vous souhaitez appliquer des puces ou une numérotation.
Étape 2 : Utilisez les outils Puces ou Numérotation
Dans l'onglet Accueil, vous trouverez les boutons Puces et Numérotation. Cliquez sur le bouton correspondant pour appliquer la mise en forme souhaitée au texte sélectionné.
Étape 3 : Personnalisez les puces ou la numérotation
Si vous souhaitez personnaliser les puces ou la numérotation, vous pouvez le faire en cliquant avec le bouton droit sur le texte et en sélectionnant Personnaliser les puces ou Personnaliser la numérotation. Là, vous pouvez choisir le style, la taille et la couleur des puces ou de la numérotation.
Questions fréquentes
1. Puis-je créer des plans dans Word dans d’autres langues ?
Oui, Word vous permet de créer des plans dans différentes langues. Vous pouvez changer la langue du document en accédant à l'onglet Révision et en sélectionnant Langue. Là, vous pouvez choisir la langue souhaitée pour votre système.
2. Est-il possible d'exporter un plan Word vers un fichier PDF ?
Oui, il est possible d'exporter un plan Word vers un fichier PDF. Pour ce faire, il vous suffit de sélectionner l'option Enregistrer sous dans le menu Fichier et de choisir le format PDF. Le diagramme sera enregistré sous forme de fichier PDF que vous pourrez partager ou imprimer selon vos besoins.
Conclusion
En résumé, faire un plan dans Word est une tâche simple qui vous permettra d'organiser vos idées de manière claire et concise. Que vous ayez besoin de créer un plan pour un projet, une présentation ou simplement d'organiser vos pensées, Word propose des outils qui faciliteront le processus. De plus, vous pouvez importer vos plans dans PowerPoint et les personnaliser selon vos besoins. Nous espérons que ce guide étape par étape vous a été utile et que vous pourrez tirer le meilleur parti des outils que Word a à vous offrir.
À la prochaine,
L'équipe fordatarecovery.com