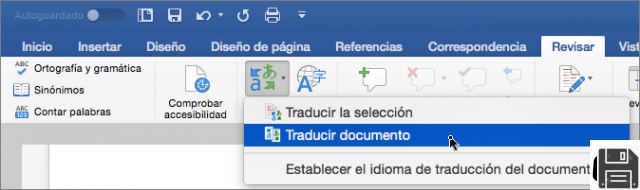Informations préliminaires

Avant d'entrer dans le vif du sujet, allons expliquer comment insérer une signature d'image dans un PDF, il y a quelques informations préliminaires à ce sujet que vous devez savoir.
Tout d'abord, sachez que la signature d'image en PDF est le type le plus simple de signature électronique existant. Cela peut être réalisé en commençant par scanner une image de votre signature sur papier, mais aussi en la dessinant avec le pointeur de la souris, un trackpad ou avec une tablette graphique. Il n'a pas de valeur juridique inhérente (puisqu'il ne prévoit pas l'utilisation d'outils capables de garantir l'authenticité et l'intégrité des documents signés), il appartient donc au juge d'apprécier leur authenticité, si cela s'avère nécessaire.
En revanche, la situation est différente pour les autres types de signature électronique qui existent. Par exemple, il y a le signature électronique avancée qui est généré avec des moyens permettant de démontrer l'intégrité du document, sur lequel le signataire a un contrôle direct et exclusif (par exemple une tablette) et a une certaine valeur juridique, sauf dans les contrats immobiliers.
Puis il y a le signature électronique qualifiée (o signature électronique numérique) qui est l'une des formes de signature électronique les plus avancées et est appliquée avec des outils qualifiés, tels que les kits de signature achetés auprès d'organismes de certification, elle a donc une pleine valeur juridique et certifie à la fois l'originalité et l'intégrité des documents signés .
La signature dont je vais parler aujourd'hui, je le répète, est la "simple" électronique, sans valeur juridique intrinsèque. Si en revanche vous êtes intéressé par la signature électronique qualifiée, lisez mon tutoriel dédié au sujet.
Comment insérer une signature d'image dans un PDF à partir d'un ordinateur
Ayant apporté les précisions nécessaires ci-dessus, je dirais que nous pouvons enfin entrer dans le vif de ce guide. Alors, découvrons d'abord comment insérer une signature d'image dans un PDF à partir d'un ordinateur, tous deux agissant de Windows que MacOS. Retrouvez tout ce qui est expliqué en détail ci-dessous.
Adobe Acrobat Reader DC (Windows/macOS)

Si vous recherchez un programme complet pour gérer vos PDF, qui a la possibilité d'insérer une signature numérique dans le fichier lui-même, alors je vous recommande Adobe Acrobat Reader DC. Il est disponible pour Windows et MacOS et a été créé par Adobe, la société qui a développé le format PDF. Il permet également d'apporter diverses modifications aux documents et la base est gratuite, mais certaines fonctionnalités plus avancées sont réservées aux abonnés à la version payante, appelée Acrobat DC, qui a des prix à partir de 18,29 euros / mois (mais vous pouvez l'essayer gratuitement pendant 7 jours).
Pour télécharger le programme sur votre ordinateur, visitez son site Web et cliquez sur le bouton Télécharger Acrobat Reader.
Téléchargement terminé si vous utilisez Windows, ouvrez leExécutable Acrobat Reader DC obtenu et cliquez sur le bouton Oui dans la fenêtre que vous voyez apparaître sur votre bureau. Attendez ensuite le téléchargement des composants pour que le logiciel fonctionne et appuyez sur le bouton Termina.
Si vous utilisez MacOSAu lieu de cela, ouvrez le paquet d'installation obtenu et double-cliquez sur le fichier .pkg qui est dans la fenêtre qui vous est montrée. Ensuite, appuyez sur le bouton Continue (deux fois de suite), tapez le Mot de passe de votre compte utilisateur sur Mac, cliquez sur le bouton Installer le logiciel et terminer la configuration en appuyant sur le bouton Fermer .
Maintenant que, quel que soit le système d'exploitation utilisé, vous voyez la fenêtre du programme à l'écran, décidez si vous souhaitez définir le logiciel comme lecteur par défaut pour les PDF ou non, puis allez dans le menu Déposez le en haut à gauche, puis sur l'article Avri attaché à celui-ci et sélectionnez le PDF que vous souhaitez former.
À ce stade, cliquez sur l'élément Remplissez et signez situé dans la barre latérale droite, puis sur l'élément Société situé en haut et sélectionnez l'option Ajouter une signature du menu proposé. Ensuite, choisissez si vous souhaitez obtenir la signature à apposer sur le document en chargeant l'image relative, en la dessinant avec le pointeur de la souris ou en la tapant avec le clavier, ajustez les paramètres relatifs et appuyez sur le bouton Appliquer.
Enfin, cliquez sur le point du PDF où vous souhaitez insérer la signature, redimensionnez-la (si nécessaire) en déplaçant le curseur relatif et enregistrez le PDF signé en sélectionnant le menu Déposez le en haut à gauche et l'article Enregistrer sous pour créer un nouveau fichier ou sur celui Sauver pour écraser le document actuel.
Nitro PDF Pro (Windows)

Si vous utilisez Windows, un autre excellent programme sur lequel vous pouvez compter pour insérer une signature d'image dans un PDF à partir de votre PC est Nitro PDF Pro. Il s'agit d'un lecteur de fichiers PDF caractérisé par une interface utilisateur très intuitive, qui comprend également diverses fonctions pour créer et éditer des PDF et qui permet également de signer numériquement les documents qui sont remis "au repas". Il est payant (il coûte 179,99 euros), mais vous pouvez l'essayer gratuitement pendant 14 jours.
Pour télécharger la version d'essai du programme sur votre PC, connectez-vous à son site Web et remplissez le formulaire à gauche avec les données requises (nom, prénom et adresse e-mail), puis cliquez sur le bouton Télécharger Maintenant. Sur la page qui s'ouvre, cliquez sur le lien Scarica Nitro PDF Pro (64 bits) (si vous utilisez un système 64 bits) ou sur le bouton Scarica Nitro PDF Pro (32 bits) (si vous utilisez toujours un système 32 bits).
Une fois le téléchargement terminé, ouvrez leExécutable Nitro PDF Pro que vous venez d'obtenir et décochez les cases relatives aux options pour définir le programme comme lecteur PDF par défaut de Windows, pour installer le module complémentaire pour Internet Explorer et la barre d'outils pour Bureau (si ces options ne vous intéressent pas), puis cliquez sur les boutons Installer, Oui e Fins.
Attendez ensuite que le programme démarre et que la fenêtre correspondante ci-dessus apparaisse sur le bureau, puis ouvrez le PDF que vous devez signer en cliquant sur l'élément Avri dans la barre latérale gauche et en sélectionnant l'emplacement et le document qui vous intéressent.
Après avoir terminé les étapes ci-dessus, cliquez sur le bouton QuickSign qui se trouve dans la barre d'outils en haut et choisissez, en cliquant sur les onglets à gauche, soit de charger votre signature à partir d'une image, soit de la dessiner avec le pointeur de la souris, soit de la capturer à l'aide de la webcam si connecté au PC ou s'il faut le taper avec le clavier, puis utilisez les champs à droite pour configurer la signature et appuyez sur le bouton OK.
Enfin, cliquez sur l'endroit du document où vous souhaitez insérer la signature et enregistrez les modifications en cliquant sur le menu Déposez le en haut à gauche, puis sur l'article Enregistrer sous pour créer un nouveau document ou sur celui-là Sauver pour écraser le fichier actuel.
Aperçu (macOS)

Si vous utilisez un Mac, pour insérer la signature de l'image en PDF, vous pouvez également décider de vous fier à avant-première. Il s'agit de l'application par défaut de MacOS pour visualiser et éditer des images et des documents PDF, qui comprend également une fonction spéciale qui permet de signer numériquement des documents au format en question, c'est pourquoi j'ai choisi de vous en parler dans ce guide.
Pour utiliser Aperçu, ouvrez d'abord le PDF sur lequel vous souhaitez agir, faites un clic droit dessus, sélectionnez l'élément Ouvrir avec dans le menu qui s'affiche et que avant-première.
Une fois le document affiché à l'écran, cliquez sur le bouton avec le crayon présent sur la barre d'outils en haut et appuyez sur le bouton avec le signature placé un peu plus bas.
A l'aide du menu qui s'ouvre, sélectionnez l'onglet Trackpad pour dessiner votre signature sur le trackpad de l'ordinateur et permettre à Preview de la détecter ou de la carte appareil photo pour écrire votre signature sur une feuille à placer devant l'appareil photo Mac, puis permettre à macOS de localiser l'image relative. Lorsque vous avez terminé, cliquez sur le bouton Fins.
Après avoir créé la signature, pour l'apposer sur le document, cliquez dessus dans le menu approprié qui s'affiche sur le bouton avec le signature et déplacez-le à l'endroit du document que vous préférez. Si nécessaire, vous pouvez également le redimensionner en déplaçant ses curseurs.
Pour enregistrer vos modifications, cliquez simplement sur le menu Déposez le en haut à gauche et sélectionnez l'élément Sauver de ce dernier.
Comment insérer une signature d'image dans un PDF en ligne
Vous ne voulez pas ou ne pouvez pas télécharger de nouveaux programmes sur votre ordinateur et, par conséquent, vous aimeriez savoir s'il existe un moyen de insérer une signature d'image dans un PDF en ligne? La réponse est oui. Il existe en effet plusieurs services Web adaptés à cet effet, qui peuvent être utilisés directement depuis la fenêtre du navigateur. Vous trouverez ci-dessous ceux qui, à mon avis, représentent les meilleurs de la catégorie.
iLovePDF

iLovePDF est un excellent service en ligne gratuit qui permet d'intervenir sur des documents PDF en les signant, mais aussi en les divisant, en les convertissant et en effectuant diverses autres opérations. Fondamentalement, il est gratuit et sans inscription, mais il ne vous permet pas de télécharger des fichiers d'un poids supérieur à 100 Mo. Il est possible de contourner cette limitation en passant à l'un des forfaits payants (avec des frais à partir de 6 euros/mois), qui permettent de débloquer d'autres fonctions supplémentaires. Quant à la protection de la vie privée, les fichiers téléchargés sur les serveurs du service sont supprimés en quelques heures.
Pour utiliser iLovePDF, allez sur sa page d'accueil, appuyez sur le bouton Sélectionnez le fichier PDF et obtenez le PDF à séparer de votre ordinateur. Vous pouvez également faire glisser le fichier qui vous intéresse dans la fenêtre du navigateur. Vous pouvez également choisir de télécharger le document depuis votre compte Google Drive ou Dropbox en cliquant sur les boutons appropriés.
Attendez ensuite que le PDF soit téléchargé sur le service, puis appuyez sur le bouton Seulement moi et décidez si vous voulez créer votre signature en chargeant le scan approprié, pour le dessiner avec la souris ou pour le taper à l'aide du clavier de l'ordinateur, en sélectionnant l'onglet de votre intérêt dans la boîte qui s'ouvre et en ajustant les paramètres relatifs. Enregistrez les modifications en cliquant sur le bouton Appliquer.
Ensuite, faites glisser votre signature de la barre latérale droite à l'endroit du PDF où vous souhaitez la placer. Si bon vous semble, vous pouvez également le redimensionner en déplaçant ses curseurs.
Pour enregistrer le PDF signé, cliquez sur le bouton Société situé en bas à droite et attendez que le document final soit d'abord traité, puis téléchargé sur votre ordinateur. Si le téléchargement du fichier ne démarre pas automatiquement, vous pouvez le forcer en appuyant sur le bouton Télécharger une copie signée. Vous pouvez également décider d'enregistrer le fichier final sur Google Drive o Dropbox ou partagez-le via URLen cliquant simplement sur les boutons correspondants.
Autres solutions pour insérer une signature d'image dans un PDF en ligne

cercles autres solutions insérer une signature d'image dans un PDF à partir de la fenêtre du navigateur ? Ensuite, testez ceux que j'ai inclus dans la liste ci-dessous.
- Sejda - service en ligne qui permet d'intervenir sur les PDF de diverses manières, même en les signant et qui est très simple d'utilisation. C'est gratuit et vous pouvez télécharger des documents jusqu'à 50 Mo et jusqu'à 200 pages. Notez cependant qu'il n'est pas possible d'effectuer plus de trois opérations par heure. La confidentialité des utilisateurs est protégée car les fichiers sont automatiquement supprimés des serveurs du service après deux heures.
- PDF24 - il s'agit d'un service Web supplémentaire qui vous permet de signer des documents PDF, ainsi que d'apporter diverses autres modifications au type de documents en question. C'est gratuit et super facile à utiliser. Il n'applique pas de limitations concernant le poids maximum des fichiers et le nombre de documents sur lesquels vous pouvez agir et protège la vie privée des utilisateurs en supprimant les fichiers téléchargés sur ses serveurs à court terme.
- PDF Candy - est un service en ligne qui permet d'agir sur les PDF de différentes manières : les convertir, les diviser, les alléger, les déverrouiller, les signer, etc. Il n'a aucune limitation concernant le poids maximum des fichiers et la confidentialité des utilisateurs est protégée, puisque les documents téléchargés sur ses serveurs sont automatiquement supprimés dans les heures qui suivent le téléchargement.
Comment insérer une signature d'image dans un PDF à partir d'un smartphone et d'une tablette
Vous n'avez pas d'ordinateur à portée de main et, par conséquent, vous aimeriez que je vous explique comment insérer une signature d'image dans un PDF à partir d'un smartphone et d'une tablette? À peine dit que c'était fait! Ci-dessous, en fait, vous trouverez indiqué celles qui, à mon avis, représentent les meilleures applications utiles à cet effet, disponibles pour les deux Android que, pour iOS / iPadOS.
Remplissage et signature Adobe (Android/iOS/iPadOS)

Si vous souhaitez insérer la signature de l'image en PDF depuis un mobile, je vous suggère de contacter d'abord l'application Adobe Fill & Sign, qui est disponible pour Android et iOS/iPadOS. C'est gratuit, a été développé par Adobe (la même société qui a créé Adobe Acrobat Reader DC) et vous permet de remplir, signer et envoyer des PDF rapidement et facilement.
Pour télécharger et installer l'application sur votre appareil, procédez comme suit : si vous utilisez Android, visitez la section correspondante du Play Store et appuyez sur le bouton Installer (si vous utilisez un appareil sur lequel il n'y a pas de Play Store, vous pouvez télécharger l'application à partir de magasins alternatifs) ; si vous utilisez iOS / iPadOS, visitez la section correspondante de l'App Store, appuyez sur le bouton Obtenir, ainsi de suite Installer et autorisez le téléchargement via Identifiant du visage, toucher ID o mot de passe dell'ID Apple.
Ensuite, démarrez l'application en sélectionnant l'application icône ajouté sur l'écran d'accueil et appuyez sur le bouton Continuer présente ci-dessous. Sur l'écran suivant, appuyez sur le bouton (X) positionné dans le coin supérieur droit pour sauter la phase d'enregistrement et sélectionnez le PDF à signer en appuyant sur le bouton avec la feuille et le symbole (+) situé au centre ou en ouvrant les documents récents en bas de l'écran.
Une fois le fichier ouvert, appuyez sur le bouton avec le stylo plume en haut et sélectionnez Créer l'entreprise depuis le menu qui apparaît, tracez votre signature avec votre doigt sur l'écran dans l'écran qui vous est proposé plus tard et appuyez sur l'élément Fins.
À ce stade, appuyez à nouveau sur le bouton avec le stylo plume, sélectionnez la signature que vous venez de créer dans le menu qui apparaît et elle sera immédiatement ajoutée au document. Déplacez-le ensuite à l'endroit que vous préférez et ajustez sa taille (si nécessaire) à l'aide du curseur approprié que vous voyez apparaître.
Une fois les modifications effectuées, cliquez sur l'icône avec le freccia qui est situé en haut à gauche pour revenir à l'écran principal de l'application et écraser le fichier actuel, ou le partager dans d'autres applications ou emplacements en appuyant sur leicône de partageet situé en haut à droite.
Autres solutions pour insérer une signature d'image dans un PDF à partir de smartphones et tablettes

cercles autres solutions pour votre smartphone ou tablette à travers lequel vous pouvez insérer la signature de l'image en PDF ? Ensuite, essayez les applications répertoriées ci-dessous. J'espère qu'ils pourront vous satisfaire.
- SignEasy (Android / iOS / iPadOS) - application qui offre des fonctionnalités de base pour signer des documents PDF importés à partir de fichiers locaux et pour les envoyer facilement à d'autres utilisateurs. Les trois premiers documents peuvent être signés gratuitement, il faut ensuite faire des achats in-app (le prix de base est de 10,99 €) pour débloquer leur fonctionnement.
- SignNow (Android / iOS / iPadOS) - il s'agit d'une application qui vous permet de créer des signatures personnalisées à apposer sur des PDF via une interface facile à utiliser. Il est téléchargeable gratuitement, mais pour l'utiliser, vous devez effectuer des achats intégrés (le prix de base est de 2,99 euros).
- Déposez le (iOS / iPadOS) - peut-être que tout le monde ne le sait pas, mais le gestionnaire de fichiers par défaut de l'iPhone et de l'iPad intègre également une visionneuse PDF qui vous permet d'apporter des modifications simples aux documents sélectionnés, ainsi que de les signer numériquement. Notez qu'il est pré-installé sur iOS / iPadOS (mais s'il est supprimé, il peut être téléchargé à nouveau et gratuitement depuis l'App Store).