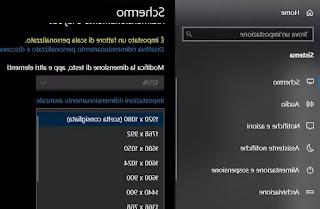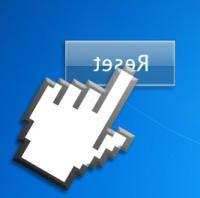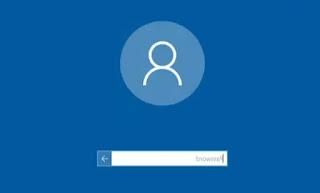Comment restaurer Windows 8 si l'ordinateur ne démarre pas en réparant le démarrage du PC ou en réinstallant tout en sauvegardant les fichiers
 Si le PC sur lequel Windows 8 a été installé refuse de démarrer, il faut absolument trouver un moyen de le faire fonctionner à nouveau.
Si le PC sur lequel Windows 8 a été installé refuse de démarrer, il faut absolument trouver un moyen de le faire fonctionner à nouveau.Avec Windows 8, Microsoft a facilité la restauration du démarrage du système en cas de problème et a intégré un outil de dépannage automatique et de correction des erreurs.
pour redémarrer Windows 8 lorsqu'il ne fonctionne plus il y a deux manières alternatives.
La première, la plus simple, suppose qu'un disque de récupération de Windows 8 a été créé au préalable et que l'ordinateur fonctionne toujours correctement.
Le deuxième mode est celui à utiliser en cas d'urgence, si vous n'êtes pas préparé avec un disque de secours ou une sauvegarde et rien.
1) Pour créer une clé USB ou un disque de récupération Windows 8 qui peut être utilisé pour démarrer les options de réparation de Windows 8 en cas d'erreur lors du démarrage du pc, suivez les instructions de l'article lié.
Sous Windows 8, contrairement à Windows 7, vous pouvez créer un disque de récupération sur une clé USB sans avoir à graver de DVD.
Lorsque Windows 8 ne démarre pas, insérez la clé USB de récupération dans votre ordinateur et démarrez-la à partir de l'USB.
Il faudra évidemment entrer dans le menu de démarrage de l'ordinateur avant que l'erreur n'apparaisse donc il faut appuyer sur la touche indiquée au début sur l'écran noir, comme "boot menu".
VOUS VOYEZ: Comment changer l'ordre de démarrage de l'ordinateur
Sélectionnez le lecteur de CD/DVD comme support de démarrage et appuyez sur Entrée pour le définir comme périphérique de démarrage principal.
Une fois le disque de réparation chargé, sélectionnez l'option Avancé pour accéder à la console de récupération de Windows 8.
Ici, vous pouvez utiliser l'image système pour restaurer votre ordinateur ou recharger un point de restauration précédent.
LIRE AUSSI le guide pour créer une image de sauvegarde Windows 8.1
Une fois l'outil de réparation terminé, redémarrez votre ordinateur depuis le disque dur en espérant que le problème ne vienne pas d'un disque cassé (dans ce cas il faut le changer).
2) Si Windows 8 ne démarre plus et que vous n'avez pas de disque de récupération ou d'image système, ça peut être utiliser le disque d'installation.
Tout d'abord alors, créer un DVD ou une clé USB d'installation de Windows 8 si vous ne l'avez pas déjà.
Insérez le disque d'installation de Windows dans l'ordinateur et démarrez le PC à partir du lecteur de CD ou de la clé USB (voir Comment modifier l'ordre de démarrage de l'ordinateur).
Cliquez sur Suivant et, au lieu de cliquer sur Installer, sélectionnez l'option de restauration de l'ordinateur en bas à gauche.
L'écran de dépannage contient quelques options qui sont bien expliquées dans un autre article : Réparer, réinstaller ou redémarrer Windows 8.
Parmi celles-ci il faut essayer celle de réinitialisation ou de Reset.
3) Si vous ne parvenez pas à réinitialiser Windows 8, avant de procéder à la réinstallation complète du système vous pouvez enregistrer toutes les données avec une simple sauvegarde.
Si vous utilisez un disque Windows 8, sélectionnez Dépannage -> Options avancées -> Invite de commandes.
Sinon, si vous ne parvenez pas à télécharger le disque Windows 8, télécharger le disque d'installation de Windows 7 parce que c'est normal de réparer l'ordinateur.
Si vous utilisez le disque d'installation de Windows 7, sélectionnez l'option Réparer votre ordinateur à l'aide d'une image système créée précédemment, cliquez sur Suivant, puis cliquez deux fois sur Annuler.
Dans la fenêtre Options de récupération système, accédez à l'invite de commande.
Dans l'invite de commande, sans avoir peur, il vous suffit de taper le mot bloc-notes et d'appuyer sur Entrée pour lancer une fenêtre Bloc-notes.
Cliquez ensuite sur Fichier -> Ouvrir dans la fenêtre du Bloc-notes et notez qu'une fenêtre de l'Explorateur Windows s'ouvre.
Vous pouvez utiliser cette fenêtre pour consulter les fichiers sur votre ordinateur, les enregistrer et les copier (par copier-coller) sur une clé USB ou un autre disque dur et les sauvegarder.
L'important est de ne jamais double-cliquer sur les fichiers sinon Notepad essaie de les ouvrir et fige tout.
Dans ce cas, revenez à la fenêtre d'invite de commande, tapez taskmgr, démarrez le gestionnaire de tâches, fermez le bloc-notes bloqué et redémarrez-le.
Une fois que vous avez terminé de copier des fichiers de votre disque dur vers un autre disque dur, interne ou externe, vous pouvez toujours réinstaller Windows 8 à partir de zéro en utilisant le disque d'installation.
A LIRE AUSSI: Démarrer Windows 8 avec le menu de démarrage avancé