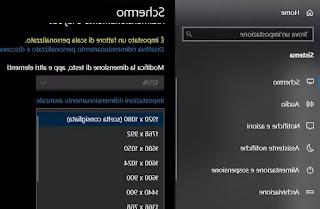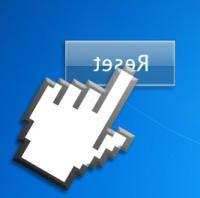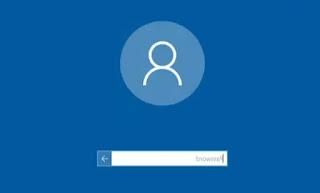Comment créer une clé USB de récupération dans Windows 10 pour réparer votre ordinateur s'il ne démarre plus
 L'une des opérations les plus importantes lorsque l'on possède un ordinateur avec Windows 10 ou Windows 11 est la création d'un disque de récupération, trop souvent ignoré par les utilisateurs inexpérimentés mais aussi par les utilisateurs expérimentés mais qui n'utilisent le PC que pour travailler (tant qu'il fonctionne Je n'ai rien à faire).
L'une des opérations les plus importantes lorsque l'on possède un ordinateur avec Windows 10 ou Windows 11 est la création d'un disque de récupération, trop souvent ignoré par les utilisateurs inexpérimentés mais aussi par les utilisateurs expérimentés mais qui n'utilisent le PC que pour travailler (tant qu'il fonctionne Je n'ai rien à faire).La création du disque de récupération est très importante car, si à l'avenir nous rencontrons des problèmes avec l'ordinateur ou si Windows cesse de démarrer ou de fonctionner correctement (peut-être à la suite d'un virus ou d'une mauvaise opération), nous pouvons restaurer le système et corriger tout type d'erreur sans avoir à apporter le PC au technicien.
Dans ce guide, nous allons donc vous montrer comment créer un disque de récupération pour Windows 10 ou pour Windows 11 (selon le système installé sur le PC, la procédure est toujours la même), vous indiquant la marche à suivre pour créer une clé USB de récupération, beaucoup plus pratique et plus rapide que l'ancien DVD (désormais plus utilisé).
A LIRE AUSSI: Comment réinitialiser Windows 10 et ce que cela signifie
Prima di cominciare

Pour les préparations, n'en avoir qu'un sous la main Clé USB d'au moins 32 Go, à réserver exclusivement à cet effet (nous vous déconseillons d'installer des fichiers ou des documents à l'intérieur). Si nous ne trouvons pas de dongle adapté, nous pouvons en acheter un à bas prix sur Amazon, comme indiqué dans la liste ci-dessous :
- Kingston DataTraveler 100 G3 32 Go (5€)
- Kingston Datatraveler 32 Go (5€)
- Toshiba Hayabusa 32 Go (6 €)
- Moreslan USB 3.0 32 Go (11€)
- Sandisk Ultra Flair 32 Go (12€)
Si nous ne savons pas comment formater la clé, nous vous conseillons de lire notre analyse approfondie Comment formater des clés USB et des disques : différence entre NTFS, FAT32 et FAT.
Comment créer la clé USB de restauration
Une fois que vous avez choisi la clé à utiliser, démarrez l'ordinateur avec Windows 10 et Windows 11, insérez le stylet dans un port USB 3.0 disponible, attendez que le système le reconnaisse, cliquez sur le menu Démarrer en bas à gauche et tapez au clavier Créer un lecteur de récupération, afin d'ouvrir l'option du même nom Panneau de configuration.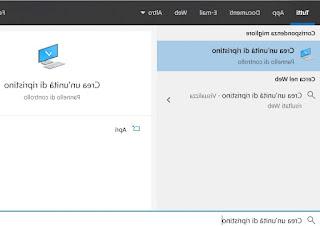
Une nouvelle fenêtre s'ouvrira où nous devrons vérifier l'article Sauvegarder les fichiers système sur le lecteur de récupération et appuyez sur Avanti; après quelques minutes d'attente (nécessaires pour récupérer tous les fichiers système) un nouvel écran va maintenant s'ouvrir, où il vous sera demandé de choisir le lecteur USB connecté sur lequel créer le lecteur de récupération.
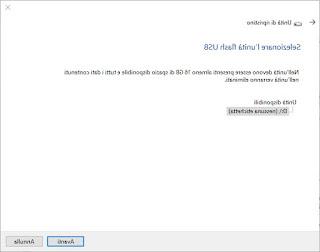
Assurons-nous de sélectionner la clé USB insérée dans le port de l'ordinateur il y a peu de temps, puis appuyez sur Avanti et puis sur Créer pour lancer la création de la clé USB de restauration.
Cela pourrait prendre plusieurs minutes; à la fin, la fenêtre nous informera de la conclusion et nous pourrons débrancher le stylo USB de sa prise.
Une fois que nous avons créé le lecteur de récupération, gardons-le dans un endroit sûr mais facile à retenir, afin qu'en cas de problèmes ou de pannes de Windows, nous puissions démarrer facilement la procédure de récupération.
Comment restaurer le système avec la clé USB de restauration
Windows 10 / Windows 11 ne démarre plus ou est complètement bloqué ? Vous ne pouvez même pas accéder au bureau ?Dans ces cas là, il est conseillé de sortir la clé USB créée précédemment et de lancer la procédure de récupération du système (souvent le remède le plus rapide pour récupérer immédiatement l'accès à l'ordinateur).
Nous insérons la clé USB de récupération avec le PC éteint, le démarrons et modifions rapidement l'ordre de démarrage du système, comme indiqué dans notre guide sur Comment changer l'ordre de démarrage de l'ordinateur.
Après quelques secondes, nous verrons apparaître l'environnement de récupération Windows (WinRE); à partir de là, nous appuyons sur le menu Dépannage.
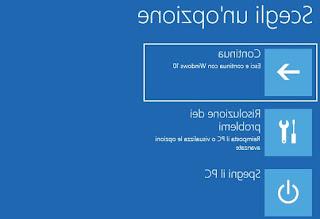
Nous avons maintenant plusieurs façons de réparer l'ordinateur qui ne démarre pas, comme on le voit dans le Guide de la console de récupération Windows 10 et Windows 11; parmi les options les plus importantes, à choisir également en fonction du type de problème rencontré et de ce que nous voulons faire des données personnelles encore présentes sur l'ordinateur, nous avons :
- Restauration du système- La sélection de cette option supprimera les programmes, pilotes et mises à jour récemment installés qui peuvent être à l'origine du blocage ou du problème sur votre ordinateur ; avec cette option, nous ne perdrons pas nos fichiers personnels.
- Restaurer à partir d'un lecteur: la procédure d'installation de Windows démarrera, ce qui restaurera en fait le système à ses paramètres d'origine, en supprimant toutes les modifications apportées jusqu'à présent. Avec cette option, nous perdrons tous les programmes, pilotes et fichiers personnels, mais nous serons sûrs d'obtenir à nouveau un système propre et fonctionnel.
Évidemment, c'est à nous de choisir l'option qui convient à nos besoins, également en fonction de la gravité du problème qui survient lors du démarrage ou lors de l'utilisation de notre PC avec Windows 10.
A LIRE AUSSI: Réinstallez la console de récupération Windows 10 et 11 (Windows RE)
conclusions
La création d'une clé USB de récupération nous permettra d'intervenir rapidement sur nos ordinateurs bloqués ou avec quelques problèmes majeurs au démarrage ou lors de l'utilisation, afin que nous puissions toujours restaurer la dernière configuration de travail connue ou démarrer une installation propre de Windows 10 ou Windows 11, donc afin de supprimer rapidement tout problème, virus ou erreur commise.Dans un autre guide, nous vous avons montré quoi faire Si Windows ne démarre pas et ne démarre pas, comment tout enregistrer et réinstaller.
Si, en revanche, nous sommes intéressés par la restauration de Windows 10 ou Windows 11 à partir d'une partition de récupération dédiée, nous vous invitons à lire notre guide sur la façon Créer une partition de récupération de PC Windows.
Souhaitons-nous également sauvegarder nos fichiers et documents personnels ? Dans ce cas, nous devrons procéder avec d'autres outils de sauvegarde, tels que ceux vus dans notre article Comment sauvegarder des fichiers dans Windows 10 et Windows 11.