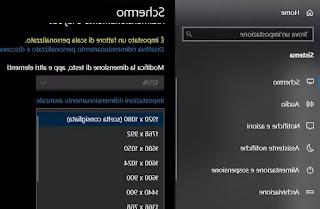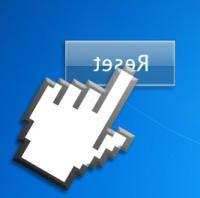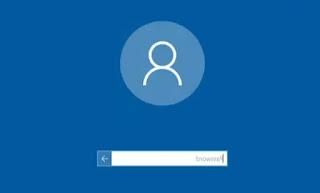Vous ne savez pas comment contrôler à distance un PC Windows 11 ? Nous voyons tous les outils intégrés au système.

Pour le contrôle à distance des ordinateurs s'appuie souvent sur des programmes externes tels que TeamViewer, un logiciel valide qui a cependant des limitations au niveau du compte et ne permet pas d'utiliser le compte gratuit dans un environnement professionnel. Si nous voulons contrôler à distance le calcul sans utiliser de programmes externes, nous pouvons compter sur les systèmes fournis par Microsoft lui-même, qui développe le protocole RDP (pour les connexions à distance) depuis plusieurs années et fournit également un système d'assistance à distance très simple. à configurer et à utiliser. .
Dans le guide qui suit, nous allons vous montrer comment utiliser le bureau à distance sur windows 11, vous montrant comment utiliser Quick Assistance (pour les utilisateurs novices et idéal pour contrôler à distance les PC d'amis, de collègues ou de parents) et enfin comment configurer RDP Remote Desktop (outil professionnel). Les étapes que nous vous montrons ne sont valables que sur Windows 10, il vous suffit de vous fier au menu Démarrer pour retrouver les mêmes programmes et les mêmes éléments.
LIRE AUSSI -> Guide de Microsoft Remote Desktop (RDP)
Comment utiliser l'assistance rapide
L'outil le plus simple et le plus immédiat à utiliser pour contrôler à distance d'autres PC est Assistance rapide, disponible en tant qu'application dans le menu Démarrer.
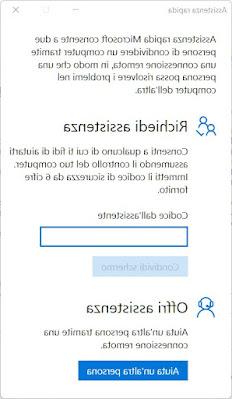
En ouvrant l'application, nous aurons une simple fenêtre divisée en deux parties : dans la section Demande d'assistance nous pouvons demander l'aide d'un ami expérimenté ou d'un assistant en saisissant son code d'assistance (dans le champ Code assistant) et en appuyant sur la touche Partager l'écran, afin de fournir les autorisations nécessaires pour contrôler à distance notre ordinateur.
dans la section Offrir de l'aide c'est utile si nous sommes les informaticiens : en cliquant sur Aider une autre personne nous obtiendrons notre code assistant, à communiquer à la personne à qui nous offrons une assistance. Dès que la personne dont nous nous occupons appuiera sur Partager l'écran nous verrons apparaître le bureau à distance et nous pourrons utiliser notre clavier et notre souris pour contrôler son ordinateur.
Il n'y a pas d'exigences particulières pour utiliser Quick Assistance : juste que les ordinateurs soient connectés à Internet et que Windows 10 ou Windows 11 soit présent comme système d'exploitation.
Comment utiliser le bureau à distance RDP
L'outil de contrôle à distance proposé par de nombreuses versions de Windows est RDP, Alias Bureau à distance o Connexion Bureau à distance. Cet outil est très puissant mais inadapté aux utilisateurs novices, qui peuvent très bien utiliser Quick Assistance pour la plupart des besoins.
Si nous sommes au bureau ou si nous devons d'abord vérifier les ordinateurs de notre réseau local, allons à l'ordinateur à vérifier, assurez-vous que la version Pro de Windows 10 ou Windows 11 est présente allons donc dans le menu Démarrer, appuyez sur réglages, passons au menu Système, cliquez sur le menu Bureau à distance et nous activons la voix Bureau à distance, en développant également le menu ci-dessous et en plaçant une coche sur l'élément Exiger que les appareils utilisent l'authentification au niveau du réseau pour se connecter.
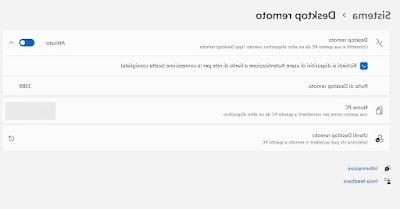
Dans la même fenêtre, nous prenons note de la numéro de port et Nom de l'ordinateur, puis on récupèreAdresse IP de l'ordinateur à contrôler et les informations d'identification du compte Microsoft associé à l'ordinateur.
Maintenant que nous avons toutes les informations, allons sur l'ordinateur à utiliser pour le bureau à distance, ouvrez le menu Démarrer, recherchez l'application Connexion Bureau à distance, nous entrons l'IP et le numéro de port dans le champ prévu et, sur demande, nous entrons les informations d'identification du compte Windows pour accéder au PC et le contrôler à distance.
Alternativement, nous pouvons également utiliser l'application Microsoft Remote Desktop, disponible gratuitement sur le Microsoft Store pour Windows 10 et pour Windows 11.
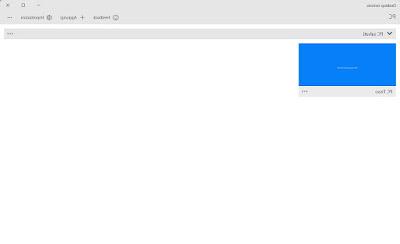
Après avoir installé et ouvert l'application, nous pouvons ajouter les bureaux à contrôler en appuyant en haut sur Ajouter -> PC, en indiquant le nom du PC ou l'adresse IP de l'appareil (dans le champ Nom du PC), en appuyant sur la touche + bouton (à côté de Compte utilisateur) pour ajouter le compte Microsoft associé à l'ordinateur distant, en choisissant un nom simple à afficher (dans le champ Nom d'affichage) et enfin en appuyant sur Sauver.
Avec cette application, nous pouvons également ajouter plus de PC à contrôler, car tous les ordinateurs sur lesquels nous nous sommes connectés au moins une fois apparaîtront dans la maison, prêts à être contrôlés à distance à tout moment.
Comment résoudre les problèmes avec Remote Desktop
Si le bureau à distance ne fonctionne pas ou si nous ne pouvons pas accéder à un ordinateur spécifique, nous vérifions toujours la version de Windows sur l'ordinateur à contrôler à distance : seules les versions Pro de Windows 10 et Windows 11 incluent cette fonctionnalité, tandis qu'avec la version Home, nous pouvons contrôler uniquement les autres ordinateurs.
Rien ne nous empêche évidemment de passer de Windows Home à Windows Pro, en changeant la clé de produit associée à l'ordinateur.
Un autre problème qui empêche l'utilisation correcte du bureau à distance est l'accès : pour être sûr, nous nous connectons uniquement aux ordinateurs avec des comptes Microsoft enregistrés, en évitant les comptes locaux. Lorsque nous utilisons Remote Desktop Connection ou l'application Remote Desktop, nous devrons saisir, à la demande, les informations de connexion de l'un des comptes Microsoft sur l'ordinateur à contrôler, et non le compte Microsoft sur notre PC (toujours si les deux comptes ne ne coïncident pas : dans ce cas, l'accès sera automatique).
Un autre problème courant avec le bureau à distance est le pare-feu Windows, sur lequel les connexions RDP doivent être activées pour les connexions sortantes et entrantes afin de fonctionner. Pour régler le pare-feu Windows, nous ouvrons le menu Démarrer, tapez Pare-feu windows, nous ouvrons le premier résultat utile de la recherche, cliquez sur l'élément Autoriser les applications ou les fonctionnalités via le pare-feu Windows Defender, on appuie sur Modifier les paramètres, faites défiler la liste jusqu'à ce que vous trouviez l'élément Bureau à distance Microsoft et assurez-vous que les deux cases sous les colonnes sont cochées Privé e Publique. Pour confirmer, cliquez sur OK et redémarrez l'ordinateur.
conclusions
La fonction de bureau à distance de Windows est présentée comme une bonne alternative aux programmes de contrôle à distance tels que TeamViewer, car elle ne fonctionne que sur le même réseau LAN (aucune donnée ne sort) et peut être configurée rapidement sur n'importe quel ordinateur.
Si nous avons besoin de fournir une assistance ou de demander de l'aide, nous pouvons contrôler ou faire contrôler l'ordinateur à distance via Internet en utilisant Assistance rapide, qui se présente comme une version rapide, légère et efficace de TeamViewer.
Nous vous rappelons qu'il est possible de contrôler des ordinateurs de bureau à distance également à partir de tablettes et de smartphones en installant leapplication de bureau à distance, disponible pour Android et pour iPhone / iPad. Pour les personnes intéressées, vous pouvez également lire notre article sur application de contrôle à distance, afin d'avoir une alternative valable à l'application vue ci-dessus.