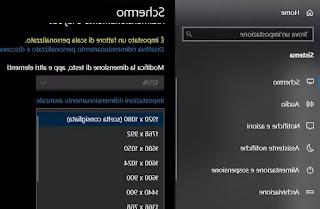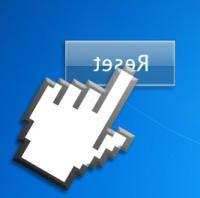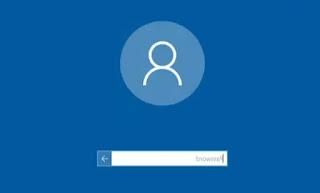Comment restaurer, réparer et réinstaller Windows 10 de la manière la plus simple possible, sans perdre aucun fichier personnel
 Dans le passé, ceux qui formataient le PC subissaient une expérience traumatisante, car il fallait faire une sauvegarde sur un disque externe ou un DVD, créer des partitions, formater le disque dur, réinstaller Windows à partir du CD ou du DVD puis restaurer la sauvegarde de dossiers personnels. . Heureusement, Microsoft a répondu aux besoins de tous les utilisateurs qui formatent fréquemment leur PC, en proposant une série d'outils intégrés pour restaurer rapidement Windows 10 tout en conservant les fichiers personnels en place.
Dans le passé, ceux qui formataient le PC subissaient une expérience traumatisante, car il fallait faire une sauvegarde sur un disque externe ou un DVD, créer des partitions, formater le disque dur, réinstaller Windows à partir du CD ou du DVD puis restaurer la sauvegarde de dossiers personnels. . Heureusement, Microsoft a répondu aux besoins de tous les utilisateurs qui formatent fréquemment leur PC, en proposant une série d'outils intégrés pour restaurer rapidement Windows 10 tout en conservant les fichiers personnels en place.Dans ce guide, nous vous montrerons tout méthodes pour restaurer ou réinstaller Windows sans perdre de données, ce qui est très important pour redémarrer le PC en cas de problème. Avec ces méthodes, il n'est même pas nécessaire de connecter un disque dur externe pour copier des fichiers personnels, car pendant le processus Windows ne se restaurera que de lui-même, sans toucher aux fichiers générés par l'utilisateur.
A LIRE AUSSI: Comment réinstaller Windows 10 sans disque d'installation
Réinitialiser Windows en créant un nouvel utilisateur
La solution la plus simple pour restaurer Windows 10 sans perdre aucune de vos données personnelles est de créer un nouvel utilisateur. Afin que vous puissiez nettoyez votre PC sans formater super rapide, sans rien réinstaller.
Le nouvel utilisateur part de zéro, avec les paramètres par défaut, sans programme installé et sans données ni fichiers dans les dossiers principaux. Les anciens fichiers peuvent cependant être récupérés à partir des dossiers de l'ancien utilisateur et peuvent être récupérés et copiés dans les nouveaux dossiers de l'utilisateur (c'est-à-dire les dossiers Images, Documents, Musique, Vidéos, etc.).
Pour créer un nouvel utilisateur, ouvrez le menu Démarrer, appuyez sur réglages, ouvrons le menu Compteen cliquant sur le menu Famille et autres utilisateurs et enfin en cliquant sur Ajouter un autre utilisateur à ce PC. Suivons l'assistant pour ajouter un nouveau compte Microsoft ou créons un utilisateur local.
Restauration du système
Si vous rencontrez des dysfonctionnements soudains de Windows et que vous n'en connaissez pas la cause, nous pouvons essayer le restauration du système.
Dans Windows 10 cette solution est désactivée par défaut donc, avant que le problème ne se produise sur votre ordinateur, il est nécessaire permettre la création de points de restauration, en suivant les instructions du guide que nous avons lié.
Après avoir créé les points de restauration, nous pouvons les utiliser au bon moment pour remettre Windows en marche immédiatement. Si le PC démarre toujours correctement malgré les problèmes, nous pouvons démarrer la restauration du système en ouvrant le menu Démarrer, en tapant restauration et ouvrir le premier menu affiché par la recherche ; dans la nouvelle fenêtre, cliquez sur Ouvrir la restauration du système et suivez les instructions à l'écran pour commencer à restaurer l'un des points créés précédemment.
Si le système ne démarre plus ou se bloque au démarrage (sur le logo Windows), il suffit de le forcer à redémarrer 3 fois de suite pour démarrer automatiquement la console de récupération ; pour cela, il suffit de maintenir enfoncé le bouton power dès que le PC se fige ou d'attendre qu'il redémarre automatiquement 3 fois de suite.
Dès que cela se produit, l'écran s'ouvre Le PC n'a pas démarré correctement: dès que nous atteignons cet écran nous appuyons sur Options avancéespuis sur Dépannage, Alors Options avancées et enfin à Restauration du système.
 Il ne nous reste plus qu'à suivre les instructions à l'écran et à choisir l'un des points de restauration du système pour que Windows fonctionne à nouveau parfaitement.
Il ne nous reste plus qu'à suivre les instructions à l'écran et à choisir l'un des points de restauration du système pour que Windows fonctionne à nouveau parfaitement.Si le PC a encore erreurs difficiles à comprendre, nous pouvons toujours utiliser une variété de outils de dépannage intégré à Windows.
Réinstallez Windows 10 sans perdre de données
Par rapport au passé, nous n'avons pas besoin de préparer de CD de formatage pour restaurer Windows, car la console de récupération a tout ce dont vous avez besoin pour pouvoir réinstaller Windows sans perdre aucune donnée personnelle. La seule exigence est de connecter l'ordinateur au modem via un câble Ethernet afin de pouvoir télécharger immédiatement la dernière version de Windows lors de la récupération.
Le PC démarre
Si le PC démarre toujours correctement (net des problèmes), nous pouvons réinstaller Windows en appuyant sur le menu Démarrer, en démarrant l'application réglagesen cliquant sur le menu Mise à jour et sécurité, en sélectionnant le menu restauration et enfin en cliquant sur le bouton Démarrer, sous la section Réinitialiser votre PC.
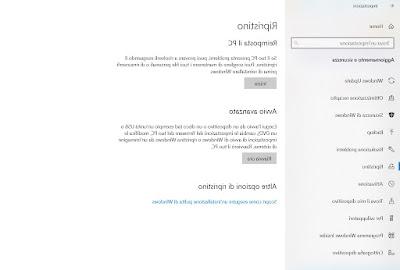 Dans la fenêtre qui s'ouvrira, nous devrons définir divers éléments pour choisir de conserver les fichiers personnels et de conserver les applications par défaut (souvent liées au fabricant de l'ordinateur portable ou du PC); la meilleure procédure consiste à sélectionner les éléments Conserver mes fichiers> Modifier les paramètres> Applications préinstallées désactivées, afin d'avoir Windows 10 comme neuf, sans aucune application préinstallée mais avec des fichiers personnels conservés. Après avoir sélectionné les éléments, attendez simplement que l'ordinateur redémarre et que le système se rétablisse, ce qui peut prendre plusieurs minutes.
Dans la fenêtre qui s'ouvrira, nous devrons définir divers éléments pour choisir de conserver les fichiers personnels et de conserver les applications par défaut (souvent liées au fabricant de l'ordinateur portable ou du PC); la meilleure procédure consiste à sélectionner les éléments Conserver mes fichiers> Modifier les paramètres> Applications préinstallées désactivées, afin d'avoir Windows 10 comme neuf, sans aucune application préinstallée mais avec des fichiers personnels conservés. Après avoir sélectionné les éléments, attendez simplement que l'ordinateur redémarre et que le système se rétablisse, ce qui peut prendre plusieurs minutes.Le PC ne démarre pas ou est gelé
Si le PC est verrouillé, il ne démarre plus correctement (on ne voit jamais l'écran de connexion apparaître) et on ne peut pas profiter d'un point de restauration on peut toujours restaurer Windows depuis la console de récupération, qui possède tous les outils pour récupérer parfaitement l'ordinateur travail.
Comme déjà vu précédemment, on redémarre Windows de force ou on l'éteint sur l'écran où il s'arrête 3 fois de suite, on attend que la console de recovery démarre puis on appuie sur Options avancées, Alors Dépannage et enfin à Réinitialiser ce PC.
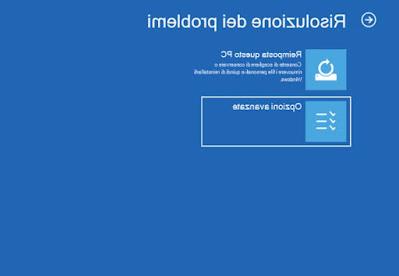
Dans l'écran qui apparaîtra, nous choisissons l'élément Télécharger le nuage, puis choisissez les mêmes éléments vus précédemment (Conserver mes fichiers > Modifier les paramètres > Applications préinstallées désactivées). À la fin, nous confirmons de commencer le téléchargement de la dernière version de Windows, afin d'utiliser l'image officielle de Microsoft pour la récupération du système.
Autres méthodes de récupération
Si nous cherchons d'autres méthodes pour réinstaller Windows sans perdre de photos, de documents et de données importantes, nous pouvons utiliser l'un de ceux de la liste suivante, tous assez simples à appliquer.
- CD/DVD d'installation Windows: si nous avons un lecteur ou un graveur installé sur le PC, nous pouvons utiliser un disque optique pour restaurer Windows sans perdre de données personnelles. Pour en savoir plus, nous pouvons lire notre guide téléchargez gratuitement le CD d'installation de chaque version de Windows.
- Clé USB d'installation de Windows: au lieu du disque optique on peut utiliser une clé USB pour réinitialiser Windows, vous pouvez donc utiliser un simple port USB pour lancer la procédure.
- Restauration de l'image système: si nous avons créé une image système Windows 10 dans le passé, on peut le restaurer rapidement comme on le voit dans le guide dédié.
Si vous procédez à la réinstallation de Windows avec l'une des procédures vues ci-dessus, les fichiers utilisateurs de l'installation précédente ne sont jamais supprimés, mais enregistrés dans un dossier spécial appelé windows.old, à partir de laquelle ils peuvent être récupérés ultérieurement ; la seule précaution est de ne jamais supprimer les anciennes partitions mais de les sélectionner lors de la nouvelle installation en confirmant que vous souhaitez écraser le système (le dossier Windows.old sera créé).
Réparer l'installation existante
Le CD d'installation pour Windows 7, Windows 8.1 et également Windows 10, inclut une option pour réparer une installation Windows et en utilisant cette option, vous pouvez réparer votre installation Windows sans perdre de fichiers, de données personnelles, de documents et de programmes sur votre système.
Pour en profiter, placez simplement le CD dans le lecteur de CD ou de DVD de votre ordinateur et redémarrez votre PC.
Si nécessaire, vous pouvez télécharger gratuitement le CD d'installation de chaque version de Windows.
Notez que vous pouvez également réparer Windows 7 avec le CD d'installation de Windows 10 et vice versa, tant que vous utilisez les outils d'invite de commande d'urgence.
Après avoir chargé le DVD d'installation pour la première fois, il vous sera demandé si vous souhaitez utiliser la console de récupération pour restaurer les composants Windows.
Si vous utilisez un disque Windows 7 la console de récupération est assez limitée, il est donc préférable de l'ignorer, appuyez sur la touche Entrée et procédez à l'installation comme vous le feriez normalement.
Se si USA Windows 10Au lieu de cela, console de récupération offre de nombreux outils de récupération et de réparation d'erreurs.
Appuyez sur F8 pour continuer à accepter la licence.
L'écran suivant affiche, ou du moins devrait afficher, une invite vous demandant si vous souhaitez réparer un système existant.
Sélectionnez ensuite l'installation Windows déjà présente et appuyez sur R.
À ce moment, la réparation et la réinstallation de Windows commenceront par la copie des fichiers sur le disque dur ; le système redémarre et procède comme s'il s'agissait d'une installation normale.
Rien à ajouter donc aux opérations guidées typiques de toute installation normale de Windows.
Une fois l'installation terminée, vous devriez toujours pouvoir accéder à tous les documents et programmes installés.
Par Windows 8.1, reportez-vous au guide de Réparation, réinstallation ou réinitialisation de Windows 8.
Par Windows 10, référez-vous au guide pour réparer Windows 10 même si le PC ne démarre pas.
Formater et installer à partir de zéro
Si vous avez l'intention de procéder au formatage puis d'installer Windows à partir de zéro, il existe quelques différences entre les différentes versions et je renvoie donc à deux articles spécifiques.
- Comment formater et installer Windows à partir de zéro pour que votre PC soit propre et neuf
- Formater un PC Windows 10 et 8
conclusions
La restauration de Windows est beaucoup plus facile qu'auparavant, car il suffit de quelques clics pour que Windows refonctionne parfaitement, même en cas de problèmes graves tels que des virus, des pilotes défectueux ou des mises à jour qui ont mal tourné. Avec les dernières versions de Windows, nous n'aurons même pas besoin de télécharger l'image système, car Windows est capable de la télécharger en toute autonomie lors de la restauration.
À cet égard, il est important de savoir à la fois qu'il existe de nombreux outils de sauvegarde inclus avec Windows. Dans un autre article, il est également expliqué comment sauvegarder vos programmes et tous les paramètres.
Si vous n'avez pas sauvegardé et que Windows ne démarre pas, nous pouvons toujours enregistrer toutes les données e utiliser le CD de réparation de Windows, toujours très valable.