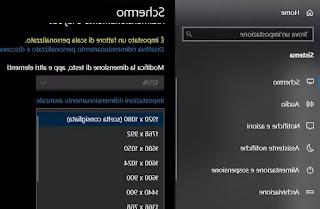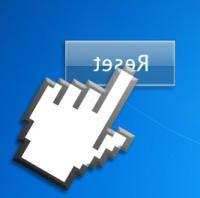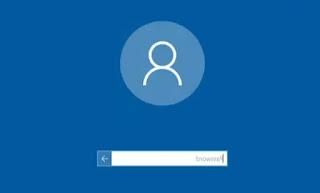Options et programmes pour personnaliser les fonctions, le style et le positionnement de la barre des tâches de Windows 11, celle en bas du bureau

La barre inférieure de Windows 11 (également appelée barre des tâches o barre des tâches) est profondément différent du passé et est peut-être le changement le plus important (et le plus contesté) par rapport à Windows 10.
Dans Windows 11, la barre des tâches il ressemble à un objet distinct du bureau, il ne peut pas être déplacé, les icônes ne peuvent pas être déplacées, les icônes du programme sont situées au centre, les options classiques ne sont pas accessibles en appuyant sur le bouton droit et offre très peu de personnalisations par rapport au passé ( par exemple, il n'est pas possible de le déplacer au-dessus ou sur le côté).
Heureusement, en attendant les futures mises à jour pour corriger les choses, de nombreuses astuces et applications pour changer radicalement l'apparence, le style et les fonctions de la barre des tâches de Windows 11, afin que nous puissions l'adapter à nos goûts et à nos besoins.
Dans le guide qui suit, nous avons rassemblé toutes les astuces pour récupérer une barre des tâches de Windows 11 plus similaire à celle de Windows 10, en utilisant à cet effet uniquement des programmes et des astuces cachés dans le système d'exploitation.
LIRE AUSSI -> Comment supprimer et désactiver le chat et les widgets dans Windows 11
Réinitialiser la barre inférieure de Windows 10
Ceux qui regrettent l'ancienne barre des tâches de Windows 10 peuvent la restaurer sur Windows 11 en modifiant certaines entrées avancées du registre système. Pour continuer, nous appuyons sur les touches WIN + R sur le clavier, tapez regedit dans la fenêtre qui s'ouvrira et, une fois dans l'éditeur de registre, allez dans le chemin :
HKEY_LOCAL_MACHINESOFTWAREMicrosoftWindowsCurrentVersionShellUpdatePackages
Dans le dossier final on appuie avec le bouton droit dans la bonne zone, on appuie sur Nouveau -> Valeur DWORD (32 bits), nous entrons comme nom DésamarrageDésactivé et comme valeur, nous définissons 1. À la fin, nous fermons la fenêtre et redémarrons Windows pour que les modifications soient effectives.
Au prochain redémarrage, la barre Windows 10 prête à l'emploi apparaîtra en bas ; si nous voulons supprimer les liens Quick Search, Cortana et Taskview (présents à côté du menu Démarrer), nous tapons regedit dans le menu Démarrer et, depuis le registre, nous allons cette fois vers le chemin :
HKEY_CURRENT_USERSoftwareMicrosoftWindowsCurrentVersionPolicies
Nous appuyons sur le bouton droit directement sur le dossier Politiques, sélectionnez Nouveau -> Clé et créez un sous-dossier appelé Explorer. Après la création on sélectionne ce dossier, on appuie avec le bouton droit dans la partie droite de l'éditeur, on appuie sur Nouveau -> Valeur DWORD (32 bits), on insère Pas de groupe de tâches comme nom et défini comme valeur 1.
Au prochain redémarrage du système, les icônes inutiles à côté du bouton Démarrer disparaîtront, vous pourrez donc utiliser la barre inférieure de Windows 10 sans fioritures graphiques inutiles.
Afficher toutes les icônes de notification
Dans la partie droite de la barre se trouvent les icônes système et les icônes de notification des applications ouvertes : cette zone est également appelée barre de notification ou barre système et par défaut, elle a une pointe de flèche qui masque les icônes les moins utilisées ou cachées directement à l'utilisateur.
Si nous voulons rendre visibles toutes les icônes du système et des applications, appuyez sur WIN + R sur le clavier et tapez la commande suivante :
explorer shell:::{05d7b0f4-2121-4eff-bf6b-ed3f69b894d9}
Cela ouvrira un menu caché du Panneau de configuration où vous pourrez personnaliser la visibilité des icônes du système. Pour les activer, il suffit de cocher l'élément Toujours afficher les icônes et les notifications de la barre des tâches, puis d'appuyer sur OK.
Modifier la hauteur de la barre inférieure
La barre inférieure s'affiche à une hauteur standard quelle que soit la résolution de notre moniteur. Si nous faisons partie des heureux possesseurs de moniteurs 4K la barre est peut-être trop petite pour pouvoir cliquer dessus précisément.
Pour modifier la hauteur de la barre inférieure, appuyez sur les touches WIN + R du clavier, tapez regedit et, depuis l'éditeur de registre, accédez au chemin suivant :
HKEY_CURRENT_USERSoftwareMicrosoftWindowsCurrentVersionExplorerAdvanced
Une fois dans le dossier de droite, appuyez à droite sur l'espace vide avec le bouton droit de la souris, appuyez sur Nouveau -> Valeur DWORD (32 bits), nous entrons comme nom Barre des tâchesSi et choisissez la hauteur de la barre en fonction de la valeur attribuée à la chaîne :
- 0: avec cette valeur, nous obtiendrons la plus petite barre, afin de laisser plus d'espace pour les applications. Cela peut être une bonne idée sur les ordinateurs plus anciens ou les moniteurs de moins de 20 pouces (tels que les ordinateurs portables).
- 1: c'est la valeur que nous obtiendrons une barre de taille moyenne. Il s'agit du paramètre par défaut pour Windows 11 et convient aux moniteurs FullHD ou aux moniteurs jusqu'à 27 pouces.
- 2: avec cette valeur, nous obtiendrons une barre de taille double par rapport à l'original, idéale pour les moniteurs 4K UHD ou les moniteurs de plus de 30 pouces (par exemple un Téléviseur connecté au PC).
Après avoir choisi la valeur à attribuer à la barre inférieure, fermez la fenêtre et redémarrez le PC pour que les modifications soient effectives.
Transformez la barre inférieure en Dock (style Mac)
Les utilisateurs de Mac savent à quel point il est pratique d'avoir des applications regroupées dans un Dock personnalisable. Même sur Windows 11, la barre inférieure peut être transformée en Dock à l'aide du programme Barre des tâchesXI.
Après avoir ouvert la page de téléchargement, cliquez sur le lien TaskbarXI.exe, confirmez les avertissements de sécurité et, à la fin du téléchargement, ouvrez l'explorateur de fichiers et accédez au dossier Télécharger.
Pour transformer la barre en Dock, lancez simplement le programme TaskbarXI.exe téléchargé il y a peu de temps, afin d'obtenir un effet Dock très réaliste et agréable à voir. Si nous voulons désactiver cette amélioration graphique, développez simplement la barre de notification et cliquez sur l'icône TaskbarXI, afin qu'elle puisse être fermée comme avec n'importe quelle autre application sur cette barre.
Une autre application similaire pour transformer la barre en Dock et obtenir de nombreuses options de personnalisation est TranslucideTB, téléchargeable directement à partir de Microsoft Store intégré au système d'exploitation.
Changer la position de la barre
L'un des changements les plus demandés par les utilisateurs est la possibilité de déplacer la barre des tâches, de manière à obtenir une barre de style Mac en la plaçant en haut de l'écran.
Pour déplacer la position de la barre, nous devons télécharger le programme Barre des tâches11.
Pour démarrer le téléchargement, nous ouvrons la page et appuyons sur la dernière version de Barre des tâches11.exe, en passant tous les contrôles de sécurité qui nous seront proposés par le navigateur (le fichier est sûr, nous pouvons donc le télécharger sans problème).
Passons maintenant au dossier de destination du téléchargement, cliquez sur Barre des tâches11.exe d'ouvrir le menu de configuration de la barre et de choisir où la positionner en agissant sur la rubrique Position de la barre des tâches.
En plus de la position de la barre, il est également possible de personnaliser d'autres aspects de la barre en agissant sur les éléments Taille de la barre des tâches (qui varie selon la taille de la barre), Indentation de la barre des tâches (qui déplace le menu Démarrer vers la gauche), Éléments de la barre des tâches e Icônes d'angle de la barre des tâches (modifier le comportement des icônes), Comportement de la barre des tâches (permet de masquer automatiquement la barre) e Barre des tâches multi-écrans (pour gérer la barre dans une configuration multi-écrans).
Restaurer les anciennes barres Windows historiques
Ceux qui sont vraiment nostalgiques peuvent essayer un peu de rétro sain d'esprit restauration de la barre Windows XP, Windows 2000 ou encore Windows 98 directement sur Windows 11. Pour cela, nous devrons télécharger l'application RétroBar, un programme open source.
Après avoir téléchargé le RetroBar.zip décompressez-le dans un dossier de votre choix et lancez l'exécutable RetroBar.exe pour appliquer immédiatement la barre de style Windows 98.
Pour changer le style graphique, appuyez sur le bouton droit de la nouvelle barre, ouvrez le propriété (o Propriétés) et choisissez le thème de la barre dans le menu déroulant à côté de l'élément Thème (o thème).
Utiliser le programme StartallBack
Avec le programme DémarrerToutRetour (qui coûte 5 $ et vous pouvez l'essayer gratuitement) Vous pouvez personnaliser la barre des tâches de Windows 11 de plusieurs manières.
En plus des nombreuses fonctions pour modifier le menu Démarrer, en parlant spécifiquement de la barre des tâches de Windows 11, il est possible de : ajuster la taille des icônes, déplacer la barre sur le côté (ce qui ne peut pas être fait dans Windows 11 normalement), activez le glisser des icônes sur la barre, centrez les icônes tout en gardant le bouton Démarrer à gauche, divisez en segments et bien plus encore comme nous le verrons dans un prochain article.
conclusions
Bien que Microsoft ait réduit au minimum les options de personnalisation de la barre inférieure, avec quelques astuces simples, nous pouvons rendre la barre beaucoup plus belle, en l'adaptant à nos besoins de travail. La meilleure barre pour les travailleurs est celle de Windows 10, mais la barre en forme de Dock n'est pas mal du tout non plus.
Pour ceux qui veulent personnaliser la barre au maximum, nous pouvons également lire nos guides sur la façon personnaliser Windows pour chaque préférence e comment personnaliser l'apparence et le thème de windows 11.