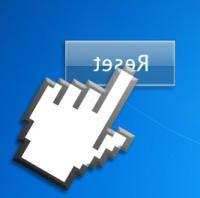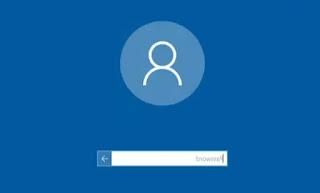Si tout semble petit ou trop grand à l'écran, vous devez modifier la résolution de l'écran ou redimensionner les icônes, le texte et les fenêtres
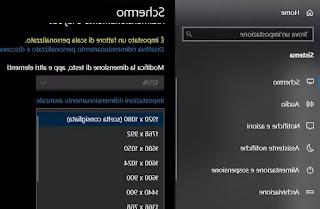 La résolution d'un écran, qu'il s'agisse d'un moniteur de PC ou d'un téléviseur, est représentée par la quantité de pixels affichés, horizontalement et verticalement. Lors de la connexion du PC à un moniteur externe, il peut y avoir des problèmes d'affichage liés à la mauvaise résolution configurée sur le système, avec diverses conséquences comme une écriture et des icônes trop petites ou trop grandes, ou une image tremblante ou avec un scintillement très gênant effet. .
La résolution d'un écran, qu'il s'agisse d'un moniteur de PC ou d'un téléviseur, est représentée par la quantité de pixels affichés, horizontalement et verticalement. Lors de la connexion du PC à un moniteur externe, il peut y avoir des problèmes d'affichage liés à la mauvaise résolution configurée sur le système, avec diverses conséquences comme une écriture et des icônes trop petites ou trop grandes, ou une image tremblante ou avec un scintillement très gênant effet. .Ces problèmes peuvent être résolus en changeant la résolution de l'écran dans Windows 10 et Windows 11 ou en utilisant les paramètres pour zoomer (si vous voyez tout trop petit par rapport à la taille du moniteur) ou dézoomer (si tout est trop grand en prenant trop d'espace) du texte et des icônes pour les afficher dans la taille souhaitée.
Dans cet article, nous voyons alors comment changer la résolution dans windows 10 et windows 11 pouvoir redimensionner l'écran dans les cas où le bureau, les fenêtres et tout le reste semblent apparaître trop petits ou trop grands et corriger les problèmes d'affichage,
LIRE AUSSI : Agrandir le texte et les icônes sous Windows sans flou
Modifier la résolution d'écran dans Windows 10 et Windows 11
Pour commencer, appuyez sur le bouton "Démarrer" de la barre des tâches (situé en bas à gauche du bureau s'il n'a pas été déplacé) ou appuyez sur la touche Windows de votre clavier pour pouvoir rechercher les paramètres d'affichage. Ceux-ci peuvent également être trouvés en ouvrant l'application Paramètres Windows 10 ou Windows 11, en accédant à la section Système> Affichage.En bas des paramètres de l'écran, vous trouverez l'option de résolution d'écran, avec un menu déroulant qui vous permet de modifier le nombre de pixels horizontaux et verticaux. La modification de la résolution à partir de ce menu modifiera également le rapport entre la hauteur et la largeur (par exemple 16/9 ou 4/3). Parmi les résolutions que vous pouvez choisir, Windows recommande toujours d'utiliser celle qu'il juge optimale, en la marquant comme "recommandée". Habituellement, cette résolution recommandée est la résolution maximale pouvant être obtenue à partir du moniteur utilisé.
Les modifications apportées à ce menu sont activées immédiatement dans l'aperçu avec la possibilité de revenir à la résolution précédente ou de confirmer la modification. Si vous ne faites aucun choix, Windows annulera le changement à la résolution précédente.
Changer la résolution du panneau de configuration Nvidia, Intel ou AMD
Selon la carte graphique montée à l'intérieur du PC, il est possible de modifier la résolution de l'écran à partir du programme de gestion de la carte vidéo. Par exemple, sur les PC équipés de graphiques NVidia, vous pouvez ouvrir le Panneau de configuration NVIDIA et trouver des options pour modifier la résolution de l'écran.Utiliser une mise à l'échelle d'écran personnalisée
Si les icônes sur le bureau et les écritures devaient apparaître trop petites ou trop grandes, après avoir défini la résolution recommandée par Windows 10 et 11, vous pouvez utiliser les options de redimensionnement personnalisées qui se trouvent toujours dans Paramètres> Système> Affichage. Ici, vous pouvez choisir d'augmenter la résolution de l'écran à 125 %, 150 % ou 175 %. Si aucune des trois options n'est satisfaisante, vous pouvez appuyer sur le lien du paramètres de mise à l'échelle personnalisés et entrez, dans la partie inférieure de la fenêtre, un nombre différent comme par exemple 110 pour avoir une augmentation de la taille des icônes, du texte et des fenêtres à 110% par rapport à la situation initiale. En haut de cet écran, laissez absolument active l'option qui corrige automatiquement la taille de l'appli, pour ne pas risquer de voir des fenêtres floues.Autres façons de travailler avec un écran petit ou à faible résolution
Si vous travaillez sur un ordinateur portable ou avec un moniteur qui n'est pas grand, il est alors possible d'utiliser différents systèmes pour pouvoir mieux travailler.Basculement rapide entre les fenêtres et les programmes de premier plan
Généralement, lorsque vous travaillez sur un petit écran, il y a suffisamment d'espace pour afficher un seul programme à la fois. Il est donc indispensable d'utiliser le raccourci clavier ALT + TAB pour passer d'une fenêtre à l'autre très rapidement. Vous pouvez alors activer la sélection rapide de fenêtre depuis les coins de l'écran.Utiliser l'espace plus efficacement
Grâce à certains programmes externes, il est possible de mieux organiser les fenêtres sur le bureau afin de les placer côte à côte et de garder plus de programmes ouverts en vue.Pour Windows, nous avons plusieurs outils pour aligner et déplacer rapidement les fenêtres avec une disposition automatique. Aussi pour Windows, le programme Small Windows est très pratique, pour une vue d'ensemble de toutes les fenêtres.
Utiliser les espaces de travail
Avoir tous les programmes ouverts sur l'écran peut être vraiment gênant, vous pouvez donc utiliser les espaces de travail, pour garder les fenêtres séparées selon le type : par exemple une pour le navigateur, une pour l'écriture et une pour le chat. Dans Windows 10 et Windows 11, les espaces de travail sont appelés bureaux virtuels et peuvent être utilisés en appuyant sur le bouton de la visionneuse de tâches dans la barre des tâches, puis en cliquant sur Nouveau bureau.Masquer les barres de menus
Lorsque vous travaillez sur un petit écran, pour profiter de tout l'espace du petit écran, en particulier si vous devez travailler avec plusieurs applications visibles, vous avez besoin d'autant d'espace que possible. Sous Windows, il est possible de masquer la barre des tâches en faisant un clic droit dessus, en allant dans les propriétés et en activant l'option Masquer automatiquement.Redimensionner l'affichage des sites Web
Sur n'importe quel navigateur Web tel que Google Chrome, vous pouvez utiliser les options de zoom pour agrandir ou réduire le texte des pages Web. Un raccourci rapide qui modifie la taille du texte dans Chrome, Fireofx et Edge consiste à maintenir la touche CTRL enfoncée sur le clavier, puis à utiliser la molette de la souris vers l'avant ou vers l'arrière pour effectuer un zoom avant ou arrière.Si vous utilisez un petit écran, il peut être judicieux de toujours ouvrir les sites en plein écran.
Programmes d'écriture plein écran
Si vous devez utiliser votre ordinateur pour écrire, vous pouvez utiliser un programme qui utilise tout l'écran, masquant toutes les distractions, comme FocusWriter ou Omniwriter, tous deux disponibles pour Mac et Windows.A LIRE AUSSI: Comment agrandir l'écran du PC