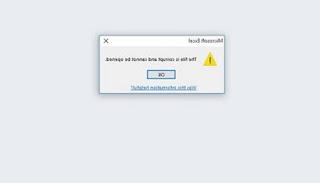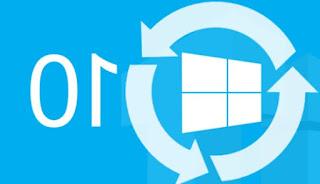Comment déverrouiller votre PC sans l'éteindre ni le redémarrer lorsqu'il reste immobile, si la souris ne bouge pas, si Windows se bloque ou si l'écran devient noir
 Cet article propose une solution à un problème très courant pour les utilisateurs réguliers de Windows : que faire lorsque le pc se fige, ne répond plus et ne bouge plus ?
Cet article propose une solution à un problème très courant pour les utilisateurs réguliers de Windows : que faire lorsque le pc se fige, ne répond plus et ne bouge plus ?Habituellement, dans ces cas, la solution consiste à appuyer sur CTRL-SHIFT-ESC afin d'ouvrir le gestionnaire de tâches et de "tuer" ou de terminer l'application ou le programme qui "ne répond pas", car il prend trop de RAM ou parce qu'il utilise 99 % du processeur.
Dans un autre article, nous avons expliqué comment déverrouiller Windows si le PC plante ou si l'ordinateur ralentit. Gestionnaire de tâches et solutions.
Dans certains cas, cependant, l'ordinateur s'arrête complètement et la combinaison de touches CTRL-Shift-ESC ne fonctionne pas, ni celle qui appelle le menu de gestion CTRL-ALT-DEL, car l'écran apparaît complètement figé et immobile.
A ce stade, il ne reste plus qu'à appuyer sur le bouton de réinitialisation pour redémarrer ou à maintenir le bouton d'arrêt enfoncé jusqu'à ce que l'alimentation soit coupée pour que le PC puisse ensuite être rallumé.
La solution de redémarrage ou d'arrêt forcé est cependant toujours extrême et très inefficace.
Lors du redémarrage d'un pc verrouillé, toutes les données non enregistrées sont perdues auparavant, donc, si vous écrivez un document Word, ou travaillez sur un e-mail ou tout autre programme, si vous n'avez pas enregistré votre travail, lorsque vous redémarrez votre PC, vous devez recommencer.
C'est l'un des plus gros problèmes de l'histoire du PC, et Windows n'a certainement pas fait grand-chose pour essayer de résoudre, ou du moins d'atténuer, ce problème.
Dans le pire des cas, lorsque vous redémarrez un PC bloqué, vous risquez que certains fichiers soient endommagés, vous perdez des informations et, si vous êtes très malchanceux, Windows risque de ne plus redémarrer (cela arrive très rarement).
Je tiens donc à dire qu'il n'y a pas encore de solutions définitives à ce problème, si ce n'est d'avoir un bon entretien du PC Windows, d'avoir l'un des meilleurs antivirus et de ne pas surcharger l'ordinateur avec de nombreux programmes ouverts, surtout lors d'exécutions délicates opérations ou importantes.
Le problème de freeze du PC peut dépendre de plusieurs causes et on peut citer parmi les plus courantes :
- L'épuisement des mémoire causé par trop de programmes ouverts en même temps ;
- Le disque est plein ou ancien ;
- L'interruption de la pilote de carte vidéo ou à cause du processus Explorer.exe (celui qui maintient les fenêtres debout);
- Processus svchost ou tout autre type de processus qui utilise 1000 % du processeur, dépensé en raison d'un virus ou d'un logiciel malveillant ;
Généralement, vous devez toujours utiliser le gestionnaire de tâches, ou gestionnaire de tâches, pour déterminer quel processus utilise trop de CPU ou trop de mémoire.
Depuis le gestionnaire de tâches, qui s'ouvre toujours en appuyant sur la combinaison de touches CTRL-SHIFT-ESC, vous pouvez vérifier les processus actifs, les programmes de démarrage automatique, les services et bien plus encore.
On a vu dans un autre article là-bas Guide du gestionnaire de tâches dans Windows 10.
À l'aide du gestionnaire de tâches, vous pouvez redémarrer explorer.exe si le bureau est tombé en panne.
L'épuisement de la mémoire il ne peut être résolu qu'en ajoutant ou en modifiant la RAM de l'ordinateur.
En théorie, cela peut aussi être dû à la mémoire virtuelle du fichier d'échange (un autre article décrit de quoi il s'agit et comment optimiser le fichier d'échange.
Un programme externe devient alors utile, un gestionnaire de tâches amélioré tel que Process Explorer.
Process Explorer est un outil édité par Sysinternals, de Microsoft. C'est un outil simple à utiliser et beaucoup plus détaillé pour découvrir ce qui se cache derrière un processus et trouver le programme ou le service qui en est responsable. Vous pouvez également utiliser Process Monitor, également de Sysinternals, pour obtenir plus d'informations sur les activités de l'ordinateur.
Process Monitor il est utilisé pour trouver des applications problématiques et savoir exactement qui elles sont et où elles se trouvent. Une fois ouvert, vous pourriez le trouver déroutant car il montre beaucoup de différents types d'objets.
Ce dont vous avez besoin est d'ouvrir le menu Outils, puis de cliquer sur "Résumé de l'activité du processus" pour voir graphiquement l'utilisation des ressources de chaque application utilisée sur votre ordinateur. Développez la fenêtre et triez les éléments par Ensemble de travail (qui occuperait de la mémoire) pour trouver le processus à l'origine des blocages et des ralentissements de Windows. Ce processus occupé peut alors être terminé par le gestionnaire de tâches.
Un autre programme utile est Process Hacker, pour fermer les processus inutiles et éliminer la mémoire gaspillée sur l'ordinateur, qui sert également à savoir ce qui se cache derrière les différents services lancés sur Windows.
Si le disque était plein, reportez-vous au guide pour libérer de l'espace disque.
A propos du disque, il est possible, toujours depuis le gestionnaire de tâches, de vérifier si Windows utilise trop de disque, par exemple aussi pour une trop grande utilisation du fichier de pagination (dans un autre article il est décrit de quoi il s'agit et comment optimiser la pagination dossier.
Toujours en utilisant le gestionnaire de tâches, il est possible d'enquêter sur les processus internes de Windows et analysez Svchost.exe (service hôte) s'il utilise 99 % du processeur.
Si vous êtes obligé de garder beaucoup de programmes ouverts, il y a un astuce pour ne jamais occuper le CPU à 100%, à l'aide d'un programme externe tel que Process Lasso.
Faire une analyse antivirus avec un programme comme Malwarebytes il vous permet de vous débarrasser de toute infection pouvant bloquer votre PC.
S'il arrive que l'écran se coince, vous pouvez utiliser une combinaison de touches pour redémarrer le pilote de la carte vidéo (très utile notamment pour débloquer des jeux).
Pour redémarrer les pilotes graphiques, appuyez sur puis Win + Ctrl + Maiusc + B sur le clavier (Windows 10 et Windows 8 avec pilotes vidéo NVIDIA, AMD et Intel uniquement).
L'écran deviendra noir pendant une fraction de seconde, puis tout réapparaîtra tel qu'il était avant que vous n'appuyiez sur les boutons.
Toutes vos applications et programmes actuels resteront ouverts.
Donc, si vous deviez verrouiller votre PC avec un écran noir ou si vous êtes bloqué dans un programme ou même dans un jeu en plein écran, essayez le raccourci Windows-CTRL-Shift-ESC puis également Ctrl + Shift + Esc pour ouvrir directement le Gestionnaire des tâches.
Vous pouvez également essayer d'appuyer sur Alt + Tab ou Win + Tab pour essayer de changer d'application ou sur les touches ALT-F4 pour forcer la fermeture du programme actif.
De plus on peut citer ici un programme qui réussit à déverrouiller un PC Windows même lorsque le gestionnaire de tâches échoue.
L'outil est gratuit et s'appelle AntiFreeze, qui se trouve dans le programme pourquoi si lent qui offre une dernière pierre d'achoppement à laquelle s'attacher lorsque l'ordinateur cesse de répondre.
Pourquoi si lent a déjà été mentionné dans l'article sur la façon de vérifier les performances du PC s'il est lent.
Pour essayer Antifreeze, après avoir installé Why So Slow, il faut appuyer en même temps sur les touches Alt + Ctrl + WIN + Home (pour ceux qui ne savent pas où se trouve la touche Home, je rappelle que sur de nombreux claviers elle se trouve sur le côté droit et la flèche diagonale allant vers la gauche) et, à ce stade, Antifreeze suspend la plupart des programmes en cours d'exécution afin qu'ils cessent de consommer des ressources et de prendre de la mémoire.
L'interface d'Antifreeze, plutôt brute, se présente comme le gestionnaire de tâches normal mais à la différence qu'il ne repose pas sur le processus explorer.exe comme toutes les fenêtres Windows mais tente de remettre le PC dans un état actif.
Une fois que vous avez ouvert le gestionnaire de tâches Antigel, vous pouvez vérifier quel programme occupe tout le pourcentage de mémoire ou de CPU et le terminer en cliquant sur "Terminer le processus".
L'antigel fonctionne à un niveau de priorité plus élevé que les programmes et logiciels qui s'exécutent sur un PC, mais inférieur aux fichiers "Kernel", c'est-à-dire les fichiers du système central et les pilotes de périphériques.
Ce logiciel devrait être utile et fonctionner lorsque :
- Un ou plusieurs programmes fonctionnent à pleine capacité et occupent une grande partie de la puissance du processeur provoquant un blocage du système.
- Trop de programmes fonctionnant en même temps utilisant des pourcentages de puissance de processeur.
Alternativement, vous pouvez utiliser quelque chose de plus simple même si moins puissant mais toujours efficace pour terminer les programmes que vous appelez Super AltF4, décrit dans un autre post.