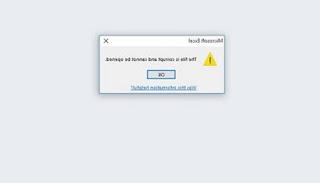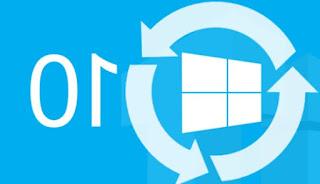15 façons de corriger les erreurs de réseau sur un PC non connecté pour restaurer la connexion Internet qui ne fonctionne pas et la navigation sur le Web
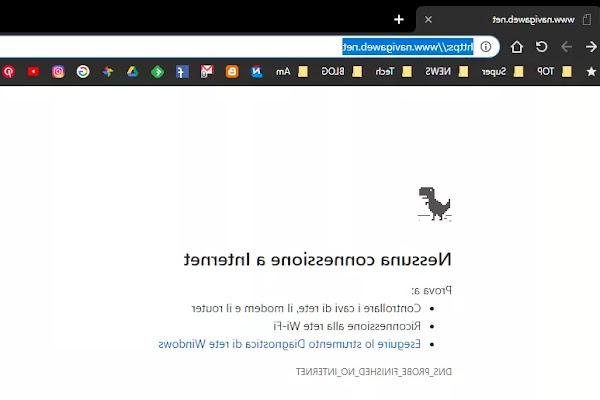 quand Internet ne fonctionne pas, il peut y avoir différentes causes et même différentes manières de ne pas fonctionner.
quand Internet ne fonctionne pas, il peut y avoir différentes causes et même différentes manières de ne pas fonctionner.Le cas principal est celui d'un manque total de connexion et de l'impossibilité d'ouvrir des sites Web ("Pas de connexion Internet"), dans d'autres cas, cependant, une erreur peut apparaître indiquant "Le PC n'est pas connecté à Internet" lors de l'ouverture d'une application ou un programme qui a besoin de télécharger des données (comme un e-mail ou une mise à jour Windows).
Habituellement, lorsque la connexion Internet est interrompue, la première chose à faire est d'appeler la compagnie de téléphone pour parler à un technicien afin de résoudre le problème.
À ce stade, il y a deux possibilités : il y a une panne technique qui a supprimé la connexion Internet (et parfois aussi le téléphone) à tous les habitants de la zone, ou nous avons notre problème qui peut dépendre de notre PC, modem ou du câbles de connexion.
Sauf pour le cas le plus rare d'un défaut dans les câbles qui vont de l'unité de contrôle à notre maison, s'il y a un problème avec l'ordinateur ou avec le modem alors il vaudra mieux essayer de le résoudre par vous-même et essayer tous les moyens pour restaurer le réseau et reprendre le surf ou utiliser des applications.
Dans cet article, nous voyons à la fois les étapes préliminaires à faire avant d'appeler le centre d'appels internet, soit aussi tout ce à quoi il peut servir corriger les erreurs de connexion (avec et sans fil) e restaurer la navigation internet.
A LIRE AUSSI: Je ne peux pas me connecter à Internet ; guide pour corriger les erreurs de réseau et de navigation
1) Redémarrez le modem/routeur
Commençons par la première solution que proposent généralement les techniciens et opérateurs des fournisseurs internet.
Éteignez votre modem ou votre routeur pendant 10 minutes, rallumez-le et voyez comment ça se passe.
2) Réinitialiser les paramètres réseau sur le PC
La deuxième chose à faire est de réinitialiser la configuration réseau de Windows, afin d'être sûr qu'il n'y a pas d'erreurs.
Pour ce faire, vous pouvez utiliser un dépanneur réseau automatique intégré à Windows 10 et Windows 8.1 ou via une procédure manuelle (sous Windows 7, 10 et 8).
Pour la récupération du réseau dans Windows 10, allez dans le menu Démarrer, dans Paramètres > Réseau et Internet, en restant sur la section Statut, faites défiler l'écran de droite et cliquez sur le lien Réinitialisation du réseau.
Dans Windows 8 L'outil se trouve en appuyant simultanément sur les touches Windows-C, puis écrivez Dépannage pour le trouver dans les paramètres et lancez l'outil de dépannage réseau.
Dans chaque ordinateur Windows, y compris Windows 7 et Windows 10, il existe quelques commandes de reconfiguration du réseau ce que vous pouvez faire si, pour une raison quelconque, votre PC n'est pas connecté à Internet alors qu'il devrait l'être. Dans le menu Démarrer, tapez CMD dans la fenêtre de recherche, cliquez avec le bouton droit sur cmd.exe, puis cliquez sur Exécuter en tant qu'administrateur.
Exécutez ensuite les commandes suivantes en appuyant sur Entrée après chaque entrée.
netsh winsock reset
netsh int ip reset
ipconfig / release
ipconfig / renouvellement
ipconfig / flushdns
Ces commandes mettent à jour les paramètres IP et DNS du système et peuvent, avec un peu de chance, résoudre le problème.
Sans quitter l'invite de commande, essayez maintenant d'exécuter la commande ipconfig, notez les paramètres (si rien n'apparaît, il y a un problème) puis écrivez la commande ping ip_address_gateway.
S'il dit qu'il répond, alors le réseau est là et connecté, sinon le modem peut être hors ligne.
Ces opérations de réinitialisation et de réinitialisation du réseau peuvent également être effectuées avec un programme de réinitialisation automatique du réseau décrit dans l'article sur connectivité limitée ou inexistante et erreurs sur la prise.
Quant à la commande ipconfig/flushdns, qui sert à vider le cache DNS, je me réfère au guide Comment résoudre s'il y a l'erreur : "Le serveur DNS ne répond pas" pour plus de détails.
En outre, il peut être utile de définir manuellement des adresses DNS connues pour fonctionner, telles que Google DNS.
3) Réinitialiser le routeur/modem
L'erreur réseau peut être causée par une configuration incorrecte du routeur/modem. La réinitialisation de votre routeur varie d'un modèle à l'autre, vous devrez donc peut-être consulter le manuel de votre appareil ou le site Web du fabricant pour voir les étapes.
En général, comme on le voit également dans le guide pour réinitialiser le modem, il y a toujours un petit bouton à l'arrière de l'appareil, sur lequel il faut généralement appuyer pendant 10 secondes ou plus avec la pointe d'un stylo.
Sachez que la réinitialisation du routeur peut alors nécessiter une nouvelle configuration.
On peut se référer à un autre article pour savoir comment configurer le modem pour les connexions TIM, Fastweb, Infostrada, Tiscali.
4) Désactiver le serveur proxy
L'utilisation d'un proxy pour se connecter à Internet peut parfois bloquer la navigation sur Internet.
Sous Windows 7, 8.1 et Windows 10 procédez comme suit :
Appuyez simultanément sur les touches Windows + R, écrivez inetcpl.cpl et appuyez sur OK.
Allez dans l'onglet Connexions, cliquez sur Paramètres LAN et sélectionnez Détecter automatiquement les paramètres.
Décochez la case à côté de Utiliser un serveur proxy si activé.
5) Désactiver le pare-feu logiciel ou matériel que vous possédez.
Dans ce cas, nous parlons de programmes de pare-feu externes installés sur le PC, qui, s'ils sont mal configurés, peuvent entraîner l'absence de connexion Internet de certains ou de tous les programmes, y compris le navigateur Web.
Quant au pare-feu Windows, s'il n'est pas nécessaire de le désactiver, il peut être utile de le réinitialiser.
Dans un autre article, le guide de gestion et de restauration du pare-feu Windows.
6) Désactiver l'antivirus
Rarement, même l'antivirus peut poser des problèmes à la connexion Internet de certains programmes ou applications.
Désactiver l'antivirus signifie désactiver la vérification en temps réel dans les paramètres.
Si vous utilisez Windows Defender dans Windows 10, pour le désactiver, accédez simplement à Paramètres> Mise à jour et sécurité, puis ouvrez la sécurité Windows.
Sur le côté droit, appuyez sur Protection contre les virus et menaces, faites défiler vers le bas et sous Paramètres de virus et menaces, appuyez sur le lien Gérer les paramètres pour désactiver la protection en temps réel.
7) Analyse antimalware
élimination aucun doute à avoir virus ou malware en analysant avec un programme puissant tel que MalwareBytes Antimalware pour supprimer les virus malveillants et les logiciels espions de l'ordinateur infecté, comme décrit dans un autre article.
De plus, avec HiJackThis vous pouvez voir s'il y a des programmes (rootkits) qui perturbent le réseau et avec Process Explorer il peut vérifier s'il existe des processus malveillants.
8) Nous quittons l'invite de commande et allons dans la fenêtre avec la liste des connexions et des réseaux (depuis le panneau de configuration).
Ici, nous devrions localiser la liste des cartes réseau (sous Windows 7, depuis le centre de connexion, il faut appuyer sur Modifier les paramètres de la carte).
Sur celui actif et utilisé (généralement appelé "Connexion au réseau local (LAN)", vous devez appuyer sur le bouton droit de la souris, aller dans les propriétés, sélectionner le protocole Internet version 4 (TCP / IPv4) et vérifie que tout est automatique (en DHCP) et qu'il n'y a pas de chiffres écrits.
Il faut faire la même chose avec TCP/IPv6 que, dans certains cas, il pourrait être utile de désactiver en supprimant la croix.
Histoire de tous les essayer, toujours depuis les propriétés du protocole internet, en allant dans "Avancé" puis sur l'onglet "Gagne", vous pouvez désactiver NetBios (c'est difficile mais sait-on jamais).
9) Oui, ils le sont windows XP, en bas à droite près de l'horloge il y a des ordinateurs allumés (et il n'y a pas de point d'escalade jaune), le réseau fonctionne et le PC est connecté donc, en appuyant sur le bouton droit, vous pouvez vérifier les propriétés et les détails des paramètres de connectivité.
Sous Windows 7, 8 et 10 il n'y a pas d'ordinateurs, il y a une icône de réseau global mais la vérification peut toujours être effectuée à partir du centre de réseau et de partage -> Changer les cartes réseau, cliquez avec le bouton droit sur l'icône et affichez l'état. Le fait que le réseau existe et fonctionne ne signifie pas que l'ordinateur est également connecté à Internet.
10) Réinitialiser le navigateur
Il se peut que le problème de connexion Internet soit lié au navigateur, il vaut donc la peine de suivre le guide pour réinitialiser Firefox et Chrome et d'autres navigateurs à leurs paramètres par défaut.
11) Vérifier le fichier hosts.
Pour afficher ce fichier dans Windows, ouvrez simplement le Bloc-notes (cliquez avec le bouton droit sur l'icône et choisissez "Exécuter en tant qu'administrateur" pour modifier le fichier) et allez dans Fichier -> Ouvrir, accédez au disque C -> Windows -> System32 -> pilotes -> etc -> hôtes.
Dans ce fichier texte, il y a une introduction puis deux lignes qui se lisent comme ceci :
# 127.0.0.1 localhost
# :: 1 localhost
Tout ce qui se trouve en dessous doit être supprimé.
12) Exécutez SFC (vérificateur de fichiers système)
L'utilitaire SFC peut être utile si le problème est dû à la corruption de certains fichiers système.
Exécutez l'invite de commande comme vu au point 2, avec les droits d'administrateur puis lancez la commande sfc/scannow.
13) Activer les services Microsoft
Si un service Microsoft essentiel pour Windows est désactivé, votre connexion Internet peut ne plus fonctionner.
Pour vous assurer que tous les services Microsoft sont en cours d'exécution, accédez à Démarrer, recherchez msconfig et démarrez-le.
Allez dans l'onglet services, appuyez sur tout désactiver pour désélectionner les différents services puis sur tout activer pour réactiver tous les services Microsoft.
14) Connectez-vous avec un autre compte utilisateur
Les paramètres réseau corrompus peuvent affecter uniquement le compte utilisateur utilisé.
Vous pouvez ensuite essayer d'utiliser un autre compte utilisateur Microsoft ou même en créer un nouveau
Pour créer des comptes d'utilisateurs, vous pouvez vous rendre dans le Panneau de configuration ou, sous Windows 10, dans Paramètres> Comptes
15) Pour les connexions VPN, PPP ou PPTP, il peut y avoir une avalanche d'erreurs possibles chacune avec un code numérique.
Mon conseil, dans ces cas là, est d'essayer de désactiver la carte LAN, de la réactiver et de réessayer, parfois ça marche !
Pour désactiver la carte réseau, allez dans Panneau de configuration> Gestionnaire de périphériques, localisez la carte réseau utilisée pour vous connecter à Internet, faites un clic droit dessus et désactivez le périphérique.
16) Si la connexion est là mais que les sites Web ne se chargent pas et que les téléchargements sont arrêtés, essayez la solution expliquée par l'article connexe.
17) Autres façons de résoudre les problèmes de connexion Internet sont expliqués en détail dans un autre article
Dans d'autres articles :
- Problèmes de réseau liés à la connexion entre ordinateurs et au partage
- Solutions si le Wi-Fi sur Android ne se connecte pas au réseau ou à Internet
- Programmes d'analyse de réseau entre PC et diagnostic de problèmes de connectivité
- Réparer la connexion internet en cas d'erreurs
- Erreurs de sens si un site ne s'ouvre pas ou ne se charge pas sur le navigateur
- Résoudre l'erreur "réseau non identifié" sous Windows
- Résoudre la configuration IP invalide sur le réseau Wi-Fi
- Correction de l'erreur "Impossible de se connecter à ce réseau" dans Windows 10
Pour tout le reste, merci de laisser votre commentaire gratuit que nous essaierons de résoudre, même si, vous l'aurez compris, diagnostiquer ces erreurs n'est pas simple.