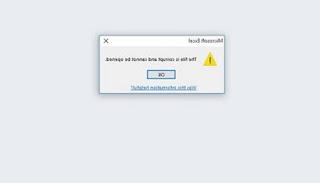Comment restaurer votre ordinateur à son état initial comme après l'avoir acheté ou l'avoir installé à partir de zéro, sans formater ni réinstaller Windows
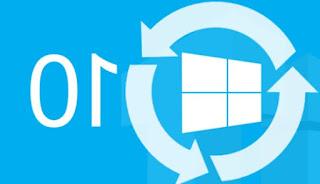 Après une longue utilisation il peut arriver de se retrouver avec un ordinateur lent, malgré un matériel de haut niveau et des mises à jour constantes. En effet, au fil des années, Windows accumule de nombreux fichiers inutiles et certains fichiers système ne fonctionnent plus comme ils le devraient, nécessitant une réinitialisation d'usine. Sur la plupart des ordinateurs portables et certains ordinateurs de bureau de marque, une partition de récupération dédiée est généralement disponible, avec l'exécution de la restaurer votre ordinateur aux paramètres d'usine; sur d'autres PC, cependant, un CD ou un DVD de récupération est fourni, à utiliser si nécessaire.
Après une longue utilisation il peut arriver de se retrouver avec un ordinateur lent, malgré un matériel de haut niveau et des mises à jour constantes. En effet, au fil des années, Windows accumule de nombreux fichiers inutiles et certains fichiers système ne fonctionnent plus comme ils le devraient, nécessitant une réinitialisation d'usine. Sur la plupart des ordinateurs portables et certains ordinateurs de bureau de marque, une partition de récupération dédiée est généralement disponible, avec l'exécution de la restaurer votre ordinateur aux paramètres d'usine; sur d'autres PC, cependant, un CD ou un DVD de récupération est fourni, à utiliser si nécessaire.Cependant, si nous ne voulons pas recourir à une nouvelle installation ou si nous n'avons pas le disque d'installation de Windows, dans ce guide, nous vous montrerons comment remettre l'ordinateur comme neuf dans son état d'origine avec une procédure manuelle. Cette méthode n'est pas plus rapide qu'une installation complète mais elle vous permet de sauvegarder vos fichiers personnels, de sorte que vous pouvez immédiatement redémarrer avec un système rapide et tirer.
A LIRE AUSSI: Réinitialisation d'usine sur les PC et les ordinateurs portables (Acer, Asus, HP, Dell, Lenovo, Toshiba, etc.)
Comment réinitialiser Windows 10 et Windows 11
Pour pouvoir restaurer un ordinateur avec Windows 10 à ses paramètres d'origine, nous cliquons dans le coin inférieur gauche sur le menu Démarrer, nous recherchons l'application réglages alors prenons le chemin Mise à jour et sécurité -> Récupération et cliquez sur le bouton Démarrer, présent sous la rubrique Réinitialisez votre PC.
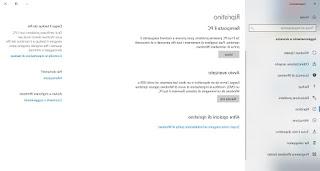
Dans Windows 11 l'instrument est identique, mais il est situé dans Paramètres> Système> Réinitialiser et il faut cliquer sur Réinitialisez votre PC aux paramètres d'usine.
Le système présentera un écran de choix, où vous pourrez choisir de restaurer et de conserver les fichiers de l'utilisateur (avec la voix Garder mes fichiers) ou s'il faut formater complètement le système, afin d'avoir Windows 10 ou Windows 11 nouveau et prêt à l'emploi, comme il vient d'être acheté (avec la voix Supprimer tout). Après avoir fait le choix, le système nous demandera une confirmation supplémentaire, puis la procédure de récupération commencera, ce qui pourrait prendre quelques heures (selon la taille du disque et s'il y a ou non un SSD, qui est plus rapide qu'un mécanique disque).
Si par contre le système d'exploitation ne démarre plus (à cause d'un virus, d'un pilote ou d'un blocage soudain), Windows chargera automatiquement la console de récupération après deux redémarrages ratés (on essaie donc quand même de démarrer Windows en appuyant sur le bouton power touche ou le bouton de réinitialisation au moins deux fois). Dans la fenêtre qui s'affiche, cliquez sur Dépannage et appuyez sur Réinitialisez votre PC.

Le reste de la procédure est identique à celle vue dans le système d'exploitation, avec la possibilité de choisir de conserver ou non les fichiers personnels.
Si cela ne fonctionne pas non plus, nous pouvons effectuer une installation propre de Windows 10 à l'aide d'une clé USB préparée à cet effet, comme indiqué dans notre guide Comment installer Windows 10/11 à partir d'une clé USB.
Après avoir inséré la clé dans un port USB et démarré le PC avec le bon ordre de démarrage, nous attendons que l'interface d'installation se charge, sélectionnons la langue italienne, sautons l'étape où on nous demande la licence puis cliquons sur Personnalisé : installer Windows uniquement (option avancée).
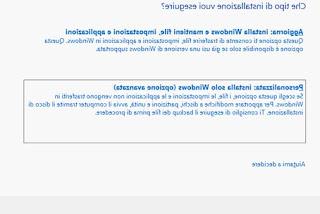
Toutes les partitions du disque apparaîtront dans le nouvel écran ; tout ce que nous avons à faire est de sélectionner la partition où se trouve le Windows qui ne fonctionne pas et de cliquer sur Avanti. Le programme d'installation nous avertira que, lors de l'installation propre, les anciens fichiers personnels seront enregistrés dans le dossier windows.old, afin qu'ils puissent être récupérés après la restauration ; nous confirmons avec OK et nous attendons la fin de la récupération, afin de pouvoir recommencer à utiliser Windows 10 ou Windows 11 sans aucun problème.
A LIRE AUSSI: Formater un PC Windows 10 ou Windows 11
Comment réinitialiser Windows 7
Pour restaurer un Windows 7 cassé, nous avons deux méthodes : utiliser la dernière bonne configuration connue ou restaurer le système à partir d'un CD de démarrage ou d'une clé USB, comme si nous devions effectuer une nouvelle installation du système.
Pour utiliser la dernière configuration de travail enregistrée par Windows 7, allumez l'ordinateur et appuyez plusieurs fois sur F8 jusqu'à ce que les options système avancées apparaissent ; si entre-temps un écran de démarrage apparaît, nous sélectionnons immédiatement le disque dur sur lequel se trouve le système en continuant à appuyer plusieurs fois sur F8, jusqu'à ce que l'écran requis apparaisse.
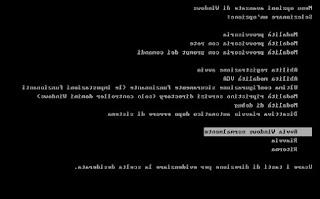
Dès que l'écran s'affiche sur notre moniteur, nous utilisons les touches fléchées du clavier pour sélectionner l'élément Dernière bonne configuration connue, puis cliquez sur Entrée pour lancer la restauration de ce mode.
Si même ainsi le système démarre ou est restauré, nous devrons l'obtenir l'image disque de Windows 7, gravez-le sur CD ou sur Clé USB, insérez le support dans le PC cassé, démarrez l'ordinateur, définir l'ordre de démarrage et attendez que le programme d'installation termine le chargement.
Dès que la fenêtre initiale apparaît, sélectionnez la langue italienne, ignorez la demande de licence, choisissez la bonne version de Windows 7 (puisque nous avons décidé de continuer sans licence) et, dans l'écran des options, sélectionnez l'élément Personnalisé (utilisateurs experts).
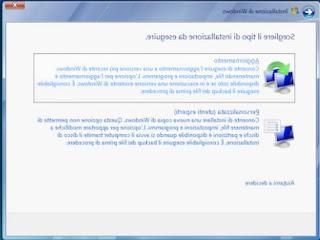
Dans la nouvelle fenêtre, sélectionnez Le système procédera à la restauration de tous les fichiers système, sans toucher aux fichiers personnels ; après quelques minutes, nous aurons notre Windows 7 restauré et prêt à l'emploi, comme s'il venait de quitter l'usine, nous devrons répéter les étapes déjà vues pour Windows 10, c'est-à-dire sélectionner la partition Windows qui ne fonctionne pas et cliquer sur Avanti. Les anciens fichiers personnels seront enregistrés dans le dossier windows.old, afin que vous puissiez les récupérer sans problème ; nous confirmons avec OK et nous attendons la fin de la restauration, afin de pouvoir recommencer à utiliser Windows 7.
A LIRE AUSSI: Formatez et installez Windows à partir de zéro pour que votre PC soit propre et neuf
conclusions
Comme nous l'avons vu, la restauration de Windows 10 et Windows 11 nécessite quelques étapes et c'est une opération que nous pouvons effectuer sans perdre nos fichiers personnels, qui seront enregistrés dans un dossier dédié. En suivant ces étapes, vous pouvez récupérer votre ordinateur comme neuf.Dans un autre guide, nous vous avons montré Comment résoudre les problèmes de PC sans formater ni perdre de données, dans lequel la plupart des passages que nous avons déjà illustrés sont présents.
Si nous craignons que nos données ne soient perdues lors d'une restauration, nous vous recommandons d'utiliser des programmes de sauvegarde dédiés, afin que vous puissiez toujours avoir une copie de vos fichiers importants sans avoir à attendre que votre ordinateur s'énerve ; à cet égard, nous pouvons lire notre guide pour Meilleurs programmes pour faire des sauvegardes automatiques et incrémentielles gratuites.
A LIRE AUSSI: Réinitialiser Windows aux paramètres initiaux