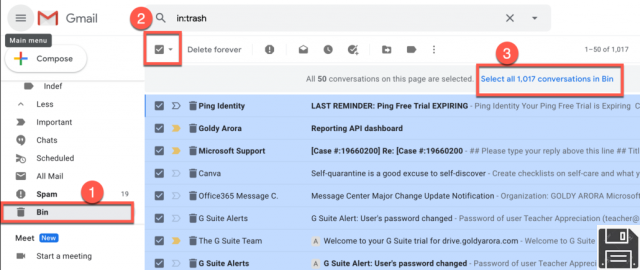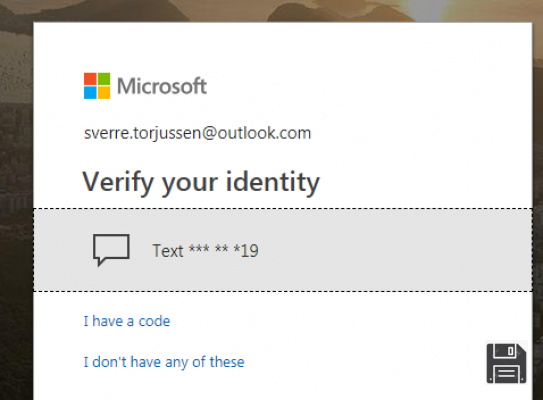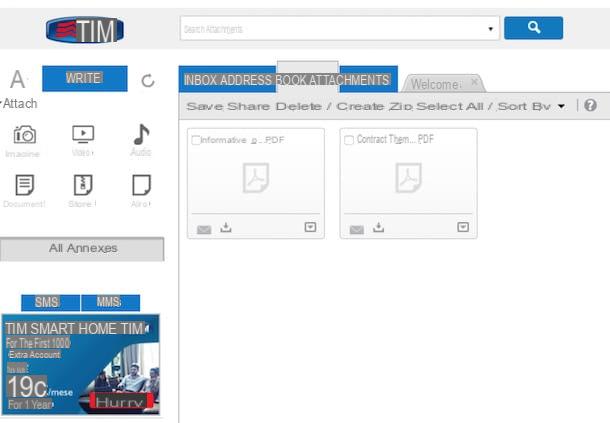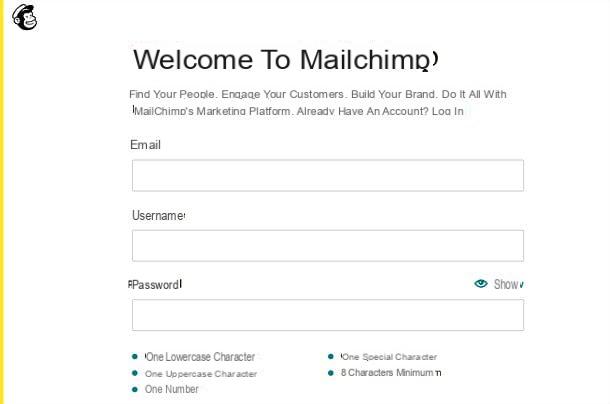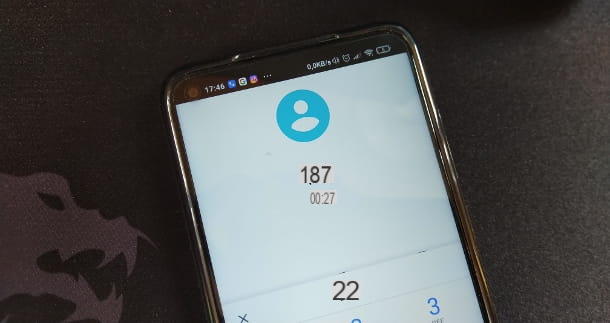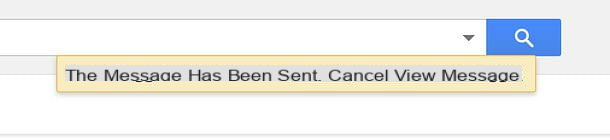Informations préliminaires
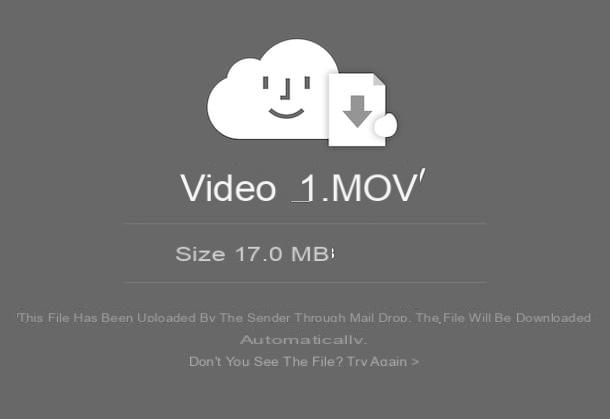
Avant d'entrer dans le vif du tutoriel, allons expliquer comment fonctionne le dépôt de courrier, il semble juste de vous fournir quelques informations préliminaires concernant le service en question, afin de vous permettre de vous vider l'esprit autant que possible.
Comme prévu au début de l'article, Mail Drop est une fonction proposée par Apple basée sur iCloud, c'est le service cloud du groupe Cupertino. Permet d'envoyer par email des pièces jointes (tous les types de fichiers sont supportés) dépassant la limite maximale de 20 Mo fixée par la société "bitten apple" pour les pièces jointes standards pouvant être envoyées dans Mail (et aussi par de nombreux emails de fournisseurs, qui limitent la taille de pièces jointes pouvant être incluses dans des e-mails individuels).
Avec Mail Drop, il devient donc possible d'envoyer des pièces jointes avec poids jusqu'à 5 GB moyens Courrier (le client de messagerie par défaut de macOS, iOS et iPadOS, également accessible dans la version Web), qui restent disponibles en téléchargement pour Jour 30, après quoi ils sont éliminés. À cet égard, il est bon de garder à l'esprit que Mail Drop offre un Limite de stockage de 1 To.
Une autre chose à considérer est que d'envoyer des pièces jointes lourdes avec Mail Drop ce n'est pas nécessaire que le destinataire du message doit à son tour disposer d'un compte iCloud, utiliser Mail comme client et/ou disposer d'appareils de marque Apple. Dans tous les cas, en effet, l'utilisateur qui reçoit l'e-mail y trouvera ceux qui lui conviennent lien qui, lorsque vous cliquez dessus, vous permettent de télécharger des fichiers volumineux sur votre appareil via un navigateur Web commun.
Je vous rappelle également que pour profiter de Mail Drop il est indispensable d'utiliser Mail sur un Mac mis à jour pour macOS Yosemite ou version ultérieure ou un iPhone, iPad ou iPod touch avec iOS 9.2 ou version ultérieure. Pour utiliser le service depuis le Web, cependant, quel que soit le système d'exploitation en place, il suffit d'utiliser un navigateur parmi les plus populaires.
Pour plus de détails sur les limitations de Mail Drop et les exigences minimales pour utiliser le service, vous pouvez vous référer à la page appropriée du support officiel Apple.
Mail Drop Mac : comment ça marche

Après avoir apporté les précisions nécessaires ci-dessus, entrons dans le vif du tutoriel et découvrons comment fonctionne Mail Drop sur Mac.
Pour commencer, lancez l'application, Courrier su MacOSen cliquant sur le icône (celui avec le timbre) que vous trouvez dans Launchpad et/ou au bar Dock, et assurez-vous d'avoir configuré votre compte de messagerie (ce n'est pas forcément celui d'iCloud) en sélectionnant le menu Courrier placé en haut à gauche, puis l'entrée Compte de ce dernier et en procédant comme je vous l'ai expliqué en détail dans mon guide sur la configuration de la messagerie électronique sur votre ordinateur.
Ensuite, vous devez activer l'utilisation de Mail Drop pour le compte de messagerie de votre intérêt. Pour cela, cliquez sur le menu Courrier placé en haut à gauche, puis sur l'élément Pref Renze et, dans la fenêtre que vous voyez apparaître sur le bureau, sélectionnez l'onglet Compte. À ce stade, sélectionnez le votre compte de messagerie dans la liste de gauche, assurez-vous que le panneau est sélectionné Information sur le compte, à droite (sinon vous pouvez le faire vous-même), et cochez la case à côté du libellé Envoyez des pièces jointes volumineuses à l'aide de Mail Drop.
Une fois cela fait, fermez la fenêtre des préférences Mail et commencez à rédiger un nouveau message en cliquant sur le bouton avec le papier et le crayon que vous trouvez dans la partie supérieure gauche de l'écran du programme que vous voyez maintenant.
Dans la fenêtre de rédaction d'e-mails qui s'affiche, remplissez les champs adjacents aux éléments A, Cc e Objet présent en haut avec respectivement l'adresse email du destinataire, les adresses des utilisateurs que vous souhaitez qu'il lise en copie et l'objet du message. De plus, si vous avez configuré plusieurs comptes de messagerie dans Mail, sélectionnez celui que vous souhaitez utiliser pour envoyer le message dans le menu déroulant Da.
Ensuite, choisissez la signature que vous souhaitez apposer sur l'e-mail dans le menu Société, tapez le corps du message dans la zone appropriée en bas et joignez le fichier que vous souhaitez envoyer via Mail Drop, en cliquant sur le bouton avec le agrafe présent en haut et en le sélectionnant depuis votre ordinateur. Envoyez ensuite le message en appuyant sur le bouton avec leavion en papier en haut à gauche.
Mail Drop iPhone : comment ça marche

Vous n'avez pas le Mac à portée de main et aimeriez comprendre alors comment fonctionne Mail Drop sur iPhone? Je vais vous expliquer tout de suite comment procéder. Tout d'abord, saisissez votre appareil, déverrouillez-le et accédez à l'écran d'accueil de iOS, puis assurez-vous que votre compte e-mail (ce ne doit pas nécessairement être celui d'iCloud) est configuré sur l'appareil, en appuyant sur le réglages (celui en forme de roue dentée), en sélectionnant l'élément Mot de passe e compte (sur iOS 14 et plus tard il faut monter Paramètres> Courrier ou Paramètres> Contacts) dans l'écran suivant et en procédant comme je vous l'ai expliqué en détail dans mon guide sur la configuration de Mail sur iPhone.
Vous devez maintenant vérifier que l'utilisation des fonctionnalités iCloud est activée pour Mail (si vous ne l'avez pas déjà fait, bien sûr). Pour ce faire, retournez à l'écran principal du réglages, toucher le tuo nome présent en haut, appuyez sur l'élément iCloud et continue ON l'interrupteur que vous trouvez à côté du libellé Courrier.
Après avoir terminé les étapes en question, vous pouvez enfin procéder à l'envoi du message avec pièces jointes à l'aide de Mail Drop. Pour ce faire, retournez d'abord à l'écran d'accueil iOS et sélectionnez l'icône de l'application Courrier (celui avec l'enveloppe blanche et le fond bleu).
Une fois l'application Mail ouverte, commencez à rédiger un nouveau message électronique en appuyant sur l'icône avec le papier et le crayon situé en bas à droite et, sur l'écran Nouveau message qui vous est présenté, remplissez les champs situés à côté des éléments A, Cc e Objet présent en haut avec respectivement l'adresse email du destinataire, celles des utilisateurs que vous souhaitez qu'il lise en copie et l'objet du message.
Tapez donc le corps du message dans le champ approprié situé en bas, puis joignez le fichier lourd que vous souhaitez inclure dans votre e-mail, en tapant sur le Flèche gauche que vous trouvez dans la barre au-dessus du clavier, puis en appuyant sur le bouton avec le foglio et en sélectionnant l'élément qui vous intéresse depuis l'écran du gestionnaire de fichiers.
Si, par contre, vous souhaitez joindre des images ou des vidéos enregistrées dans la galerie de photos de l'appareil, appuyez sur l'icône représentant le paesaggio que vous pouvez toujours trouver sur la barre juste au-dessus du clavier et sélectionnez les éléments qui vous intéressent dans le menu qui apparaît.
En plus de la manière que je viens d'indiquer, vous pouvez joindre des fichiers à votre email en tapant dans un endroit vide dans la section dédiée à la saisie du corps du message, en appuyant sur le curseur clignotant et en sélectionnant, dans le menu qui s'ouvre, le option Ajouter un document ou celui-là Insérer des photos ou des vidéos.
Pour conclure, procédez à l'envoi de l'e-mail en appuyant sur le bouton avec le flèche vers le haut trouvé dans le coin supérieur droit de l'écran. Lorsque vous voyez apparaître l'avertissement indiquant que les pièces jointes que vous essayez d'envoyer sont peut-être trop lourdes et qu'il vous est demandé si vous souhaitez utiliser Mail Drop, vous sélectionnez l'option Dépôt de courrier aux États-Unis pour continuer et attendre que la procédure d'envoi soit lancée et terminée.
Mail Drop iPad : comment ça marche

Vous possédez une tablette Apple et souhaitez donc comprendre comment fonctionne Mail Drop sur iPad? Dans ce cas, je vous informe que les opérations à effectuer pour configurer l'utilisation du service et pouvoir l'exploiter sont en tous points identiques à celles déjà vues à l'étape précédente concernant l'iPhone.
Su iPad, en fait, vous pouvez suivre les mêmes indications que je vous ai déjà données concernant iOS, absolument rien ne change.
Mail Drop iCloud.com : comment ça marche

Maintenant je veux t'expliquer comment fonctionne Mail Drop sur iCloud.com, c'est-à-dire comment profiter de la fonctionnalité en question en accédant à Mail depuis Site Web iCloud.
Tout d'abord, lancez le navigateur que vous utilisez généralement pour surfer sur Internet depuis votre ordinateur (par ex. Safari) et accédez à la page d'accueil iCloud.com.
Ensuite, connectez-vous à votre compte iCloud en tapant le vôtre Apple ID et la Mot de passe associés dans les champs appropriés, en passant la procédure de vérification et authentification en plusieurs étapes éventuellement activé et, si nécessaire, décider si autoriser ou non le navigateur pour accéder au service.
Une fois connecté, vous devez vous soucier d'activer l'utilisation de Mail Drop pour le compte de messagerie de votre intérêt. Pour cela, cliquez sur l'icône de Courrier (celui avec l'enveloppe blanche et le fond bleu) et, sur l'écran suivant, appuyez sur l'icône en forme de roue dentée en bas à gauche et sélectionnez l'élément Pref Renze dans le menu qui s'ouvre.
Dans la case qui vous est proposée, sélectionnez ensuite la carte Composition et cochez la case à côté du libellé Dépôt de courrier aux États-Unis pour envoyer des pièces jointes lourdes, puis confirmez les modifications apportées en cliquant sur l'élément Sauver situé en bas à droite.
À ce stade, vous pouvez enfin vous consacrer à la rédaction du message que vous avez l'intention d'envoyer avec Mail Drop. Alors, cliquez sur le bouton avec le papier et le crayon qui se trouve en haut et, dans la fenêtre suivante qui s'ouvre, remplissez les champs situés à côté des éléments A, Cc e Objet avec respectivement l'adresse email du destinataire, celles des utilisateurs que vous souhaitez qu'il lise en copie et l'objet du message.
Composez ensuite le corps de l'email dans la zone appropriée située plus bas et joignez le fichier que vous souhaitez envoyer avec Mail Drop, en cliquant sur l'icône avec le agrafe situé en haut et en le sélectionnant depuis votre ordinateur.
Attendez donc que le téléchargement du fichier sélectionné soit lancé et terminé (vous pouvez facilement vous en rendre compte grâce à la barre de progression appropriée qui apparaît ci-dessous) et procédez à l'envoi du message, en cliquant sur l'élément ENVOYER situé en haut à droite.
Mail Drop : comment ça marche