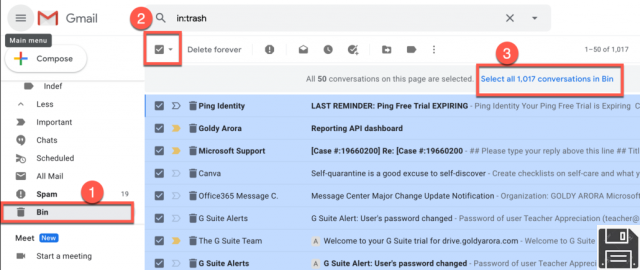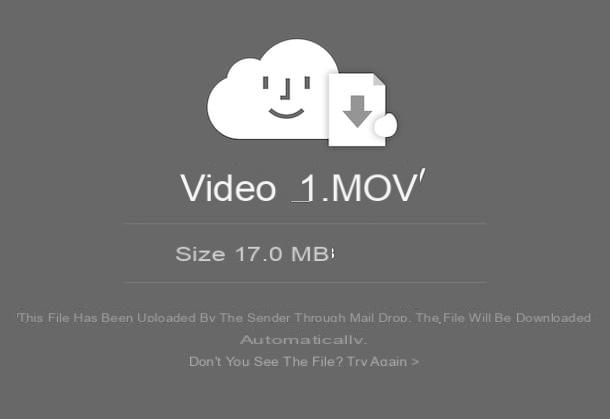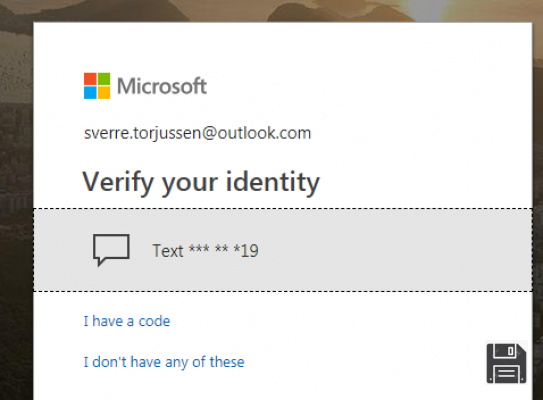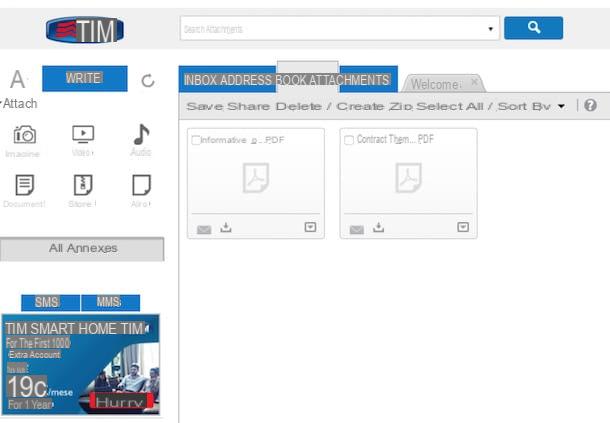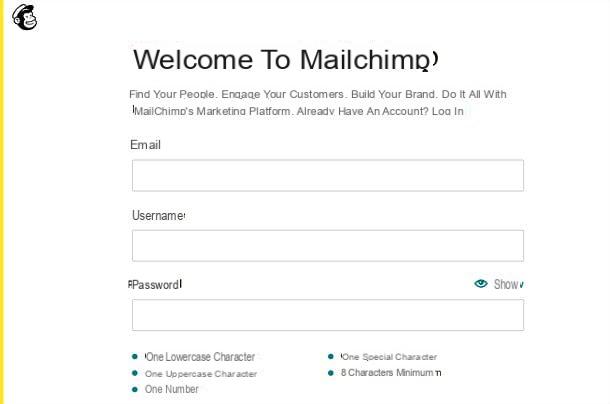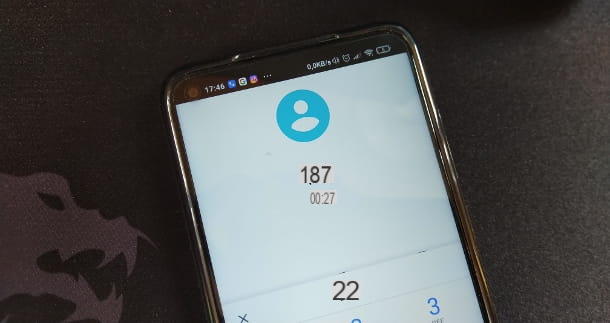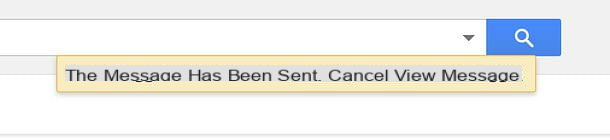A quoi sert Gmail

Comme je vous l'ai déjà mentionné dans les premières barres de ce guide, Gmail est le service de messagerie offert et géré par Google. Il est compatible avec la plupart des navigateurs et clients de messagerie pour PC, smartphones et tablettes. De plus, dans l'environnement mobile, il peut être utilisé via des applications spéciales pour Android et iOS.
Il dispose d'un grand nombre de fonctionnalités visant à une gestion optimale des emails : filtres anti-spam détection et blocage automatiques extrêmement avancés des e-mails nuisibles / malveillants, possibilité de définir filtres et blocs personnalisé, intégration avec des modules complémentaires tiers et bien plus encore.
Avoir un compte Gmail, cependant, ne signifie pas seulement disposer d'une boîte e-mail fonctionnelle. Le même profil permet en effet d'accéder à l'ensemble des services proposés par Google : Google Drive et Google Docs, Google Photos, YouTube, Maps, Play Store, Play Music, Play Film etc.
Dans sa version gratuite, Gmail livre bien 15 Go d'espace partagée entre les différents services, qui peut être facilement augmentée en achetant des forfaits supplémentaires. Il existe également une version professionnelle de Gmail, incluse dans le package G-Suite, spécialement conçue pour les entreprises et qui inclut, parmi les fonctionnalités supplémentaires, des outils collaboratifs et une plus grande disponibilité d'espace de stockage. Autrement dit, Gmail n'est pas seulement un compte de messagerie, mais une véritable clé d'accès à l'ensemble des services proposés par « big G » !
Dans les barres suivantes de ce guide, cependant, je concentrerai mon attention exclusivement sur la façon dont le Courriel Gmail sur les différentes plateformes avec lesquelles il est compatible : Android, iOS (donc iPhone) Et PC (Web et client).
Si vous n'avez pas encore de compte gratuit sur Gmail, vous pouvez le créer de manière extrêmement simple, via la plate-forme qui vous semble la plus appropriée (smartphone, tablette, PC, etc.), en suivant les étapes que j'ai illustrées dans mon tutoriel spécifique sur le sujet.
Comment fonctionne Gmail sur Android

Vous avez beaucoup apprécié le potentiel de Gmail et souhaitez configurer votre boîte mail sur Android? Rien de plus simple ! À cet égard, je vous invite vivement à utiliser l'application officielle du service, préinstallée sur les versions les plus modernes d'Android et fortement intégrée à l'ensemble du système d'exploitation. S'il n'est pas présent sur votre appareil, vous pouvez le télécharger gratuitement sur le Play Store.
Après avoir démarré l'application, appuyez sur le bouton OK situé en bas et vérifiez que, sur l'écran suivant, le compte Gmail que vous aviez configuré sur Android lorsque vous avez allumé l'appareil pour la première fois apparaît, puis appuyez sur le bouton Accédez à Gmail pour accéder immédiatement à la boîte aux lettres associée au profil spécifié.
Si ce n'est pas disponible, ou si vous devez configurer un deuxième compte de messagerie, appuyez sur l'élément Ajoutez une autre adresse e-mail et suivez les instructions simples qui vous sont fournies pour vous connecter en utilisant les informations d'identification qui vous intéressent.
Gardez à l'esprit que, bien que l'application fonctionne de manière optimale avec les comptes Gmail, elle peut également être utilisée pour gérer les boîtes e-mail d'autres fournisseurs (par exemple Outlook, TIM / Alice, Libero, etc.), en définissant les paramètres IMAP relatifs.

Une fois la première configuration de l'application terminée, appuyez sur les boutons Avanti e OK pour accéder immédiatement à la boîte aux lettres Courrier entrant: puis spécifie si activer les notifications pour les e-mails hautement prioritaires à l'aide de l'élément approprié et appuyez sur le bouton OK utiliser le catégories de vues prédéfinies, c'est-à-dire la "subdivision" du courrier entrant en fiches thématiques.
- principal - contient des messages reçus de personnes "en chair et en os" et ceux qui n'entrent dans aucune des catégories suivantes.
- Social - les messages des réseaux sociaux (nouveaux contacts, notifications sur les messages ou les profils, etc.) sont regroupés dans cet onglet.
- Promotions - comme son nom l'indique, ce formulaire contient les messages promotionnels générés par les services commerciaux auxquels vous êtes abonné.
- Mises à jour - cette section regroupe les messages relatifs aux mises à jour du mot de passe et de l'appareil, aux modifications des conditions d'utilisation, à la suspension, à la résiliation ou à l'activation de comptes, etc., provenant principalement des services Web auxquels vous êtes abonné.
- Forum - c'est un onglet qui contient les notifications relatives aux nouveaux messages des forums, listes de diffusion, groupes de discussion, etc.
À ce stade, vous pouvez facilement gérer votre courrier à l'aide de l'interface simple de l'application : appuyez sur l'aperçu d'un e-mail pour ouvrir son contenu et utilisez les boutons situés en bas du message pour répondre à l'expéditeur, répondre à tous (en cas de messages à plusieurs destinataires) ou pour avant le courriel. De plus, vous pouvez utiliser les boutons situés en haut pour effectuer d'autres opérations sur le message : le déposer (Le carré avec flèche), supprimer (l'icône en forme de panier) ou alors marquez-le comme "à lire" (l'icône de l'enveloppe).
Toucher le ()Vous pouvez également accéder à des opérations supplémentaires pour déplacer le message dans un autre dossier, changez leetichetta, marquez-le comme important, marque-le manger le spam etc. Pour revenir au dossier précédent, appuyez simplement sur le freccia situé dans le coin supérieur gauche de l'écran.
Pour rédiger un nouveau message électronique "à partir de zéro", cliquez plutôt sur le bouton (+) coloré, situé dans le coin inférieur droit de l'écran, tandis que si vous souhaitez accéder au cartelle Gmail (par exemple, des onglets supplémentaires pour la boîte de réception, la boîte d'envoi, la corbeille, le courrier archivé, le spam, etc.) ou dans les paramètres de l'application, vous pouvez utiliser le bouton ☰ situé en haut à gauche et sélectionnez l'élément qui vous intéresse dans le menu qui s'ouvre.
Enfin, vous pouvez utiliser le barre de recherche pour trouver rapidement les messages que vous souhaitez afficher. Avez-vous vu? Tout est vraiment simple !
Observation: si vous n'êtes pas satisfait de l'application officielle Gmail, vous pouvez configurer votre compte de messagerie dans d'autres clients, tels que Microsoft Outlook et Spark.
Comment fonctionne Gmail sur iPhone

Sans aucun doute, la façon la plus simple de utiliser Gmail sur iPhone est d'installer l'application officielle du service, qui peut être téléchargée gratuitement sur l'App Store. Une fois l'installation de l'application terminée, appuyez sur l'élément Clients enregistrés et suivez l'assistant qui vous est proposé pour ajouter votre compte e-mail : indiquez leadresse email dans la case prévue, appuyez sur le bouton Avanti et entrez le mot de passe d'accès dans le champ ci-dessous, puis appuyez sur le bouton Clients enregistrés.
Si la vérification en deux étapes est activée, il vous sera demandé de spécifier le code à usage unique reçu par SMS ou de confirmer la tentative de connexion à l'aide d'un appareil connu.
note: si une autre appli Google avec laquelle vous vous êtes déjà connecté à Gmail est déjà présente et configurée sur votre iPhone, il vous suffira peut-être de confirmer que vous souhaitez bien utiliser le compte déjà utilisé dans l'autre appli, en activant le levier qui lui correspond (pour valider ensuite la configuration appliquée en touchant la rubrique Fins situé en haut à gauche).
Une fois connecté, précisez si permettre si l'application envoie ou non des notifications et indique le mode d'affichage e-mails, puis appuyez sur le bouton OK Et c'est tout. Si tout s'est bien passé, vous devez vous rendre sur l'interface principale de Gmail qui, par défaut, affiche le dossier du Courrier entrant. A partir de là, le fonctionnement de l'application est très similaire à ce qui a déjà été vu sur Android.
Comment dit-on? Vous ne souhaitez pas installer l'application Gmail, mais préférez parcourir les e-mails à l'aide de l'application Courrier sur iOS? Pas de problème : dans ce cas, il vous suffit d'accéder au réglages iOS, appuyez sur les éléments Courrier, Compte e Ajouter un compte, puis appuyez sur l'élément Google et suivez les instructions proposées pour terminer la configuration du compte.
Mais attention : en configurant Gmail dans Mail, vous ne recevrez pas de notifications push pour les messages, vous ne serez donc pas averti en temps réel lorsque vous recevrez de nouveaux messages. Pour plus d'informations à ce sujet, je vous renvoie à mon tutoriel sur la configuration de Gmail sur iPhone.
Comme alternative à Mail, vous pouvez utiliser d'autres clients tiers qui prennent en charge les notifications push et vous permettent de configurer facilement des comptes Gmail, tels que Microsoft Outlook ou Spark.
Comment fonctionne Gmail sur PC
Si vous avez l'intention d'utiliser Gmail via votre ordinateur, sachez que vous pouvez suivre au moins deux manières différentes : utiliser le Webmail mis à disposition par Google, accessible via n'importe quel navigateur, ou configurer la messagerie dans un programme spécial, tel que Courrier Windows 10 o Apple Mail de macOS.
Webmail

Pour accéder à la messagerie de Google via un navigateur, procédez comme suit : tout d'abord, connecté à cette page Web, saisissez votre adresse e-mail dans le champ approprié, appuyez sur le bouton Envoi sur le clavier, puis entrez le Mot de passe connectez-vous et c'est tout.
Si tout s'est bien passé, après quelques instants, vous devriez avoir accès à votre boîte de réception. Comme vous l'avez sûrement remarqué, l'interface web de Gmail est extrêmement intuitive : via la barre de navigation de gauche, vous pouvez accéder aux différents cartelle de la boîte aux lettres (par exemple le courrier entrantle messages importants, la email envoyé, Le le spam, le panier, la courrier sortant etc). Au centre de l'écran est affiché le contenu du dossier de la boîte de réception qui, comme vous pouvez le voir, est divisé en différents onglets, qui contiennent les différentes catégories de messages (que Google est capable de reconnaître grâce à une intelligence artificielle). Le fonctionnement des cartes thématiques est le même que je vous ai déjà montré dans la rubrique relative à Android.
Si vous n'aimez pas ce comportement et souhaitez que tous les messages soient affichés, sans aucune subdivision, dans le Courrier entrant, vous pouvez désactiver la division des tabulations comme suit : cliquez sur le bouton (I.e. en haut à droite, sélectionnez l'élément Configurer la boîte aux lettres à partir du menu affiché à l'écran e supprimer la coche de toutes les cases disponibles, à l'exception de l'onglet principal. Pour terminer et enregistrer les modifications, cliquez sur le bouton Sauver.

Toujours par le même menu, vous pouvez régler le format d'affichage de courrier électronique, le impostazioni du même et en ajouter de nouveaux thèmes graphiques. Si vous le souhaitez, vous pouvez également étendre Gmail Web avec une série d'add-ons, visant à intégrer Google email avec d'autres services : pour les utiliser, cliquez sur l'élément Installer des add-ons dans le menu ci-dessus (ou sur le bouton (+) présent dans la barre de droite de l'interface Gmail), localisez le composant qui vous intéresse et, après avoir cliqué sur son aperçu, appuyez sur le bouton Installer pour l'ajouter.
Pour le reste, le fonctionnement de Gmail Web est extrêmement simple : vous pouvez composer un nouveau message en cliquant sur le bouton (+) Écrire situé dans le coin supérieur gauche de l'écran, répondez à un message déjà présent en appuyant sur le bouton répondre situé en bas de celui-ci et accédez aux opérations pouvant être effectuées sur les messages (suppression, archivage, transfert d'un dossier à un autre, etc.) à l'aide à la fois d'un menu pratique, accessible par un clic droit sur l'aperçu du message de votre intérêt, ou à l'aide des boutons de la fenêtre Gmail, affichés en haut des messages déjà ouverts.
Grâce à l' barre de recherche situé en haut de la page, vous pouvez également rechercher rapidement des messages électroniques en fonction de l'expéditeur, du destinataire, de l'objet, de la taille et de nombreux autres paramètres.
Client de messagerie

Vous préférez configurer la messagerie Gmail au sein du programme que vous utilisez habituellement pour consulter les e-mails, comme par exemple Courrier Windows 10 ou Courrier MacOS? Pas de problème, vous pouvez facilement ajouter Gmail au client de messagerie de votre choix !
Pour ce faire, il est cependant essentiel activer IMAP de Gmail, c'est-à-dire le protocole qui permet de consulter et de gérer les e-mails de plusieurs appareils en même temps, évitant ainsi l'apparition de problèmes de synchronisation de toutes sortes. Vous pouvez facilement activer IMAP de Gmail en agissant sur l'option que vous trouvez dans le Redirection et POP/IMAP et IMAP des paramètres de Gmail : pour plus de détails sur cette procédure, je vous invite à consulter la section appropriée de mon guide thématique.
Une fois cela fait, vous pouvez facilement configurer Gmail dans votre client de messagerie, exactement comme vous le feriez pour n'importe quel autre compte : si vous ne l'avez jamais fait auparavant, je vous invite à consulter mon guide sur la façon de saisir un autre e-mail , dans lequel j'ai expliqué comment ajouter un nouveau profil de messagerie dans les clients de messagerie de bureau les plus populaires (Windows 10 Mail, Outlook, Mail et Thunderbird).
Fonctionnement de Gmail hors connexion
Parmi les nombreuses fonctionnalités de Gmail, il y a certainement la possibilité de l'utiliser également dans mode déconnecté: en pratique, vous pouvez vous assurer que l'e-mail déjà reçu est rendu disponible même en l'absence de connexion Internet, en ajustant les paramètres de synchronisation de ce dernier. De cette façon, il est possible de consulter l'e-mail (et éventuellement les pièces jointes qu'il contient), d'effectuer des opérations de recherche parmi les messages et d'en envoyer de nouveaux, même en l'absence de connexion au Net. comprendre comment Gmail fonctionne hors connexion, puis lisez la suite: ci-dessous, je vais vous expliquer comment agir à la fois sur PC, sur smartphones et tablettes.
PC

Quant à l'ordinateur, il est possible d'utiliser l'interface web Gmail en mode hors ligne uniquement si le service est accessible via le navigateur Google Chrome, disponible pour la plupart des plates-formes de bureau les plus courantes (Windows, macOS et Linux). Si vous ne l'avez pas, vous pouvez l'installer en suivant les instructions que je vous ai données dans mon guide spécifique sur le sujet.
Après avoir ouvert le navigateur, donc connecté au site Gmail, connectez-vous avec les identifiants de votre compte, puis cliquez sur le bouton (I.e. situé en haut à droite et sélectionnez l'élément réglages du menu qui vous est proposé.
À ce stade, cliquez sur l'élément Hors ligne placé sur la barre de navigation supérieure, cochez la case à côté de l'élément Activer la messagerie hors ligne et ajustez les paramètres comme bon vous semble : indiquez combien de jours de messages vous souhaitez synchroniser en agissant sur le menu déroulant approprié et précisez si télécharger les pièces jointes ou moins.
Enfin, définissez le comportement de Gmail hors ligne s'il est nécessaire de se déconnecter du compte Google : conserver les données de messagerie sur l'ordinateur, sous forme de cookies, les rendant immédiatement disponibles au prochain accès ; ou alors tout supprimer, rendant ainsi nécessaire une resynchronisation ultérieure.
Lorsque vous avez terminé, cliquez sur le bouton Sauvegarder les modifications situé en bas et, sans vous déconnecter d'Internet, attendez que les données Gmail soient téléchargées sur votre ordinateur : selon le nombre de jours à synchroniser et la présence ou non de pièces jointes, cette opération peut prendre jusqu'à quelques heures . Pendant ce temps, le service de messagerie peut sembler moins « réactif » : ne vous inquiétez pas, la situation devrait redevenir normale une fois la synchronisation terminée.
Une fois le téléchargement des données terminé, vous pourrez accéder à Gmail via Google Chrome même sans connexion Internet : vous aurez la possibilité de consulter les e-mails déjà reçus, d'y rechercher, d'ouvrir les pièces jointes et d'en rédiger de nouveaux messages , qui sera ensuite envoyé dès que vous vous reconnecterez au Réseau (en attendant, les e-mails à envoyer seront stockés dans le Courrier sortant).
Évidemment, vous pouvez également accéder aux messages Gmail hors ligne en configurant votre compte dans n'importe quel client de messagerie, comme expliqué dans la section appropriée de ce tutoriel.
Smartphones et tablettes

L'application de Gmail pour Android et iOS il ne nécessite pas de paramétrage supplémentaire pour consulter les e-mails en mode hors ligne, puisqu'il est activé par défaut : en pratique, il suffit d'ouvrir l'application pour visualiser les e-mails déjà téléchargés et d'en composer de nouveaux (qui seront ensuite envoyés dès que la connexion Internet est à nouveau active).
Ce que vous pouvez faire, encore une fois, c'est de spécifier le jours de messages à synchroniser: pour cela, après avoir démarré l'application, appuyez sur le bouton ☰ situé en haut à gauche, touche l'élément réglages et appuyez sur le compte e-mail sur lequel vous comptez agir.
Ensuite, identifiez la section Utilisation des données, vérifiez que la case Synchroniser Gmail est marqué d'une coche (sinon, faites-le vous-même) et appuyez sur l'élément Jours de courrier à synchroniser de définir la période qui vous convient le mieux ; si vous le souhaitez, vous pouvez définir s'il faut ou non télécharger le pièces jointes via Wi-Fi en cliquant sur la case appropriée.
Comment fonctionne Gmail