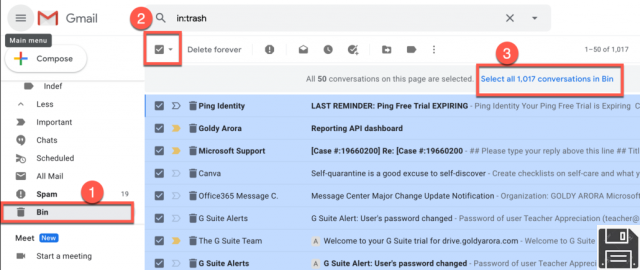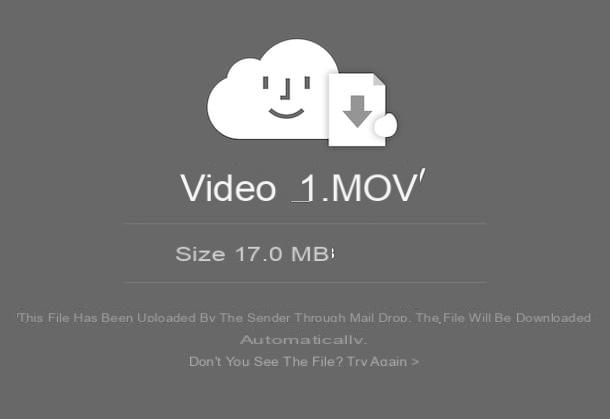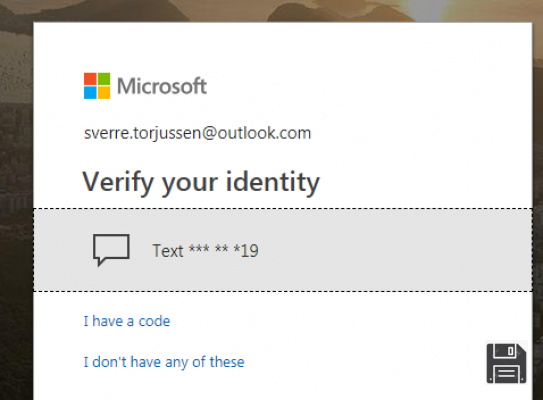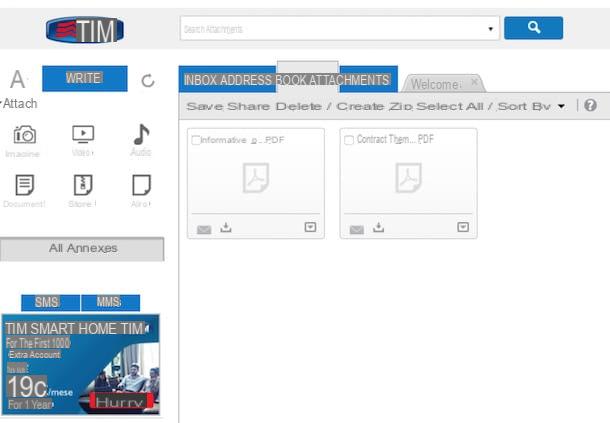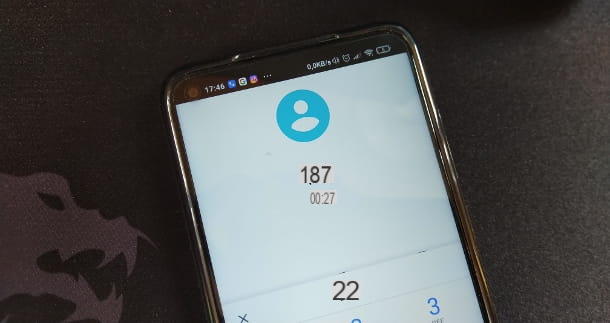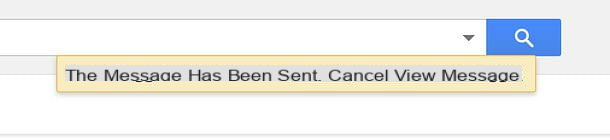Comment s'inscrire à MailChimp
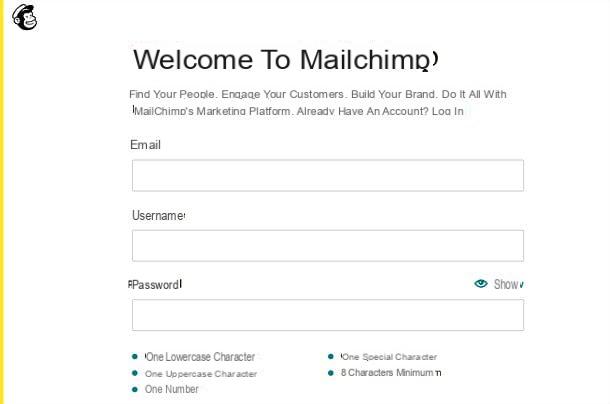
Pour commencer à utiliser MailChimp, créer des listes d'utilisateurs et envoyer des newsletters, le créer un compte. La procédure d'inscription est gratuite et ne prend que quelques minutes.
Connectez-vous ensuite au site MailChimp et saisissez vos données dans les champs Email, Nom d'utilisateur e Mot de passe (minimum 8 caractères et contenant au moins un chiffre, un caractère spécial, une minuscule et une majuscule) et cliquez sur le bouton Inscription. Dans quelques instants, vous recevrez un e-mail contenant un lien d'activation : appuyez sur l'article Activer le compte pour terminer l'enregistrement.
Sur la page nouvellement ouverte, remplissez le captcha (si nécessaire), choisissez un forfait parmi ceux disponibles - puis cliquez sur Gratuit si vous souhaitez utiliser le service gratuitement - et appuyez sur le bouton Continuer. Saisissez ensuite vos coordonnées dans le formulaire qui apparaît à l'écran : Prénom e Nom, puis nom et prénom ; puis le nom et le site de votre entreprise dans les champs Nom de l'entreprise ? e URL de site Web (facultatif) et numéro de téléphone sur le terrain Téléphone (facultatif) et appuyez sur le bouton Continuer.
Maintenant, saisissez les données relatives à la localisation de votre entreprise en les saisissant dans les champs Adresse ligne 1, Ville, État / province / région, Zip / code postal e Pays, puis appuyez sur le bouton Continuer, cochez les éléments Oui o Non pour indiquer si vous avez une liste de contacts (si oui, indiquez sa taille), cliquez sur Continuer et indique que type de prestations vous avez l'intention d'offrir (en cochant une des cases disponibles). Vous pouvez également sauter cette étape en appuyant sur Sauter.
Comme dernière étape, choisissez si vous souhaitez vous abonner à la newsletter MailChimp et appuyez sur le bouton Continuer pour terminer l'enregistrement.
Prix MailChimp

MailChimp est un service qui peut être utilisé gratuitement avec certaines limitations, comme un nombre maximum d'abonnés à la newsletter et une limite mensuelle de mailings. Si vos besoins ne sont pas satisfaits avec le forfait gratuit proposé par MailChimp, vous pouvez choisir l'un des plans d'abonnement disponible.
- Entreprises Nouveau-: c'est le forfait gratuit de MailChimp dédié à ceux qui ont moins de 2.000 10.000 abonnés et envoient un nombre maximum de XNUMX XNUMX emails chaque mois.
- Incontournables: pour 8,44 euros/mois il offre 50.000 500.000 contacts, XNUMX XNUMX mailings mensuels et la possibilité de retirer le logo du site du pied de page de l'email.
- Standard: coûte 12,67 euros/mois et comprend 100.000 1,2 contacts, XNUMX million de mailings mensuels et des outils avancés d'analyse d'audience.
- Premium: coûte 252,65 € / mois et comprend tous les avantages des plans précédents avec plus de 200.000 3 contacts, plus de XNUMX millions de mailings mensuels et des fonctionnalités avancées pour les grandes entreprises.
Si après avoir créé un compte gratuit vous souhaitez activer un abonnement, connectez-vous à votre compte et cliquez sur le vôtre Avatar en bas à gauche et appuyez sur le bouton Mettre à Niveau.
Ajouter des contacts

Vous pouvez ajouter des contacts sur MailChimp soit en saisissant manuellement les données de l'utilisateur, soit en important des fichiers CSV ou TXT.
Pour créer une nouvelle liste de contacts, appuyez sur l'icône Audience présent dans le menu de gauche et cliquez sur le bouton Importez vos contacts, si vous souhaitez importer des contacts à partir d'un fichier CSV/TXT ou coller des contacts à partir d'une feuille de calcul.
Sinon, sélectionnez l'élément Tous les contacts dans le menu latéral, cliquez sur le bouton Ajouter des contacts, sélectionnez la voix Ajouter un abonné depuis le menu qui s'ouvre et remplissez manuellement le formulaire de contact avec les données de l'utilisateur que vous souhaitez ajouter (assurez-vous de cocher l'option Cette personne m'a autorisé à lui envoyer un e-mail, pour confirmer que vous êtes autorisé à ajouter la personne à vos contacts).
Dans le formulaire d'ajout de contacts, vous pouvez également attribuer des dieux Étiquette. Les tags sont des étiquettes qui vous permettent d'organiser vos contacts en fonction de catégories ou d'autres paramètres. Pour créer et gérer des balises, vous pouvez sélectionner l'élément Tags dans le menu latéral ; puis pour créer un tag sans l'attribuer à un contact en particulier, vous pouvez cliquer sur le bouton Créer une balise, tandis que pour créer un tag et l'attribuer à une série de contacts en même temps, vous pouvez appuyer sur le bouton Contacts de balise en vrac (Il vous sera alors proposé un formulaire dans lequel insérer la balise dans le champ Nommez votre balise et choisissez la liste des contacts à attribuer à ce dernier en important un fichier ou en collant les adresses "manuellement").
Un autre outil qui vous permet d'organiser de manière optimale vos contacts est le Segments, également accessible depuis le menu latéral de MailChimp. En créant un segment (via le bouton Créer un segment) vous pouvez créer des groupes automatisés de contacts en fonction de certains paramètres, par exemple les campagnes dans lesquelles ils sont inclus, l'activité, la note, l'activité sur la page de destination, l'adresse de résidence ou la date de naissance, afin de cibler vos campagnes uniquement sur les utilisateurs qui ils pourraient être vraiment intéressés.
La beauté est que vous pouvez définir plusieurs conditions, même négatives (par exemple, déclencher l'entrée d'un contact dans un segment s'il n'habite pas à un certain endroit ou n'est pas né une certaine année). Utilisez simplement les menus déroulants et, en quelques clics, le tour est joué !
Comment créer et envoyer une newsletter

Après avoir configuré vos contacts, il ne vous reste plus qu'à créer votre campagne sur MailChimp et programmer son envoi. Cliquez ensuite sur l'icône Campagnes présent dans le menu de gauche et cliquez sur le bouton Créer une campagne, en haut. Sélectionnez ensuite l'option Email, saisissez le nom de votre newsletter dans le champ Nom de la campagne et appuie sur le bouton Commencer.
Maintenant, cliquez sur l'entrée Ajouter des destinataires et sélectionnez les contacts vers lesquels diriger la campagne ; puis choisissez si vous avez l'intention d'envoyer la newsletter à tous les abonnés (Tous les abonnés dans l'audience), à un groupe spécifique d'utilisateurs (Groupe ou nouveau segment). Alternativement, vous pouvez choisir d'envoyer la newsletter aux utilisateurs les plus actifs (Abonnés actifs), aux moins actifs (abonnés inactifs), à ceux associés à un Étiquette et ainsi de suite.
Poursuivez la création de votre campagne en appuyant sur la voix Ajouter à partir de, assurez-vous que le nom et l 'adresse email affichés sont corrects et cliquez sur le bouton Sauvez. D'où l'option Ajouter un sujet, saisissez l'objet de l'e-mail dans le champ Titre et tapez un texte d'aperçu (maximum 150 caractères) dans le champ Aperçu du texte.
En conclusion, appuyez sur le bouton E-mail de conception pour choisir le modèle à appliquer à votre newsletter : appuyez sur l'onglet Disposition pour choisir les modèles de base, cliquez sur l'élément Thèmes pour parcourir un riche catalogue de modèles avec des graphiques plus captivants ou appuyez sur l'option Modèles enregistrés pour choisir un modèle que vous avez précédemment créé.

Dans la nouvelle page ouverte, vous pouvez créer votre newsletter : sur le côté gauche, vous pouvez voir un aperçu de la mise en page que vous éditez, tandis que sur le côté droit de la page, le contenu est disponible (Blocs) que vous pouvez mettre dans l'e-mail, comme Texte (des textes), Image(s) (images), Bouton (boutons), Vidéos, Partager (options de partage sur les réseaux sociaux), Code (code) etc... Aussi, en appuyant sur l'option Style vous pouvez personnaliser l'apparence graphique de la mise en page choisie, en changeant les couleurs, la police du texte et en définissant un style pour les appareils mobiles.
Vous pouvez également appliquer des modifications en intervenant dans l'aperçu de la newsletter, en sélectionnant les blocs individuels qui la composent. Cliquez ensuite sur bloquer de votre intérêt et appuie sur l'icône de flèches présent à gauche pour déplacer le bloc, sinon vous pouvez appuyer sur l'icône de crayon pour changer son contenu ou sur le bouton + pour dupliquer le bloc. Si vous pouvez supprimer des blocs individuels à la place, vous pouvez cliquer sur l'icône del panier et vous avez terminé.
Une fois que vous avez fini de personnaliser votre modèle, appuyez sur le bouton Continuer pour revenir à l'écran de création de campagne et vous êtes prêt à envoyer votre première newsletter.
Enfin, appuyez sur les voix Envoyez e Envoyer maintenant pour envoyer la newsletter immédiatement, ou sur option Horaire pour programmer l'envoi. Dans ce dernier cas, entrez la date de soumission dans le champ Date de livraison, réglez l'heure en la sélectionnant via le menu déroulant sous l'élément Temps de livraison et cliquez sur le bouton Programmer la campagne pour configurer l'envoi programmé. Ce n'était pas difficile, n'est-ce pas ?
Alternative à MailChimp

MailChimp n'est pas le seul service qui vous permet de créer et de gérer facilement des newsletters. Si vous cherchez une alternative valable, vous pouvez contacter, par exemple, un Sendinblue.
Sendinblue est une plateforme marketing très complète, avec une interface et un support client en french (via chat, email et téléphone), qui est utilisée chaque jour par plus de 180.000 100 utilisateurs dans le monde pour envoyer plus de XNUMX millions d'emails et SMS.
Son plan gratuit vous permet de envoyer jusqu'à 300 e-mails par jour avec des contacts et des listes de contacts illimités (où les concurrents imposent souvent des prix très élevés pour permettre une large liste de contacts et créer des listes de contacts personnalisées) ; après quoi il y a la possibilité d'activer des plans tarifaires modulables, à partir de 19 euros/mois pour l'envoi de 10.000 XNUMX e-mails sans frais d'envoi quotidien, conçus pour s'adapter aux besoins spécifiques de chaque client et sans dépenses inutiles.
Sendinblue comprend également tout ce dont vous avez besoin poure-mail marketing (y compris la gestion des e-mails transactionnels, que d'autres services proposent uniquement avec des modules complémentaires payants, des tests A/B, des publicités Facebook & des pages de reciblage et de destination) etSMS marketing résultant une solution idéale pour tout le monde: professionnels du marketing, entreprises établies, Commencez, agences, magasins en ligne e ONG. Ses outils de marketing automation vous permettent ensuite de cibler des clients potentiels avec des campagnes personnalisées en fonction des activités réalisées par ces derniers sur un site Internet (pages visitées, clics, historique des achats…).
Un autre aspect très important à souligner est que Sendinblue est conforme au RGPD pour le traitement des données personnelles, protégeant ainsi à la fois les données des utilisateurs et celles des clients abonnés aux newsletters. Il offre également des options de délivrabilité avancées, telles que IP dédiée gratuite à partir de 350.000 emails / mois, et pour lesimportation automatique des données de MailChimp, pour un transfert rapide et facile des listes de contacts.
Pour créer votre newsletter avec Sendinblue, connecté à la page principale du service, cliquez sur le bouton pour inscription gratuite et remplissez le formulaire qui vous est proposé, ou cliquez sur le bouton pour vous connecter avec Google. Ensuite, ouvrez le lien de confirmation qui vous a été envoyé par e-mail, saisissez les données demandées, acceptez les conditions d'utilisation du service e vérifier votre numéro de portable en entrant le code que vous recevrez par SMS.
Une fois la phase d'inscription terminée, vous verrez le Tableau de bord Sendinblue avec des instructions pour valider votre compte et commencer à créer de nouvelles campagnes. Les étapes à suivre sont : remplir le formulaire de profil, importer les contacts et planifier la première campagne email.
I données de profil vous devriez les avoir déjà saisis, cependant vous pouvez les modifier en appuyant sur tuo nome, en haut à droite, et en choisissant le vôtre adresse email dans le menu qui s'ouvre ; pour contacts d'importation sélectionnez l'élément à la place Contacts situé en haut et choisissez d'importer les contacts via un fichier CSV, un fichier TXT ou un copier-coller (en utilisant les options du menu latéral, vous pouvez également créer listes). Si tu veux importer des contacts depuis MailChimp, cliquez sur le bouton + placé en haut, monter Intégrations> Contacts MailChimp, attribuez un nom l'intégration, connectez votre compte MailChimp et suivez les instructions à l'écran pour terminer la procédure.
Pour créer le vôtre première campagne e-mail, puis sélectionnez l'élément Campagne dans le menu supérieur, appuyez sur le bouton pour créer une campagne e-mail et suivez l'assistant Sendinblue. Tout est très simple : il s'agit de remplir un formulaire de départ avec nom, objet, mail e nom de l'expéditeur de la campagne, puis cliquez sur le bouton pour accéder à prochaine étape.

Tu le feras ainsi concevoir le bulletin choisir d'utiliser ou non leéditeur glisser-déposer (choix recommandé) ou leéditeur de texte avancéest coller le code HTML de la newsletter, si vous accédez au Galerie de modèles pour sélectionner un modèle prêt à l'emploi ou si importer un modèle externe. Ensuite, vous devrez sélectionner le destinataires e confirmer envoyer la campagne, la planifier en fonction de vos besoins.
Comme vous pouvez le voir, tout est extrêmement intuitif. Pour en savoir plus et découvrir encore mieux comment Sendinblue se compare à des services tels que MailChimp, visitez le site officiel.
Article réalisé en collaboration avec Sendinblue.
Comment fonctionne MailChimp