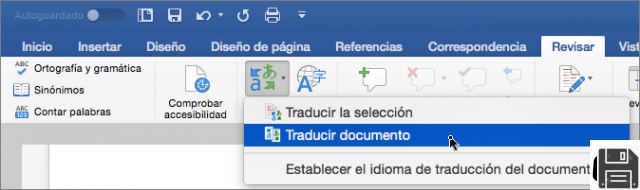Insérer une table des matières dans Word
Si tu veux savoir comment insérer une table des matières dans word, dans les prochains chapitres, j'expliquerai comment procéder à la fois via le logiciel de bureau Microsoft Word pour Windows et macOS, et via Word Online et l'application Word pour smartphones et tablettes.
Microsoft Word

Commençons par le résumé classique, aussi appelé Index du contenu. Pour insérer ce type d'index dans votre document, vous devez marquer le début des différents chapitres et sous-chapitres à l'aide des boutons appropriés dans Word.
Si vous ne l'avez pas déjà fait, sélectionnez le titre de chaque chapitre et sélectionnez l'élément Titre 1 de la carte Accueil du programme pour le rendre utilisable dans le résumé. Si le document contient également des chapitres de deuxième et troisième niveau (donc des sous-chapitres), surlignez-les également avec la souris et "signalez" à l'aide des boutons Titre 2 e Titre 3 dans Word.
Lorsque l'opération est terminée, allez à la première page du document (ou en tout cas sur la page où vous comptez insérer le résumé) et ajoutez unsaut de page en sélectionnant l'élément approprié dans l'onglet entrer Word (afin que la page où vous allez insérer la table des matières ne contienne pas d'autres textes). Dans les versions plus récentes d'Office, l'option de saut de page est « cachée » derrière le bouton pages situé en haut à gauche.
Maintenant, sélectionnez l'onglet Références dans la barre d'outils Word, cliquez sur le bouton Résumé (en haut à gauche) et choisissez le type de table des matières que vous souhaitez insérer dans votre document en sélectionnant l'un des modèles tableau automatique disponible dans le menu qui s'affiche. Un index sera généré comprenant tous les titres de chapitres et de sous-chapitres que vous avez marqués précédemment et leurs numéros de page. En haut Mac vous pouvez également obtenir le même résultat en allant dans le menu Insérer> Index et table des matières (situé en haut), en sélectionnant l'option Résumé dans la fenêtre qui s'ouvre et en choisissant le style de résumé que vous préférez.
Si vous n'aimez pas la structure des tableaux automatiques, sélectionnez l'élément Résumé personnalisé du menu Résumé Word et définissez le "look" de votre table des matières à l'aide des menus déroulants personnages de remplissage (pour choisir les lignes ou points qui doivent séparer le titre d'un chapitre de son numéro de page), Largeur (pour sélectionner l'aspect graphique de l'index) e Afficher les niveaux jusqu'à (pour choisir le nombre de niveaux de sous-chapitres à inclure dans le résumé). Cliquez ensuite sur le bouton OK et l'index sera inséré dans le document.
Dans le cas où des modifications sont apportées au document après la création de la table des matières, n'ayez crainte, Word est capable de mettre à jour la table des matières de manière entièrement automatique. Pour mettre à jour les titres et les numéros de page contenus dans le résumé, il suffit de sélectionner l'onglet Références Word et cliquez sur le bouton Résumé de la mise à jour qui se trouve en haut à gauche. Plus facile que ça ?
Si vous préférez, vous pouvez également créer un récapitulatif à gérer en mode "manuel". Dans ce cas il faut aller dans l'onglet Références Word et sélectionnez l'élément Tableau manuel du menu Résumé. Une table des matières sera créée dont les titres et les numéros de page seront librement modifiables par vous d'un simple clic de souris.
Word en ligne

Comme vous le savez peut-être déjà, Word est disponible dans une version en ligne qui peut être utilisée directement depuis le navigateur (par ex. Chrome, Firefox o Safari) sans frais. La seule condition préalable pour y accéder est un compte Microsoft. Malheureusement, il n'offre pas toutes les fonctions de Word pour Windows ou macOS, en fait il ne permet pas la création de résumés, cependant il vous permet de mettre à jour les résumés de documents qui les contiennent déjà.
Par conséquent, si vous souhaitez mettre à jour la table des matières d'un document existant et que vous utilisez un ordinateur sur lequel Word n'est pas installé, vous pouvez facilement remédier au problème en vous connectant à OneDrive (le service de stockage cloud de Microsoft, dont je vous ai parlé de manière plus exhaustive dans ce guide du mien), en cliquant sur le bouton Aller sur mon OneDrive et en faisant glisser le fichier à modifier dans la fenêtre du navigateur. Une fois le téléchargement terminé, double-cliquez sur le nom du fichier que vous venez de télécharger sur OneDrive et il s'ouvrira dans Word Online.
À ce stade, il vous suffit d'apporter les modifications souhaitées au document, de cliquer n'importe où dans le résumé à mettre à jour, de sélectionner l'onglet Références Word Online (en haut à gauche) et cliquez d'abord sur le bouton Résumé et puis là dessus Résumé de la mise à jour, afin de mettre à jour le résumé.
Les modifications seront automatiquement enregistrées dans OneDrive. Si vous souhaitez télécharger le document hors ligne, cliquez plutôt sur le bouton Déposez le situé en haut à gauche, sélectionnez l'élément Enregistrer sous dans le menu qui s'ouvre, cliquez sur le bouton Télécharger une copie et enfin, su décharge.
Word pour smartphones et tablettes

Word est également disponible en tant qu'application pour Android (également sur les magasins alternatifs) et iOS / iPadOS et est gratuit pour tous les appareils dont les dimensions sont égales ou inférieures à 10.1 ″ (sur les appareils plus grands, vous devez vous abonner au service Microsoft 365, qui a des prix à partir de 7 euros / mois). Comme Word Online, Word pour Android et iOS offre également un ensemble limité de fonctions (par rapport à celui offert par Word pour Windows et macOS), il vous permet donc de mettre à jour les résumés existants mais pas d'en créer de nouveaux.
Pour mettre à jour la table des matières d'un document existant dans Word pour Android ou Word pour iOS, démarrez l'application (si vous ne l'avez pas encore installée sur votre appareil, suivez les liens que je vous ai fournis il y a un instant), effectuez la connexion sur votre compte Microsoft (si vous n'en avez pas encore, créez-le) et rendez-vous dans la rubrique Avri pour sélectionner le document avec la table des matières à mettre à jour. Vous pouvez sélectionner un fichier hébergé sur la mémoire de votre smartphone ou de votre tablette ou stocké sur l'un des services de stockage cloud pris en charge par l'application, tels que onedrive, Dropbox o Google Drive.
Une fois le document ouvert, apportez-y les modifications souhaitées, puis appuyez longuement sur n'importe quel point du résumé et sélectionnez l'article rafraîchir à partir du menu qui apparaît à l'écran : ce faisant, la table des matières se mettra automatiquement à jour en fonction du contenu du document. Les modifications seront enregistrées automatiquement en cliquant sur flèche arrière situé en haut à gauche.
Insérer un index dans Word

Voyons maintenant comment insérer un index Word, un indice analytique pour être précis. Dans un premier temps, vous devez sélectionner les phrases et les mots-clés que vous avez l'intention d'insérer dans l'index et les « marquer » à l'aide de la fonction appropriée du logiciel Microsoft.
Alors surlignez avec la souris une phrase ou un mot, allez sur la carte Références Word et cliquez sur le bouton Marquer l'entrée situé en haut à droite. Dans la fenêtre qui s'ouvre, assurez-vous que dans le champ Article principal la phrase ou le mot sélectionné est défini et choisissez d'insérer uniquement l'occurrence sélectionnée dans l'index en cliquant sur le bouton marque, ou s'il faut marquer toutes les pages du document dans lesquelles acheter la phrase / le mot sélectionné, en cliquant sur le bouton Marquez tout. Si vous souhaitez que les numéros de page apparaissent dans audacieux ou italique, cochez les éléments appropriés et cliquez sur OK pour enregistrer les paramètres.
Après avoir marqué toutes les phrases et tous les mots à inclure dans l'index, allez à la dernière page du document (ou en tout cas à la page où vous souhaitez insérer l'index) et ajoutez unsaut de page en sélectionnant l'élément approprié dans l'onglet entrer dans Word.
À ce stade, retournez à l'onglet Références et cliquez sur le bouton Insérer un index qui se situe en haut à droite (sur Mac vous pouvez obtenir le même résultat en allant dans le menu Insérer> Index et table des matières placé en haut). Dans la fenêtre qui s'ouvre, développez le menu déroulant pour sélectionner i personnages de remplissage à utiliser pour séparer les entrées d'index des numéros de page, le menu déroulant formats pour choisir le style de l'index et, si vous le souhaitez, cochez la case à côté de l'élément Numéros de page alignés à droite pour aligner les numéros d'index vers la droite.
Enfin, choisissez combien colonnes organiser l'index à l'aide du champ de texte approprié (en haut à droite), choisir de créer ou non un index revenu o normal en cochant l'un des deux éléments disponibles et en cliquant sur OK pour insérer l'index dans le document.
Au lieu de numéros de page, pour certaines entrées d'index, vous aimeriez voir une référence croisée (ex. "Voir [référence croisée]") ? Cela peut aussi être fait. Après avoir appelé la fonction Marquer l'entrée Word, supprimez la coche de l'élément Page courante et le mettre Références croisées, puis tapez dans le champ de texte adjacent le nom de l'élément secondaire à afficher dans l'index et c'est tout.
Je voudrais signaler la possibilité de limiter la recherche d'occurrences dans l'index à un nombre de pages déterminé (afin de montrer le nombre de fois qu'une phrase ou un mot apparaît dans une certaine partie du texte plutôt que dans le document entier). Pour ce faire, vous devez créer un signet.
Sélectionnez ensuite avec la souris le contenu des pages auxquelles vous souhaitez limiter la recherche, allez dans l'ongletentrer Word et cliquez sur le bouton Bookmark. Alors donnez un nom à votre signet et cliquez sur le bouton Ajouter pour terminer l'opération.
Une fois le signet créé, marquer les éléments à inclure dans l'index comme expliqué ci-dessus, mettre la coche à côté de l'élément Intervalle de pages sur la page qui s'ouvre et sélectionnez le signet créé auparavant dans le menu déroulant approprié.
Comme la table des matières, l'index comprend également une fonction de mise à jour automatique qui permet à toutes les modifications apportées au document d'être reflétées dans l'index. Pour mettre à jour un index analytique, allez dans l'onglet Références Word et sélectionnez l'élément Mettre à jour l'index situé en haut à droite.
Malheureusement ni l'un ni l'autre Word en ligne ni Word pour smartphones et tablettes ils offrent les fonctions de création et de mise à jour des index, tout en vous permettant d'ouvrir - et de modifier - sans problème les fichiers qui contiennent des index.
Comment insérer des chiffres d'index dans Word

Si vous utilisez le Microsoft Word, sachez que vous pouvez également saisir un index des chiffres (cela n'est pas possible sur Word Online et l'application Word pour smartphones et tablettes).
Pour cela, il vous suffit de cliquer dans le document à l'endroit exact où vous souhaitez insérer l'index puis de sélectionner l'onglet Références en haut. A ce stade, cliquez sur le bouton Insérer l'index des figures, pour afficher un nouvel écran.
Grâce à ce dernier, vous pouvez personnaliser la façon dont cet index doit être affiché dans le document. Personnalisez-le ensuite en utilisant les options appropriées qui vous sont présentées, puis appuyez sur le bouton OK pour confirmer l'insertion de l'index des figures.
Comment insérer un index Word