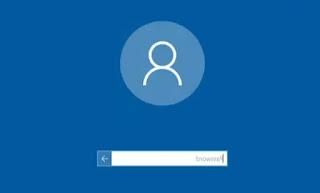Cómo reparar el error de pantalla negra de Windows al iniciar o arrancar su computadora, a menudo con un cursor parpadeante
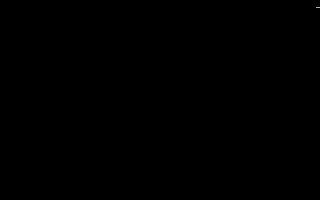 Con Windows hay dos tipos de errores que la mayoría dejan a los usuarios desarmados y confundidos, el bloqueo de pantalla azul y arranque con pantalla negra.
Con Windows hay dos tipos de errores que la mayoría dejan a los usuarios desarmados y confundidos, el bloqueo de pantalla azul y arranque con pantalla negra.Respecto al primer problema, ya hemos visto una guía de cómo busque la causa del error de "pantalla azul" de Windows y bloquee.
En cuanto al segundo problema, en este artículo, veamos qué está pasando.
El error al que me refiero ocurre cuando enciendes tu computadora y, después de un tiempo, uno se queda pantalla negra, con, en algunos casos, un cursor en la parte superior que parpadea.
Por lo tanto, no aparece el logotipo de Windows, el escritorio no se carga, no hay una flecha del mouse y no aparece ninguna ventana o advertencia que indique un mal funcionamiento.
Lo único que debe hacer es reiniciar la PC con el botón de reinicio y esperar que solo sea un problema temporal (que no es tan raro).
El error de pantalla negra es un error que afecta a cualquier versión de Windows, incluidas Windows 10, Windows 7 y Windows 8.
Aquí hay algunas soluciones para solucionar el problema (si no hay nada roto dentro de la computadora).
LEA TAMBIÉN: Problema con la pantalla negra de Windows 10
1) inicie su computadora en modo seguro y continúe con el restauración del sistema para devolver la computadora a una configuración de trabajo.
2) Reinicie el controlador de la tarjeta de video
Solo en Windows 10 y Windows 8.1, intente presionar las teclas Windows-CTRL-Shift-ESC juntas, lo que reiniciará el controlador de video y resolverá cualquier bloqueo de pantalla, especialmente si la pantalla permanece en negro o si la PC se congela en un programa o en una pantalla completa. juego.
3) Si enciendes tu computadora y no aparece nada en la pantalla incluso si la PC parece estar funcionando, si la pantalla permanece oscura sin que siquiera un cursor parpadee en la parte superior, entonces definitivamente es un problema del controlador de la tarjeta de video resuelto fácilmente.
Si la tarjeta de video es la causa del problema, Windows solo funciona si no se ve nada en el monitor.
Luego debe desinstalar y reinstalar los controladores de tarjetas gráficas más actualizados.
Luego, primero intente presionar las teclas CTRL-Alt-Del para abrir el administrador de tareas o el administrador de tareas.
Si esto aparece, haga clic en Procesos y finalice lo que se llama explorer.exe.
Luego haga clic en Archivo > Nueva tarea (Ejecutar...) > escriba explorer.exe y haga clic en Aceptar.
Ahora debería aparecer el botón Inicio y puede abrir una carpeta o usar el menú Inicio para desinstalar completamente el controlador de la tarjeta de video.
Reiniciar Windows debería cargar los controladores predeterminados y en funcionamiento para que luego pueda ir a Internet, descargue e instale los controladores actualizados de la tarjeta de video, AMD o NVIDIA (si son de otros fabricantes, intente averiguarlo consultando la información de hardware de su computadora.
Si por el contrario no ves nada y no puedes entrar en el administrador de tareas necesario inicie su computadora en modo seguro con la red activada.
Inicie la computadora e inmediatamente presione F8 repetidamente al inicio y proceda como se describe arriba.
4) Cuando aparece una pantalla negra con un cursor parpadeante al iniciar la computadora, una de las causas es a menudo la presencia de uno Memoria USB conectada a un puerto o CD/DVD dentro de la computadora.
Windows no carga porque el ordenador intenta empezar a buscar un sistema operativo en la memoria USB o en el CD y, al no encontrar nada, deja de esperar instrucciones.
Esto puede suceder si se ha cambiado el menú de arranque (a menudo lo cambia el técnico o quien instala el sistema operativo).
Para resolver esto, simplemente retire el CD y cualquier memoria USB o unidad externa conectada.
Para configurar el disco duro como el dispositivo de inicio principal, cambie el orden de inicio de la computadora.
5) problemas de registro
Si su computadora muestra una pantalla negra y Windows ni siquiera se inicia en modo seguro, debe ingresar a la consola de recuperación.
Luego, cambie el orden de inicio, inicie la PC desde el reproductor de CD insertando el disco de instalación de Windows 7 o (con Windows 10 no necesita el disco, pero debe presionar repetidamente Shift-F8 mientras enciende la computadora para ingresar al inicio avanzado). modo).
Luego continúe con la restauración del sistema buscando el botón para abrir un símbolo del sistema de DOS
Desde el indicador, escriba regedit.exe y presione Intro para abrir el editor de registro.
Navegue a la siguiente clave de registro: HKEY_LOCAL_MACHINESOFTWAREMicrosoftWindows NTCurrentVersionWinlogon, seleccione la clave Winlogon y, en el lado derecho de la página, verifique que Shell tenga explorer.exe como su valor (si no es así, realice el cambio).
Reiniciar.
6) Si aún no se resuelve y la computadora detiene inmediatamente cada carga mostrando una pantalla negra sólida, el problema es ciertamente más serio, pero aún tiene solución.
Si la pantalla negra de la muerte todavía tiene un cursor parpadeante, puede intentar un enfoque diferente y un procedimiento manual.
Introduce el disco de instalación de Windows 7 o Windows 10 (el de XP es demasiado antiguo y no sirve para restaurar el equipo) y continuar con una restauración del sistema (que no eliminará nada y corregirá el error).
En este sentido disponemos de varias guías:
- ¿Cómo encender la PC si Windows no inicia?
Solucionar el error "No se puede encontrar un sistema operativo" en Windows 10
En los casos más graves, si todo parece perdido, veamos en cambio cómo:
- Restaure o reinstale Windows sin perder la configuración y los datos personales
- Si Windows no se inicia y no se inicia, cómo guardar todo y reinstalar
También puede ser el caso de un disco roto o RAM dañada (si la PC se reinicia sola continuamente el disipador puede estar roto), pero en estos casos el sistema debería mostrar un mensaje en la pantalla.
En tales casos, me refiero a la guía general para reparar su computadora.
Información actualizada este año:
¿Alguna vez has encontrado una pantalla negra con un cursor al iniciar tu computadora con Windows 10? Esta situación puede ser frustrante, pero hay varias formas de solucionar el problema.
La pantalla negra con el cursor es un problema común en Windows 10. Esto suele ocurrir cuando hay un problema con los archivos de inicio de Windows. Esto puede ser causado por una actualización reciente, un virus, una configuración incorrecta o un problema de hardware.
Si encuentras una pantalla negra con un cursor al iniciar Windows 10, hay varias formas de solucionar el problema. Primero, intenta reiniciar tu computadora. Si esto no funciona, intenta iniciar en modo seguro. Esto te permitirá acceder a tu computadora para solucionar el problema.
También puedes intentar restaurar tu computadora a un punto de restauración anterior. Esto te permitirá volver a un estado anterior de tu computadora antes de que el problema ocurriera.
Si ninguna de estas soluciones funciona, es posible que tengas que restaurar tu computadora a los valores de fábrica. Esto eliminará todos los archivos y programas de tu computadora, por lo que deberás volver a instalar todos tus programas y archivos.
Esperamos que estas soluciones te ayuden a solucionar el problema de la pantalla negra con el cursor al iniciar Windows 10. Si el problema persiste, es recomendable que contactes a un profesional para obtener ayuda.