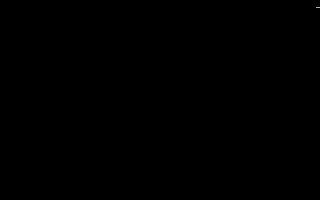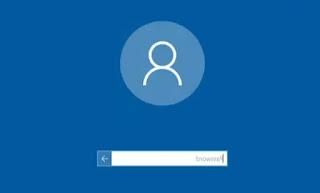Opciones y programas para personalizar las funciones, estilo y posicionamiento de la barra de tareas de Windows 11, la que está en la parte inferior del escritorio

La barra inferior de Windows 11 (también llamada barra de tareas o barra de tareas) es profundamente diferente del pasado y es quizás el cambio más grande (y más cuestionado) de Windows 10.
En Windows 11 la barra de tareas parece un objeto separado del escritorio, no se puede mover, los íconos no se pueden arrastrar, los íconos del programa están ubicados en el centro, no se puede acceder a las opciones clásicas presionando el botón derecho y ofrece muy pocas personalizaciones en comparación con el pasado ( por ejemplo, no es posible moverlo hacia arriba o hacia un lado).
Afortunadamente, en espera de futuras actualizaciones para arreglar cosas, numerosos trucos y aplicaciones para cambiar radicalmente la apariencia, el estilo y las funciones de la barra de tareas de Windows 11, para que podamos adaptarlo a nuestros gustos y necesidades.
En la guía que sigue hemos recopilado todos los trucos para recuperar una barra de tareas de Windows 11 más similar a la de Windows 10, utilizando al efecto únicamente programas y trucos ocultos en el sistema operativo.
LEER TAMBIÉN -> Cómo eliminar y deshabilitar Chat y Widgets en Windows 11
Restablecer la barra inferior de Windows 10
Aquellos que se arrepientan de la antigua barra de tareas de Windows 10 pueden restaurarla en Windows 11 modificando algunas entradas avanzadas del registro del sistema. Para proceder pulsamos sobre las teclas WIN + R en el teclado, escribe regedit en la ventana que se abrirá y, una vez dentro del editor de registro, ve a la ruta:
HKEY_LOCAL_MACHINESOFTWAREMicrosoftWindowsCurrentVersionShellUpdatePackages
En la carpeta final presionamos con el botón derecho en el área derecha, presionamos sobre Nuevo -> Valor DWORD (32 bits), ingresamos como nombre DesacoplamientoDeshabilitado y como valor ponemos 1. Al finalizar cerramos la ventana y reiniciamos Windows para hacer efectivos los cambios.
En el próximo reinicio aparecerá en la parte inferior la barra de Windows 10 listo para usar; si queremos eliminar los enlaces Quick Search, Cortana y Taskview (presentes junto al menú Inicio), escribimos regedit en el menú Inicio y, desde el registro, esta vez vamos a la ruta:
HKEY_CURRENT_USERSoftwareMicrosoftWindowsCurrentVersionPolicies
Presionamos el botón derecho directamente sobre la carpeta Políticas, seleccione Nuevo -> Clave y cree una subcarpeta llamada Explorador. Luego de la creación seleccionamos esta carpeta, presionamos con el botón derecho en la parte derecha del editor, presionamos sobre Nuevo -> Valor DWORD (32 bits), insertamos Sin agrupación de tareas como nombre y establecer como valor 1.
En el próximo reinicio del sistema, los íconos innecesarios junto al botón Inicio desaparecerán, por lo que puede usar la barra inferior de Windows 10 sin adornos gráficos innecesarios.
Mostrar todos los iconos de notificación
En la parte derecha de la barra están los íconos del sistema y los íconos de notificación de las aplicaciones abiertas: esta área también se llama systray o barra del sistema y por defecto tiene una punta de flecha que oculta los íconos menos usados u ocultos directamente del usuario.
Si queremos hacer visibles todos los iconos del sistema y de las aplicaciones, pulsamos WIN + R en el teclado y escribimos el siguiente comando:
explorer shell:::{05d7b0f4-2121-4eff-bf6b-ed3f69b894d9}
Esto abrirá un menú oculto del Panel de control donde puede personalizar la visibilidad de los íconos del sistema. Para activarlos todo lo que tenemos que hacer es marcar el elemento Mostrar siempre iconos y notificaciones de la barra de tareas y luego presionar Aceptar.
Cambiar la altura de la barra inferior
La barra inferior aparece a una altura estándar independientemente de la resolución de nuestro monitor. Si somos de los afortunados poseedores de monitores 4K, puede que la barra sea demasiado pequeña para poder pulsar sobre ella con precisión.
Para cambiar la altura de la barra inferior, presiona las teclas WIN + R del teclado, escribe regedit y, desde dentro del editor de registro, ve a la siguiente ruta:
HKEY_CURRENT_USERSoftwareMicrosoftWindowsCurrentVersionExplorerAdvanced
Una vez en la carpeta correcta, presione a la derecha en el espacio vacío con el botón derecho del mouse, presione en Nuevo -> Valor DWORD (32 bits), ingresamos como nombre Barra de tareasSi y elija la altura de la barra según el valor asignado a la cadena:
- 0: con este valor obtendremos la barra más pequeña, para dejar más espacio para las aplicaciones. Esto puede ser una buena idea en computadoras antiguas o monitores de menos de 20 pulgadas (como las computadoras portátiles).
- 1: este es el valor que obtendremos de una barra de tamaño medio. Esta es la configuración predeterminada para Windows 11 y es adecuada para monitores FullHD o monitores de hasta 27 pulgadas.
- 2: con este valor obtendremos una barra de doble tamaño respecto a la original, ideal para monitores 4K UHD o monitores de más de 30 pulgadas (por ejemplo un televisor conectado a la computadora).
Después de elegir qué valor asignar a la barra inferior, cierre la ventana y reinicie la PC para que los cambios sean efectivos.
Convierte la barra inferior en un Dock (estilo Mac)
Los usuarios de Mac saben lo conveniente que es tener aplicaciones integradas en un Dock personalizable. Incluso en Windows 11, la barra inferior se puede convertir en un Dock usando el programa Barra de tareasXI.
Después de abrir la página de descarga, haga clic en el enlace TaskbarXI.exe, confirme las advertencias de seguridad y, al final de la descarga, abra el Explorador de archivos y vaya a la carpeta Descargar.
Para convertir la barra en un Dock, simplemente inicie el programa TaskbarXI.exe descargado hace un tiempo, para obtener un efecto Dock muy realista y agradable de ver. Si queremos desactivar esta mejora gráfica basta con expandir la barra de notificaciones y pulsar sobre el icono de TaskbarXI, para que se cierre como cualquier otra app de esta barra.
Otra app similar para transformar la barra en Dock y obtener numerosas opciones de personalización es Translúcido, descargable directamente desde microsoft Store integrado en el sistema operativo.
Cambiar la posición de la barra
Uno de los cambios más solicitados por los usuarios es la posibilidad de mover la barra de tareas, para obtener una barra al estilo Mac colocándola en la parte superior de la pantalla.
Para mover la posición de la barra tenemos que descargar el programa Barra de tareas 11.
Para iniciar la descarga abrimos la página y presionamos sobre la última versión de Barra de tareas11.exe, pasando todos los controles de seguridad que nos propondrá el navegador (el archivo es seguro por lo que podemos descargarlo sin problemas).
Ahora vamos a la carpeta de destino de descarga, haga clic en Barra de tareas11.exe para abrir el menú de configuración de la barra y elegir dónde colocarla actuando sobre el elemento Posición de la barra de tareas.
Además de la posición de la barra, también es posible personalizar otros aspectos de la barra actuando sobre los elementos Tamaño de la barra de tareas (que varía el tamaño de la barra), Sangría de la barra de tareas (que mueve el menú Inicio a la izquierda), Elementos de la barra de tareas e Iconos de la esquina de la barra de tareas (cambiar el comportamiento de los iconos), Comportamiento de la barra de tareas (le permite ocultar automáticamente la barra) e Barra de tareas de varios monitores (para gestionar la barra en una configuración multimonitor).
Restaurar las antiguas barras históricas de Windows
Aquellos que son verdaderamente nostálgicos pueden probar un poco de cordura retro. restaurar la barra de Windows XP, Windows 2000 o incluso Windows 98 directamente en Windows 11. Para ello tendremos que descargar la app RetroBar, un programa de código abierto.
Archivo dopo aver scaricato il RetroBar.zip descomprimámoslo en una carpeta de su elección e iniciemos el ejecutable RetroBar.exe para aplicar inmediatamente la barra de estilo de Windows 98.
Para cambiar el estilo gráfico, presione el botón derecho en la nueva barra, abra la Propiedad (o Propiedades) y elija el tema de la barra en el menú desplegable junto al elemento Tema (o Tema).
Utilice el programa StartallBack
Con el programa IniciarTodoAtrás (que cuesta $5 y puedes probarlo gratis) Puedes personalizar la barra de tareas de Windows 11 de varias maneras.
Además de las múltiples funciones para modificar el menú Inicio, específicamente hablando de la barra de tareas de Windows 11 es posible: ajustar el tamaño de los iconos, mover la barra a un lado (que no se puede hacer en Windows 11 normalmente), activar el arrastre de los iconos en la barra, centrar los iconos manteniendo el botón Inicio a la izquierda, dividir en segmentos y mucho más como veremos en un próximo artículo.
Conclusiones
Aunque Microsoft ha reducido al mínimo las opciones de personalización de la barra inferior, con unos sencillos trucos podemos hacer que la barra sea mucho más bonita, adaptándola a nuestras necesidades de trabajo. La mejor barra para gente trabajadora es la de Windows 10, pero la barra con forma de Dock tampoco está nada mal.
Para aquellos que quieran personalizar la barra al máximo, también podemos leer nuestras guías sobre cómo personalizar Windows para cada preferencia e cómo personalizar el aspecto y el tema de Windows 11.