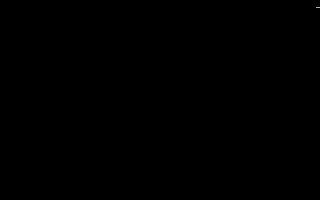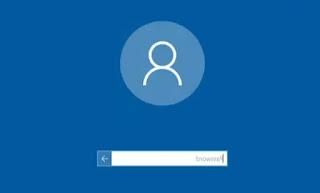¿No sabe cómo controlar de forma remota una PC con Windows 11? Vemos todas las herramientas integradas en el sistema.

Para el control remoto de las computadoras a menudo se basa en programas externos como TeamViewer, un software válido que, sin embargo, tiene limitaciones a nivel de cuenta y no le permite utilizar la cuenta gratuita en un entorno profesional. Si queremos controlar el cómputo de forma remota sin utilizar programas externos, podemos confiar en los sistemas proporcionados por la propia Microsoft, que lleva varios años desarrollando el protocolo RDP (para conexiones remotas) y también proporciona un sistema de asistencia remota que es muy sencillo. para configurar y usar. .
En la siguiente guía te mostraremos como usar escritorio remoto en windows 11, que le muestra cómo usar la Asistencia rápida (para usuarios novatos y excelente para controlar de forma remota las PC de amigos, colegas o familiares) y, finalmente, cómo configurar RDP Remote Desktop (herramienta profesional). Los pasos que le mostramos solo son válidos también en Windows 10, solo confíe en el menú Inicio para encontrar los mismos programas y los mismos elementos.
LEER TAMBIÉN -> Guia a Microsoft Remote Desktop (RDP)
Cómo utilizar la Asistencia Rápida
La herramienta más simple e inmediata para usar para controlar remotamente otras PC es Asistencia rápida, disponible como aplicación en el menú Inicio.
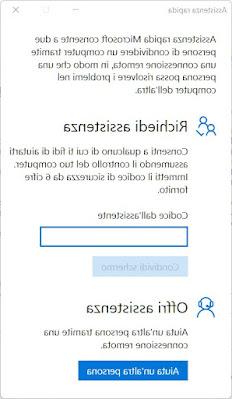
Abriendo la app tendremos una ventana sencilla dividida en dos partes: en la sección Solicite asistencia podemos pedir ayuda a un amigo experimentado o a un asistente introduciendo su código de asistencia (en el campo Código asistente) y pulsando la tecla Compartir pantalla, con el fin de proporcionar los permisos necesarios para controlar remotamente nuestro equipo.
En la sección Ofrecer ayuda es útil si somos los expertos en TI: haciendo clic en ayudar a otra persona obtendremos nuestro código de asistente, para ser comunicado a la persona a la que ofrecemos asistencia. Tan pronto como la persona que cuidamos presione Compartir pantalla veremos aparecer el escritorio remoto y podremos usar nuestro teclado y mouse para controlar su computadora.
No hay requisitos particulares para usar Asistencia Rápida: solo que las computadoras estén conectadas a Internet y que Windows 10 o Windows 11 esté presente como sistema operativo.
Cómo usar el escritorio remoto RDP
La herramienta de control remoto que presentan muchas versiones de Windows es RDP, También conocido como Escritorio remoto o Conexión de escritorio remoto. Esta herramienta es muy poderosa pero no es apta para usuarios novatos, quienes muy bien pueden usar la Asistencia rápida para la mayoría de las necesidades.
Si estamos en la oficina o necesitamos verificar las computadoras en nuestra LAN primero, vayamos a la computadora para verificar, asegúrese de que la versión Pro de Windows 10 o Windows 11 está presente así que vayamos al menú Inicio, presione en ajustes, vayamos al menú Sistema, haga clic en el menú Escritorio remoto y activamos la voz Escritorio remoto, también expandiendo el menú a continuación y colocando una marca de verificación en el elemento Requerir que los dispositivos usen autenticación de nivel de red para conectarse.
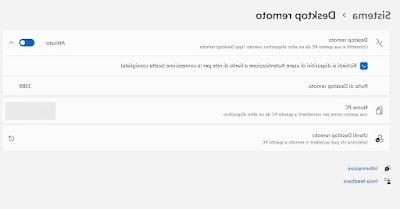
En la misma ventana tomamos nota de la número de puerto y nombre de la computadora, luego recuperamos elDirección IP del ordenador a controlar y las credenciales de la cuenta de Microsoft asociada a la computadora.
Ahora que tenemos toda la información, vayamos a la computadora para usar para el escritorio remoto, abra el menú Inicio, busque la aplicación Conexión de escritorio remoto, ingresamos la IP y el número de puerto en el campo provisto y, cuando se solicite, ingresamos las credenciales de la cuenta de Windows para acceder a la PC y controlarla de forma remota.
Alternativamente también podemos usar la aplicación Microsoft Remote Desktop, disponible de forma gratuita en Microsoft Store para Windows 10 y para Windows 11.
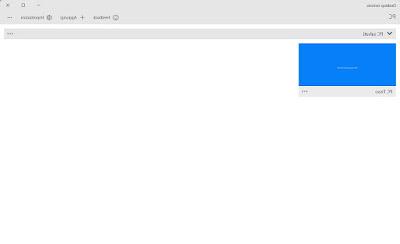
Luego de instalar y abrir la app podemos agregar los escritorios a controlar presionando en la parte superior sobre Agregar -> PC, indicando el nombre del PC o la dirección IP del dispositivo (en el campo Nombre del PC), pulsando la tecla + botón (junto a Cuenta de usuario) para agregar la cuenta de Microsoft asociada con la computadora remota, eligiendo un nombre simple para mostrar (en el campo Nombre para mostrar) y finalmente presionando en Ahorrar.
Con esta app también podemos añadir más PCs a controlar, ya que todos los equipos en los que hayamos iniciado sesión al menos una vez aparecerán en el hogar, listos para ser controlados remotamente en cualquier momento.
Cómo solucionar problemas con Escritorio remoto
Si el escritorio remoto no funciona o no podemos acceder a un equipo en concreto, siempre comprobamos la versión de Windows del equipo a controlar de forma remota: solo las versiones Pro de Windows 10 y Windows 11 incluyen esta característica, mientras que con la versión Home podemos solo controla otras computadoras.
Evidentemente, nada nos impide cambiar de Windows Home a Windows Pro, cambiando la clave de producto asociada con la computadora.
Otro problema que impide el uso correcto del escritorio remoto es el acceso: para estar seguros, iniciamos sesión solo a computadoras con cuentas de Microsoft registradas, evitando las cuentas locales. Cuando usemos Conexión a Escritorio Remoto o la app de Escritorio Remoto tendremos que ingresar, cuando se nos solicite, las credenciales de inicio de sesión de una de las cuentas de Microsoft en el equipo a controlar, no la cuenta de Microsoft en nuestra PC (siempre que las dos cuentas lo hagan). no coincidan: en este caso el acceso será automático).
Otro problema común con el escritorio remoto es el firewall de Windows, en el que las conexiones RDP deben estar habilitadas de entrada y salida para que funcionen. Para ajustar el firewall de Windows abrimos el menú Inicio, escribimos Firewall de windows, abrimos el primer resultado útil de la búsqueda, hacemos clic en el elemento Permitir aplicaciones o funciones a través del Firewall de Windows Defender, seguimos adelante Cambiar ajustes, desplácese por la lista hasta encontrar el elemento Escritorio remoto Microsoft y asegúrese de que las dos casillas debajo de las columnas estén marcadas Privado e Público. Para confirmar, haga clic en OK y reinicie la computadora.
Conclusiones
La función de escritorio remoto de Windows se presenta como una buena alternativa a los programas de control remoto como TeamViewer, ya que solo funciona en la misma red LAN (no salen datos) y se puede configurar rápidamente en cualquier ordenador.
Si necesitamos brindar asistencia o buscar asistencia, podemos controlar o controlar la computadora de forma remota a través de Internet usando Asistencia rápida, que viene como una versión rápida, ligera y eficaz de TeamViewer.
Le recordamos que es posible controlar equipos de escritorio remotos también desde tabletas y teléfonos inteligentes instalando elaplicación Escritorio remoto, disponible para Android y para iPhone/iPad. Para los interesados también pueden leer nuestro artículo sobre aplicación de control remoto, para tener una alternativa válida a la aplicación que se ve arriba.