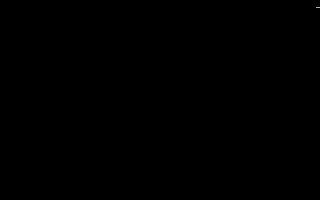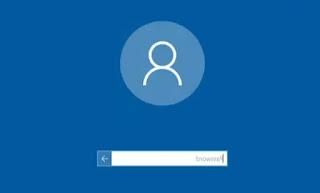Cómo restaurar, reparar y reinstalar Windows 10 de la forma más sencilla posible, sin perder ningún archivo personal
 En el pasado, quienes formateaban la PC sufrían una experiencia traumática, ya que era necesario hacer una copia de seguridad en un disco externo o DVD, crear particiones, formatear el disco duro, reinstalar Windows desde el CD o DVD y luego restaurar la copia de seguridad de archivos personales. . Afortunadamente, Microsoft ha satisfecho las necesidades de todos los usuarios que formatea con frecuencia su PC, ofreciendo una serie de herramientas integradas para restaurar rápidamente Windows 10 mientras mantiene los archivos personales en su lugar.
En el pasado, quienes formateaban la PC sufrían una experiencia traumática, ya que era necesario hacer una copia de seguridad en un disco externo o DVD, crear particiones, formatear el disco duro, reinstalar Windows desde el CD o DVD y luego restaurar la copia de seguridad de archivos personales. . Afortunadamente, Microsoft ha satisfecho las necesidades de todos los usuarios que formatea con frecuencia su PC, ofreciendo una serie de herramientas integradas para restaurar rápidamente Windows 10 mientras mantiene los archivos personales en su lugar.En esta guía te mostraremos todos métodos para restaurar o reinstalar Windows sin perder datos, que es muy importante para reiniciar la PC en caso de problemas. Con estos métodos ni siquiera es necesario conectar un disco duro externo para copiar archivos personales, ya que durante el proceso Windows solo se restaurará solo, sin tocar ningún archivo generado por el usuario.
LEA TAMBIÉN: Cómo reinstalar Windows 10 sin disco de instalación
Restablecer Windows creando un nuevo usuario
La solución más sencilla para restaurar Windows 10 sin perder ninguno de sus datos personales es crear un nuevo usuario. Así que puedes Limpia tu PC sin formatear súper rápido, sin reinstalar nada.
El nuevo usuario comienza desde cero, con la configuración predeterminada, sin programas instalados y sin datos y archivos en las carpetas principales. Sin embargo, los archivos antiguos se pueden recuperar de las carpetas del usuario anterior y se pueden recuperar y copiar en las carpetas del nuevo usuario (es decir, las carpetas Imágenes, Documentos, Música, Videos, etc.).
Para crear un nuevo usuario, abra el menú Inicio, presione en ajustes, abramos el menú Perfilhaciendo clic en el menú Familia y otros usuarios y finalmente haciendo clic en Agregar otro usuario a esta PC. Sigamos el asistente para agregar una nueva cuenta de Microsoft o vamos a crear un usuario local.
Restauración del sistema
Si está experimentando un mal funcionamiento repentino de Windows y no sabe la causa, podemos probar el restauración del sistema.
En Windows 10 esta solución está desactivada por defecto por lo que, antes de que se produzca el problema en tu ordenador, es necesario habilitar la creación de puntos de restauración, siguiendo las instrucciones de la guía que te hemos enlazado.
Después de crear los puntos de restauración, podemos usarlos en el momento adecuado para que Windows vuelva a funcionar de inmediato. Si la PC aún arranca correctamente a pesar de los problemas, podemos iniciar la restauración del sistema abriendo el menú Inicio, escribiendo restauración y abriendo el primer menú mostrado por la búsqueda; en la nueva ventana, haga clic en Abrir Restaurar sistema y siga las instrucciones en pantalla para comenzar a restaurar uno de los puntos creados anteriormente.
Si el sistema ya no arranca o se cuelga al iniciar (en el logotipo de Windows), simplemente oblíguelo a reiniciar 3 veces seguidas para iniciar automáticamente la consola de recuperación; para hacer esto, simplemente mantenga presionado el botón de encendido tan pronto como la PC se congele o espere a que se reinicie automáticamente 3 veces seguidas.
Tan pronto como esto suceda, la pantalla se abrirá. La PC no arrancó correctamente: en cuanto lleguemos a esta pantalla pulsamos en Opciones avanzadasluego Solución de problemas, A continuación, Opciones avanzadas y, finalmente, en Restauración del sistema.
 Ahora solo nos queda seguir las instrucciones en pantalla y elegir uno de los puntos de restauración del sistema para que Windows vuelva a funcionar a la perfección.
Ahora solo nos queda seguir las instrucciones en pantalla y elegir uno de los puntos de restauración del sistema para que Windows vuelva a funcionar a la perfección.Si la PC todavía tiene errores que son difíciles de entender, siempre podemos usar una variedad de herramientas de solución de problemas integrado en Windows.
Reinstalar Windows 10 sin perder datos
En comparación con el pasado, no tenemos que preparar ningún CD de formateo para restaurar Windows, ya que la consola de recuperación tiene todo lo que necesita para poder reinstalar Windows sin perder ningún dato personal. El único requisito es conectar la computadora al módem a través de un cable Ethernet para que pueda descargar inmediatamente la última versión de Windows durante la recuperación.
La PC se inicia
Si el PC sigue arrancando correctamente (sin problemas) podemos reinstalar Windows pulsando en el menú Inicio, iniciando la aplicación ajusteshaciendo clic en el menú Actualización y seguridad, seleccionando el menú restauración y finalmente haciendo clic en el botón Comienzo, en la sección Restablecer su PC.
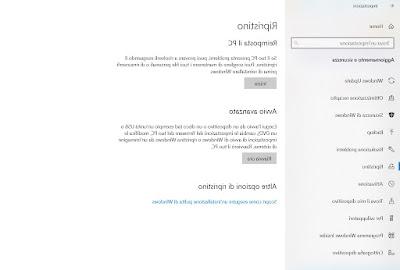 En la ventana que se abrirá tendremos que configurar varios elementos para elegir si mantener los archivos personales y si mantener las aplicaciones predeterminadas (a menudo vinculadas al fabricante de la computadora portátil o PC); el mejor procedimiento es seleccionar los elementos Conservar mis archivos> Cambiar configuración> Aplicaciones preinstaladas Desactivadas, para tener Windows 10 como nuevo, sin ninguna aplicación preinstalada pero con archivos personales guardados. Después de seleccionar los elementos, solo espere a que la computadora se reinicie y el sistema se recupere, lo que puede demorar varios minutos.
En la ventana que se abrirá tendremos que configurar varios elementos para elegir si mantener los archivos personales y si mantener las aplicaciones predeterminadas (a menudo vinculadas al fabricante de la computadora portátil o PC); el mejor procedimiento es seleccionar los elementos Conservar mis archivos> Cambiar configuración> Aplicaciones preinstaladas Desactivadas, para tener Windows 10 como nuevo, sin ninguna aplicación preinstalada pero con archivos personales guardados. Después de seleccionar los elementos, solo espere a que la computadora se reinicie y el sistema se recupere, lo que puede demorar varios minutos.La pc no arranca o esta congelada
Si el PC está bloqueado, ya no arranca correctamente (nunca vemos aparecer la pantalla de inicio de sesión) y no podemos aprovechar un punto de restauración, siempre podemos restaurar Windows desde la consola de recuperación, que tiene todas las herramientas para recuperar el equipo perfectamente. trabajando.
Como ya se vio anteriormente, reiniciamos a la fuerza Windows o lo apagamos en la pantalla donde se congela por 3 veces consecutivas, esperamos a que inicie la consola de recuperación y luego presionamos en Opciones avanzadas, A continuación, Solución de problemas y, finalmente, en Restablecer esta PC.
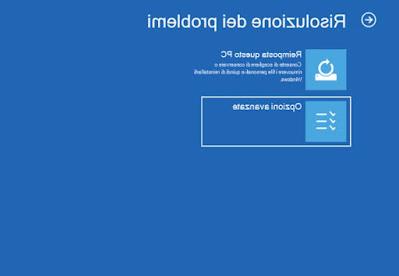
En la pantalla que aparecerá elegimos el ítem Descargar dal cloud, luego elija los mismos elementos vistos anteriormente (Mantener mis archivos> Cambiar configuración> Aplicaciones preinstaladas deshabilitadas). Al final, confirmamos iniciar la descarga de la última versión de Windows, para usar la imagen oficial de Microsoft para la recuperación del sistema.
Otros métodos de recuperación
Si buscamos otros métodos para reinstalar Windows sin perder fotos, documentos y datos importantes podemos utilizar uno de los de la siguiente lista, todos bastante sencillos de aplicar.
- CD/DVD de instalación de Windows: si tenemos instalado un lector o un grabador en el PC podemos usar un disco óptico para restaurar Windows sin perder datos personales. Para saber más podemos leer nuestra guía descarga gratis el CD de instalación de cada versión de Windows.
- Memoria USB de instalación de Windows: en lugar del disco óptico podemos use una memoria USB para reiniciar Windows, por lo que puede utilizar un simple puerto USB para iniciar el procedimiento.
- Restaurar imagen del sistema: si tenemos creó una imagen del sistema de Windows 10 en el pasado, podemos restaurarlo rápidamente como se ve en la guía dedicada.
Si continúa con la reinstalación de Windows con uno de los procedimientos vistos anteriormente, los archivos de usuario de la instalación anterior nunca se eliminan, sino que se guardan en una carpeta especial llamada windows.old, de los que se pueden recuperar en un momento posterior; la única precaución es no eliminar nunca las particiones antiguas sino seleccionarlas durante la nueva instalación, confirmando que desea sobrescribir el sistema (se creará la carpeta Windows.old).
Reparar instalación existente
El CD de instalación para Windows 7, Windows 8.1 y también Windows 10, incluye una opción para reparar una instalación de Windows y con esta opción puede reparar su instalación de Windows sin perder ningún archivo, datos personales, documentos y programas en su sistema.
Para aprovechar esto, simplemente coloque el CD en la unidad de CD o DVD de su computadora y reinicie su PC.
Si es necesario, puede descargar el CD de instalación de cada versión de Windows de forma gratuita.
Tenga en cuenta que también puede reparar Windows 7 con el CD de instalación de Windows 10 y viceversa, siempre que use las herramientas del símbolo del sistema de emergencia.
Después de cargar el DVD de instalación por primera vez, se le preguntará si desea usar la Consola de recuperación para restaurar los componentes de Windows.
Si está utilizando un disco de Windows 7 la consola de recuperación es bastante limitada, por lo que es mejor ignorarla, presionar la tecla Intro y continuar con la instalación como lo haría normalmente.
Estás usando Windows 10en cambio, el consola de recuperación ofrece muchas herramientas de recuperación y reparación de errores.
Presione F8 para continuar aceptando la licencia.
La siguiente pantalla muestra, o al menos debería mostrar, un mensaje que le pregunta si desea reparar un sistema existente.
Luego seleccione la instalación de Windows ya presente y presione R.
En ese momento comenzará la reparación y reinstalación de Windows con la copia de los archivos al disco duro; el sistema se reinicia y procede como si fuera una instalación normal.
Nada que añadir, por tanto, a las típicas operaciones guiadas de cualquier instalación normal de Windows.
Una vez completada la instalación, aún debería poder acceder a todos los documentos y programas instalados.
Para Windows 8.1, consulte la guía para reparar, reinstalar o reiniciar Windows 8.
Para Windows 10, consulte la guía para reparar Windows 10 incluso si la PC no se inicia.
Formatear e instalar desde cero
Si tiene la intención de formatear y luego instalar Windows desde cero, existen algunas diferencias entre las distintas versiones y, por lo tanto, me refiero a dos artículos especiales.
- Cómo formatear e instalar Windows desde cero para tener tu PC limpia y nueva
- Formatear una PC con Windows 10 y 8
Conclusiones
Restaurar Windows es mucho más fácil que en el pasado, ya que solo se necesitan unos pocos clics para que Windows vuelva a funcionar perfectamente, incluso en el caso de problemas graves como virus, controladores que funcionan mal o actualizaciones que salen mal. Con las últimas versiones de Windows ni siquiera tendremos que descargar la imagen del sistema, ya que Windows es capaz de descargarla con total autonomía durante la restauración.
En este sentido es importante saber tanto que hay muchos herramientas de copia de seguridad incluidas con Windows. En otro artículo también se explica cómo copia de seguridad de sus programas y todas las configuraciones.
Si no ha realizado una copia de seguridad y Windows no arranca, siempre podemos guardar todos los datos e use el CD de reparación de Windows, siempre muy vigente.