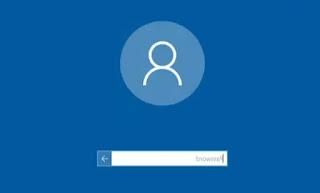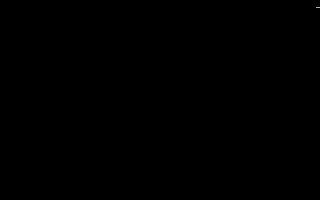¿El sonido en Windows 11 no funciona? Veamos todas las posibles causas y cómo restablecer el correcto funcionamiento.

El nuevo Windows 11 no está exento de problemas, también dada la gran cantidad de equipos en los que tiene que ejecutarse. Un error común es con el audio del sistema: De repente, no se reproduce nada en los altavoces, aunque definitivamente estamos emitiendo sonidos desde un video de Internet o un reproductor multimedia predeterminado. La solución, sin embargo, podría ser mucho más sencilla de lo que piensas, ya que es difícil que el hardware relacionado con el audio se rompa de repente.
En la siguiente guía te mostraremos Cómo solucionar problemas de sonido en Windows 11, utilizando la configuración y herramientas proporcionadas por Microsoft para este fin. Para este tipo de problemas no es necesario instalar ningún programa, por lo que también podemos proceder en equipos de empresa o equipos con acceso limitado.
LEER TAMBIÉN -> Resolver problemas de audio y video en PC con Windows
Audio silenciado por clave física
En muchas computadoras portátiles hay un botón que le permite silenciar inmediatamente cualquier sonido de la computadora; si accidentalmente presionamos esta tecla, el sonido de la computadora estará ausente. Antes de continuar con el resto de la guía, presionamos el botón con el icono de un altavoz tachado o un altavoz con una X cerca, para que el audio se restablezca de inmediato.
En algunos casos también es necesario presionar la tecla FN antes de presionar la tecla de silencioEsto se debe a que en las computadoras portátiles modernas las teclas están minimizadas y la tecla de silencio está disponible como una función especial para una tecla clásica (generalmente la tecla F4).
Salida de audio incorrecta
Si conecta con frecuencia auriculares u otros dispositivos de reproducción de audio a su computadora, es posible que se encuentre en una situación donde el audio está totalmente ausente de los altavoces principales, porque mientras tanto hemos cambiado la salida de audio.
Para configurar la salida de audio correcta, abra el menú Inicio, abra el ajustes, vayamos al menú Sistema, seleccionamos el menú Audio y ampliar la entrada Elige dónde reproducir el audio, para ver todos los dispositivos de salida actualmente conectados a la PC y restaurar el audio de los parlantes de la computadora.
Alternativamente, podemos verificar la asociación de los dispositivos de audio yendo a la ruta Configuración -> Sistema -> Audio -> Todos los dispositivos de audio, presionando en los parlantes de la PC (también identificados como Altavoces), presionando la tecla permitir (si está presente) y elegir el artículo Establecer por defecto en el menú del mismo nombre.
Para mayor comodidad, también podemos cambiar la salida de audio desde el menú del sistema en la parte inferior derecha: para continuar, presione el ícono de volumen, haga clic en la punta de flecha al lado de la línea de volumen y seleccionamos el dispositivo a utilizar para la reproducción.
Errores en el mezclador de volumen
Si hemos cambiado el volumen de una aplicación en particular o de los sonidos que emite el sistema, actuando sobre el Volumen del mezclador, podemos restaurar el volumen de todas las aplicaciones de una manera sencilla. Para resolver, presione el botón derecho en el ícono de volumen en la parte inferior derecha, seleccione el elemento Mezclador de volumen abierto, desplácese a la nueva ventana que se abrirá y finalmente presione el botón reajustar.
Se eliminarán todos los niveles de volumen (y los silenciosos establecidos), restaurando el volumen correcto para todas las aplicaciones y sonidos del sistema.
Cómo usar el Solucionador de problemas
¿Los métodos vistos hasta ahora no han resuelto el problema de falta de sonido en Windows 11? Microsoft proporciona para este tipo de problemas una herramienta integrada para realizar diagnósticos y resolver los problemas más difíciles. Para iniciar esta herramienta, abra el menú Inicio, vaya a Configuración -> Sistema -> Ruta de audio, desplácese hacia abajo en la página y presione el elemento Dispositivos de salida, que se encuentra en la sección Resolución de problemas comunes.
Seguimos todas las instrucciones que nos proporciona la herramienta y la dejamos actuar, de forma que podamos identificar el problema y solucionarlo sin tener que jugar con los drivers (de hecho, el último recurso para intentar solucionar los problemas de sonido de Windows 11).
Compruebe el controlador de audio
Si ningún método ha funcionado hasta ahora, todo lo que queda es verificar el controlador de audio presente en Windows. Para realizar este tipo de comprobación damos clic derecho sobre el menú Inicio, abrimos el menú Gestión de dispositivos y verifique si hay errores o triángulos amarillos expandiendo la sección Controladores de sonido, video y juegos.
Después de identificar el dispositivo que no funciona, presiónelo con el botón derecho del mouse y haga clic en Actualizar controlador, para que pueda comenzar a buscar controladores actualizados. Alternativamente, hacemos clic con el botón derecho en el controlador de la tarjeta de sonido interna (generalmente identificado como Realtek), haga clic en Propiedad, haga clic en la pestaña Destornillador y sigue adelante Desinstalar dispositivo, teniendo cuidado de seleccionar también la desinstalación del controlador.
Eliminado el controlador de audio principal, presione el botón en la parte superior Detectar cambios de hardware y deje que Windows reinstale el controlador correcto, quizás usando el controlador Realtek descargado para la ocasión (como se ve en la guía al principio del artículo).
Para instalar los últimos drivers también podemos utilizar un programa como Driver Booster, que puede descargar automáticamente todo lo que necesites para tu PC.
LEER TAMBIÉN -> Cómo actualizar / instalar controladores de audio Realtek
Conclusiones
Con los métodos vistos en la guía podremos restaurar el sonido que está ausente en la mayoría de los casos, para que pueda escuchar los sonidos del navegador, los sonidos emitidos por las aplicaciones de transmisión o los sonidos emitidos por Windows. Si el audio sigue sin funcionar incluso después de reinstalar el controlador, el último recurso sigue siendo el Recuperación de Windows, que puede solucionar los problemas más graves pero también conlleva la pérdida de programas instalados en el PC.
Si el problema es con una PC de escritorio con una tarjeta de sonido interna antigua, podemos solucionarlo instalando una tarjeta de sonido adicional, para restaurar el audio y también obtener una mayor calidad cuando usamos los altavoces o auriculares.