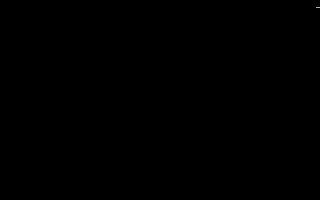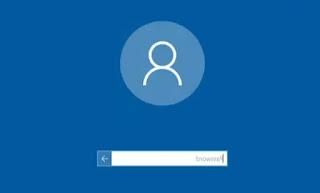Herramientas para gestionar la papelera de reciclaje de Windows con archivos borrados y formas de optimizar su uso
 Il Papelera de reciclaje de Windows es ese lugar donde se mueven los archivos a borrar. La papelera de reciclaje se utiliza para hacer que los archivos estén listos para su eliminación, sin eliminarlos inmediatamente.
Il Papelera de reciclaje de Windows es ese lugar donde se mueven los archivos a borrar. La papelera de reciclaje se utiliza para hacer que los archivos estén listos para su eliminación, sin eliminarlos inmediatamente.De esta forma tienes la posibilidad de recuperarlos hasta que se vacíe la papelera de reciclaje o hasta que se supere el espacio disponible. Como todas las herramientas de Windows, también hay opciones para optimizar la Papelera de reciclaje y programas para administrarla mejor.
En este artículo vemos entonces las mejores herramientas de gestión de basura y guía para configurar opciones y optimizar su uso.
1) Cambiar el espacio que se dedicará a la Papelera de reciclaje
De forma predeterminada, la cantidad de espacio en el disco duro dedicado a la Papelera de reciclaje es el 10 % del tamaño total. Si elimina un archivo más grande que este 10%, Windows no podrá moverlo a la papelera de reciclaje y le pedirá que lo elimine por completo. Si lo prefiere, puede disminuir o aumentar el espacio reservado para la papelera haciendo clic derecho en el icono de la papelera en el escritorio y entrando en Propiedades.
Si tiene dos o más particiones y discos en su computadora, habrá una papelera de reciclaje para cada uno de ellos, incluso si la que se muestra en el escritorio se convierte en una. Para cada partición, puede elegir el espacio que se asignará a la papelera de reciclaje aumentándolo o disminuyéndolo.
En otro artículo también se explicó cómo agregar una papelera de reciclaje para una memoria USB.
2) Omitir la confirmación de eliminación de archivos
En la pantalla de Propiedades, puedes quitar la cruz de la opción de mensaje de confirmación para que ya no muestre ese mensaje que advierte de mover un archivo a la papelera.
3) Eliminare sempre i file definitivamente
En lugar de especificar un tamaño de Papelera de reciclaje, puede elegir la opción para eliminarlos permanentemente. Esto no se recomienda porque en caso de error se vuelve difícil de recuperar.
Para eliminar un archivo de forma permanente cuando lo desee, sin cambiar ninguna opción de las propiedades de la papelera, debe seleccionar un archivo y luego presionar la combinación de teclas Shift-Delete.
4) Oculte la papelera de reciclaje del escritorio (o haga que vuelva)
Para ocultar el ícono de la papelera del escritorio, simplemente haga clic derecho en el escritorio para ingresar a las propiedades de personalización y luego haga clic en el enlace "Cambiar íconos del escritorio" para deshabilitar la papelera.
5) Desde la misma ventana también es posible cambiar icono a papelera de reciclaje, tanto cuando está vacío como cuando está lleno.
Para volver a la papelera de reciclaje clásica, puede volver a la ventana de propiedades del escritorio y hacer clic en Restaurar.
6) Poner la Papelera en la barra de tareas
Si tiene un escritorio desordenado, siempre tiene dificultades para encontrar el icono de la papelera. A continuación, puede instalar un pequeño y práctico programa que hace que aparezca el icono de la papelera en la barra de tareas en la parte inferior, cerca del reloj de Windows.
Puedes usar estos dos programas casi idénticos: MiniPapelera o MicroBin.
MiniBin tiene algunas opciones de configuración más, mientras que MicroBin es solo un pequeño ícono en la bandeja del sistema que le permite abrir la papelera de reciclaje. Ambas aplicaciones son muy livianas, no ocupan memoria y se integran perfectamente en Windows sin parecer herramientas externas. Ninguno requiere instalación. Para que el cambio sea permanente, debe mover el archivo ejecutable (exe) Minibin o Microbin a la carpeta Inicio del menú Inicio para iniciarlos cuando encienda su computadora.
7) Con otro tipo de programa es posible vaciar la papelera automaticamente después de un cierto período de tiempo.
Por ejemplo, después de instalar la herramienta ReciclajeBinEx, al hacer clic con el botón derecho en el ícono de la papelera, puede optar por eliminar de forma permanente solo los archivos que se hayan movido allí durante más de 30 días o más de una semana. También puedes configurar el vaciado automático de la papelera de reciclaje en cada inicio, solo de los archivos más antiguos, para no ocupar demasiado espacio.
8) Cambiar el nombre de la papelera de reciclaje
Puede cambiar el nombre de la papelera haciendo clic derecho y haciendo clic en Cambiar nombre.
9) Cambiando el sonido de vaciar la basura
Vaya al Panel de control de Windows, abra la sección Audio y, en la pestaña Sonidos, busque el que está en la papelera de reciclaje en la lista. Para hacer esto primero, puede hacer clic derecho en el ícono de volumen en la parte inferior derecha al lado del reloj y seleccionar Sonidos.
10). Restaurar archivos colocados en la papelera de reciclaje.
Si desea restaurar un archivo movido a la papelera de reciclaje a su ubicación original, simplemente búsquelo en la papelera de reciclaje, haga clic derecho sobre él y luego haga clic en Restaurar.
Se moverá a la carpeta donde estaba antes de la eliminación.
Por último, en otros dos artículos hemos visto cómo recuperar archivos borrados de la papelera de reciclaje y cómo elimine archivos de forma segura y permanente y elimínelos del disco para siempre.