XP Mode
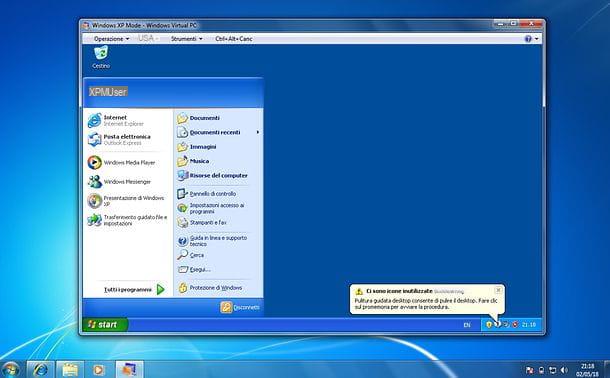
You may not know, but if you use a copy of Windows 7 Professional, Enterprise or Ultimate, can virtualize Windows XP on Windows 7 with the free program Windows XP Mode by Microsoft, which brings a real installation of Windows XP into Windows 7 and thus allows you to run even programs that are incompatible with the latter. Let's find out in more detail how it works.
To begin with, you need to make sure your computer has the necessary requirements to make it work Windows XP Mode, i.e. at least 2 GB of RAM and hardware virtualization support. To find out if your computer supports hardware virtualization, connected to the Microsoft website, click on the button Download, metti il segno di spunta accanto alla voce havdetectiontool.exe and presses the button Next to download a special test program on your PC.
When the download is complete, double-click on it to open the file you just downloaded (havdetectiontool.exe) and put the check mark next to the item I accept the license terms to accept the conditions of use of the program. Then click on the button Next to get the test result.

Now, connected to the Windows XP Mode website and download the virtual machine that contains Windows XP by clicking on the button Download (make sure in the drop - down menu Select language the In your lenguagen language is set), putting the check mark next to the item WindowsXPMode_it-it.exe and finally pressing the button NEXT. The download is quite large (446,5MB), so it may take some time to complete.
When the download of Windows XP Mode is completed, download also Windows Virtual PC: the program used to run the Windows XP virtual machine. Then connect to the Microsoft website, make sure that the In your lenguagen language is selected in the drop-down menu Select languageclick on your button Download, metti il segno di spunta accanto alla voce Windows6.1-KB958559-x64-RefreshPkg.msu (or next to the item Windows6.1-KB958559-x86-RefreshPkg.msu if you are still using a 32-bit system) and presses the button NEXT to start the software download.

Once the download is complete, double-click on it to open the Windows Virtual PC and, in the window that opens, first click on Yesand then Accept e Close to finish the software installation process (which will be installed as if it were a Windows update).

Now you need to install Windows XP Mode. So open the first program you downloaded on your PC (WindowsXPMode_it-it.exe) and, in the window that appears on the screen, first click on the button NEXT twice in a row and then on Yes e end (o Finish) to end the setup.

Now you can use Windows XP on Windows 7 via Windows XP Mode. To start the virtual machine that contains the old Microsoft operating system, go to the menu Start> All Programs Windows and select the item Windows XP Mode from the folder Windows Virtual PC.
In the window that opens, put the check mark next to the item I accept the license conditions e pulsing sul pulsating NEXT to accept the conditions of use of the software. Then type the password you want to use to log into Windows XP in the fields Password e Confirm passwordclick on your bottone NEXTscegli se protect your computer by installing automatic updates operating system or whether to postpone the operation (putting the check mark next to the option Not now) and first click on NEXT and then Start installation to start the initial preparation phase of the virtual machine.

After a short loading, a real Windows XP desktop will start in which you can normally install all the old programs that do not work correctly on Windows 7.
Once installed, the programs present in Windows XP can be called directly on the Windows 7 desktop, even with the virtual machine not started. To do this, go to the menu Start> All Programs Windows and select the item for the program you want to recall from the folder Windows Virtual PC> Windows XP Mode Applications.

I also point out that by going to the menu Tools> Settings Windows XP Mode (top) you can configure various aspects of the virtual machine, such as the amount of memory to be dedicated to it (requires the virtual machine to be turned off), the network connection to be used, the CD and DVD image files to mount and much more.
To view the virtual machine in full screen, you need to select the item Full screen from the menu Operation (top left), while to turn it off or suspend it all you have to do is call up the appropriate functions from the same menu.
VirtualBox

Use an edition Home o Home Premium Windows 7 and therefore you can not take advantage of Windows XP Mode? Don't panic. You can still be able to virtualize Windows XP by resorting to a third-party solution: I'm referring to VirtualBox, a very popular free and open source virtualization software available for all major desktop platforms (Windows, macOS and Linux).
VirtualBox is very intuitive but, unfortunately, it requires the use of aISO image of the operating system to be virtualized, in this case Windows XP. Now, considering that XP is an obsolete product and that Microsoft no longer provides ISO images or virtual machines (except XP Mode), you need to get an ISO image of the operating system using its installation CD or contacting unofficial sites (with all the consequent risks). Also, be aware that you will need to activate the system using a regular license key.
If you have a Windows XP installation CD and need help turning it into an ISO image, follow the directions in my tutorial on how to create an ISO image. You shouldn't have a lot of trouble getting the job done.

Once you have obtained the Windows XP ISO file, connect to the VirtualBox website and download the program on your PC by clicking on the link Windows hosts. Once the download is complete, start the executable VirtualBox-xx-Win.exe e, nella finestra che si apre, fai clic prima sul pulsado NEXT for three consecutive times and then on those Yes, Install and again Yes.
Then put the check mark next to the item Always trust software from Oracle Corporation and click on the button first Install to install all the drivers necessary for the program to work and then on the button end to conclude the setup. The Internet connection will “jump” for a few seconds due to the installation of the VirtualBox network drivers.

Once the installation of VirtualBox is complete, start the program and click on the button New placed at the top of its main window to start the creation of the virtual machine that will host Windows XP.
In the screen that opens, select Microsoft Windows give menu to tendin Type, Windows XP (32-bit) give menu to tendin Version, type il name that you want to assign to the virtual machine (eg. XP) in the appropriate text field and presses the button Following.

Now you need to set the amount of RAM to assign to the virtual machine (personally I advise you not to go beyond 1024MB, but 512MB can also be fine), then you have to press the button Following, you have to choose to immediately create a new virtual hard disk and you have to click on the button Crea.
After this step too, choose to create a disk of type VDI, go ahead, set the option related todynamic allocation (so that the virtual machine disk takes up space on the real disk of the PC only if necessary), presses the button Following, choose the maximum size for the virtual machine disk to assume (10GB should be fine) and click the button Crea to complete the initial virtual machine setup.

Now it's time to install Windows XP on the virtual machine. Then start the virtual machine you just created (by double clicking on its name in the main VirtualBox window), click on the folder contained in the window that opens and choose the ISO files in Windows XP. Once this is done, press the button starts and the XP installation process will start automatically.

The Windows XP installation process to be carried out inside the virtual machine is the same as you would do on a real PC. After the initial processing phase, you must therefore select the disco on which to install the operating system (the virtual disk you set up earlier), choose to format it in NTFS o FAT32 according to your needs and wait for the first reboot of the virtual machine.

When the virtual machine is restarted, the second part of the Windows XP installation (the graphical one) will start. You will therefore need to set your preferences for language and region, enter the computer name administration password, adjust preferences related to date and time and domain. You may be asked to enter the product key to activate the operating system.
Once the setup is complete, the virtual machine will restart again and the last phase of the Windows XP installation will start: the one in which to perform the online registration with Microsoft (optional) and set theuser account to be used in the operating system. Once these steps have been passed, the Windows XP desktop appears, ready for use.

From now on, you can start Windows XP at any time by opening VirtualBox and double clicking on the virtual machine name. Easier than that ?!
Please note that to take full advantage of all the integration functions between the real system and the virtual machine and not to have problems viewing the Windows XP desktop (which may have too low a resolution), you must install the Guest Additions VirtualBox by calling the appropriate item from the menu devices of the program and choosing to autorun the virtual disk that will be mounted in the virtual machine.
If any steps are not clear to you, you can find out more details on how to use VirtualBox by reading the tutorial I dedicated to the software.
How to virtualize Windows XP on Windows 7

























