How to install Audacity
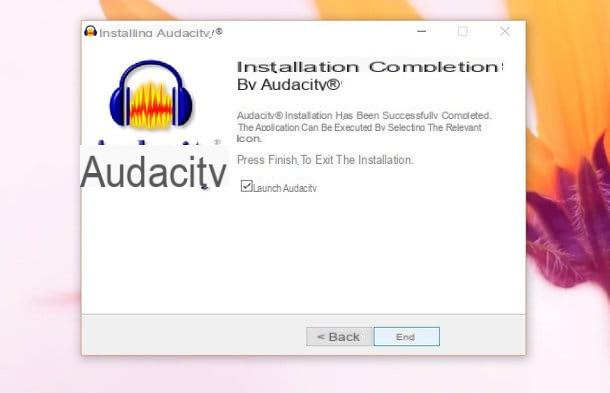
I will probably shock you with this news, but the first step you need to take is to install Audacity on your computer! Seriously, connect immediately to the program's website and click on the item Download Audacity xx. On the page that opens, select the name of the operating system installed on your PC (Audacity for Windows if you use Windows, Audacity for Mac if you use OS X or Audacity for GNU / Linux if you use Linux) and proceed with the download of Audacity by clicking on the link Audacity xx installer if you use a Windows PC or on the link Audacity xx .dmg file if you use a Mac.
When the download is complete, open the file audacity-win-xx.exe (if you use Windows) and click on the button Yes. Therefore, make sure that In your lenguagen is selected in the language selection menu and complete the Audacity installation process by first clicking on OK and then NEXT (four consecutive times), Install, yet NEXT e end.
If you are using a Mac, open the package dmg you downloaded from the Audacity website and drag the program folder to the path Applications of OS X. To start the software for the first time, since it is a program that does not come from the Mac App Store, you must right-click on its icon and select the item apri give the menu check if you press.
Plugin for Audacity

Audacity is able to "digest" files in WAV, AIFF, MP3 and Ogg Vorbis formats, but to enable MP3 export you need to install a free plugin called MP3 BLADES.
To download the LAME MP3 plugin on a Windows PC, connect to this web page and click on the item Lame_vxx_for_Windows.exe located in the center of the screen. Then start the executable you just downloaded on your computer and click in sequence on the buttons Yes, Next (three consecutive times), install e Finish to conclude the setup.
If you are using a Mac, download the LAME MP3 plugin by connecting to this web page and clicking on the item Lame_Library_vxx_for_Audacity_on_OSX.dmg located in the center of the screen. Once the download is complete, open the package dmg which contains the plugin, starts the executable Lame Library vxx for Audacity.pkg which is inside it and first click on apri and then Continue e Install. Then type the password of your user account on OS X, press the buttons Install software e Close And that's it.
I also point out the availability of the FFmpeg plugin which allows you to edit M4A / AAC, AC3, AMR and WMA format files in Audacity. It is available for Windows and Mac OS X (where Audacity is already capable of opening M4A, MP4 and MOV files).
How to make audio recordings with Audacity

Now you can start use Audacity, so I would say not to get too lost in chatting and start our first one right away Audio Recording.
To start a recording in Audacity you must first choose the input device, i.e. the microphone you want to use for the recording. Then click on the drop-down menu located at the icon of microphone (at the top of the window) and select the name of the microphone you want to use by the latter (eg. integrated microphone to use the microphone built into the PC). Then choose whether to register mono o stereo from the adjacent drop-down menu and set the recording volume using the appropriate adjustment bar (the one next to the other microphone icon). Personally I suggest you leave the volume bar in the center or even a little below to avoid the annoying "croaking" effect.
If you're using a Windows PC, you can also set the computer's speakers as Audacity's audio source. In this way the program will not record your voice but all the sounds that are reproduced by the PC sound card (eg the audio of a video, a Web radio, etc.). To set the speakers as the audio source in Audacity, select the entry Windows Wasapi from the MIME drop-down menu (the one located next to the microphone icon, on the left) and the voice Speakers from the drop-down menu for selecting the input device (instead of the microphone).
At this point, pigia sul pulsating Rec Audacity (the red dot) located at the top left and create your audio recording. If you want, you can also pause the program (by clicking on the appropriate button that appears at the top left) and resume recording at a later time.
When you have finished your registration, press the button Stop Audacity (always at the top left) and save the final result by selecting the item Export audio from the menu Fillet. In the window that opens, select the format in which to save the file (via the drop-down menu Save eat), give it a name and click on the button Save to start exporting the recording to a folder of your choice.
Before saving your recording, would you like to modify it, improve its quality and / or remove the so-called dead times? No problem, read the next chapter of this tutorial and find out how.
How to edit audio files with Audacity
As noted earlier, Audacity includes tons of tools for editing and enhancing audio. Let's try to analyze the most commonly used ones.
Cut / remove audio

Among the most used functions of Audacity there is certainly the one that allows cut or delete portions of audio files. To cut a part of your recording or an existing audio file (which you can load into the program by selecting the apri from the menu Fillet), select the latter in the Audacity graph, go to the menu Modification and select the item Size or the voice Delete from the latter. The difference between the two options is that with “Cut” you have the possibility to paste the cut audio portion in another point of the recording, while with “Delete” the audio portion is permanently deleted.
If you can't properly select the portion of audio you want to remove, make sure the Audacity toolbar is Selection tool (the black "I" icon) and increase the zoom level of the graph by pressing the icon of magnifying glass with the "+" symbol next to it. For further information, take a look at my tutorial on how to cut audio.
Improve the audio quality

Now let's see how to use Audacity to improve the quality of our recordings (to the extent possible, of course).
One of the most useful functions, in this sense, is that for removing noise, which allows you to automatically delete all disturbing noises present in the recordings (eg background buzzing, sirens, etc.). To use it, select a portion of the recording that contains the noise to be eliminated, then go to the menu Effects and choose the item Noise Removal da quest'ultimo.
Nella finestra che si apre, click on your button Process noise profile, let Audacity process the noise profile to be deleted and select the entire recording graph (or at least the part from which you want to remove the disturbing noises). Then return to the menu Effects> Noise Removal, adjust the noise reduction settings according to your preferences and click the button first Preview to listen to a preview of the final result and then on OK but I will modify it.
Another very useful function for improving recordings is the compression, which allows to reduce the “volume” differences between the various audio sources present in a recording every time a certain dB threshold is exceeded. To use it, select all the recording and go to the menu Effects> Compression in Audacity.
In the window that opens, adjust the settings for threshold, background noise, etc. according to your tastes and first click on the button Preview to listen to a preview of the final result and then on OK but I will modify it.
If any step of the procedure is not clear to you, check out my tutorial on how to improve the recorded voice in which I told you in more detail about all the tools for vocal enhancement in Audacity.
Adjust audio volume and speed

Other features that make Audacity extremely useful are those that allow you to adjust the volume and speed of audio files. Let's find out more in detail.
If you want to increase the volume of an audio file or a portion of it, select the latter in the Audacity graph and go to the menu Effects> Amplify. In the window that opens, choose the number of dB by which to increase the volume of the recording using the appropriate adjustment bar and first click on the button Preview to listen to a preview of the final result and then on OK but I will modify it.
Make sure there is no check mark next to the item Allow clipping to avoid sound distortion. If you want to normalize the volume of a song (or a recording), so that there are not too many differences between the various parts that compose it, select the entire track in the Audacity graph and go to the menu Effects> normalize.
To change the speed of a recording (or portions of it), select the part of the audio to be changed in the Audacity graph and go to the menu Effects> Change tempo and pitch .... In the window that opens, bring the tempo adjustment bar forward (to speed up the audio file) or backward (to slow down the audio file) and click on the button first Preview to listen to a preview of the final result and then on the button OK per salvare I modified it.
If you want, you can also change the voice speed in a recording without affecting the overall length of the song. In this case you have to select the part of the audio to be modified in the Audacity graph and go to the menu Effects> Change Pitch.
More information on all of these Audacity features can be found in my previous tutorials on how to equalize a song and how to slow down a song.
How to mix multiple audio tracks with Audacity

Audacity is a multi-track editor, this means that it allows you to operate on more than one audio track at the same time and to “mix” multiple audio tracks into one.
To import more songs or recordings into the program, go to the menu File> Import> Audio and select all the audio files of your interest (together or one at a time, it makes no difference). When the operation is complete, you can modify each track individually as we have seen before or you can “mix” everything using the tools that Audacity offers you.
If you want to adjust the volume or l 'orientation of a track (i.e. if the sound should be heard a little more to the right or left) you have to act on the adjustment bars that are next to it, on the left. If you want to move a track so that it starts earlier or later than the others, select it time shift tool from the Audacity toolbar (the ↔ icon) and move the graph with the mouse. If you need to, you can also add a new “live” recording to the tracks already in Audacity by clicking on the button Rec of the program.
Once you have created your "mix", click on the button play to listen to a preview in real time and, if you are satisfied with the result, save it by going to the menu File> Export Audio. More information on the whole procedure can be found in my previous tutorials on how to mix MP3 and how to mix vocals.
In case you need to isolate the voice from a song or, vice versa, to extrapolate the backing track of a song, take a look at my guides on how to isolate the voice from a song and how to remove the voice from a song. music track with Audacity. Obviously miracles cannot be done, but the results that can be obtained are really noteworthy!
How to use Audacity

























