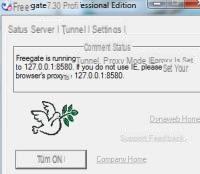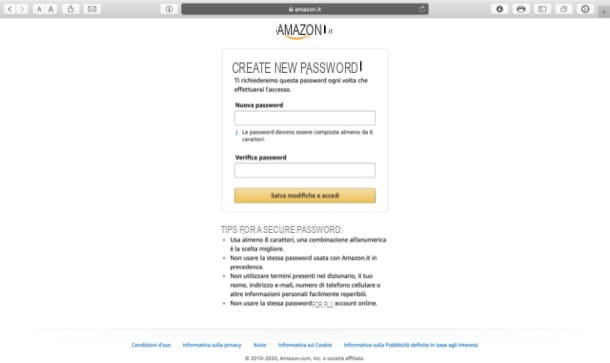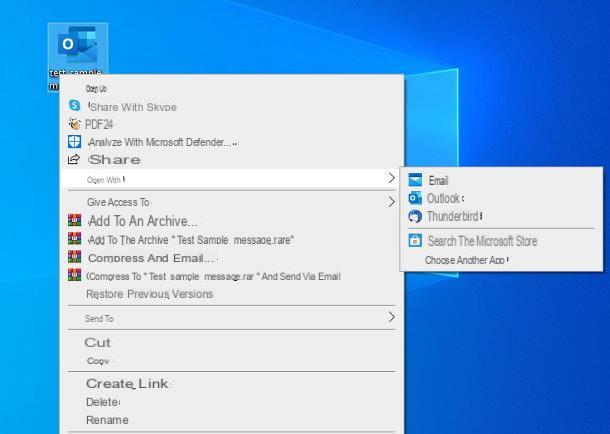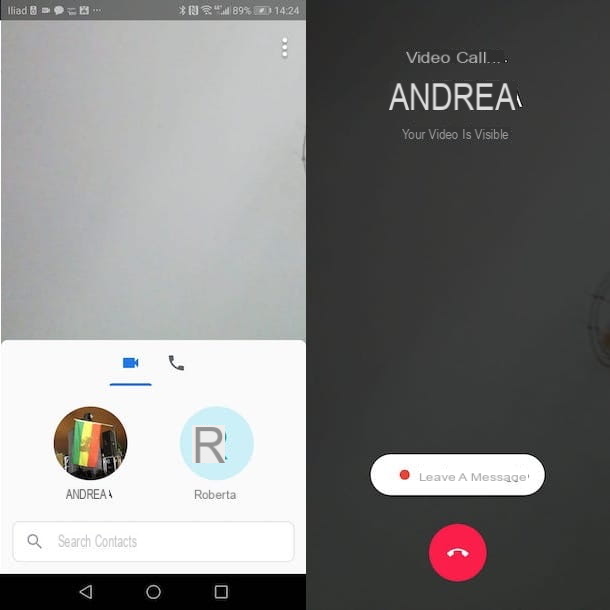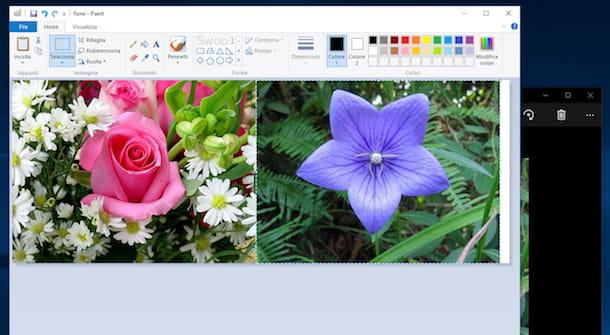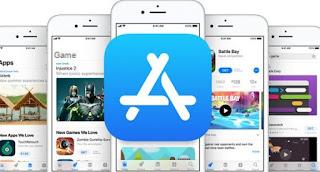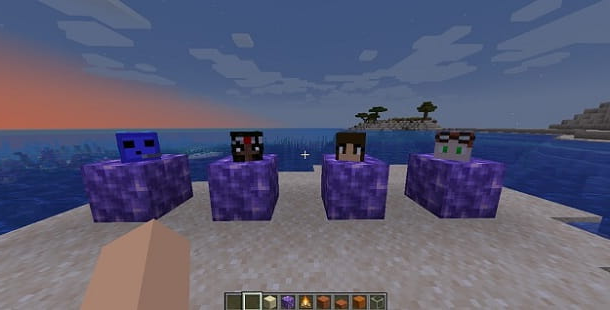Features of macOS
If this is your first time using the Mac, especially if you come from Windows, I feel it is almost obligatory to show you immediately some of the main distinctive features of the Apple desktop operating system.
Apple Ecosystem

Over the years, Apple has managed to create a real ecosystem of devices and services connected to each other, united by a common thread: theApple ID. This type of account, in fact, allows you to synchronize numerous data (including passwords, browser history and favorites, system settings and so on) not only between multiple Macs, but also with iPhones, iPads and other devices produced by the Cupertino giant. .
In particular, thanks to the services of the platform iCloud you can synchronize data and settings via the Internet (with 5GB of free space), store photos and videos (iCloud photo), access a huge catalog of streaming music that can be integrated with your favorite songs (Apple Music with iCloud library) and much more.
To make everything more “seamless”, ie without interruptions, are the named systems Continuity ed Handoff, thanks to which it is possible to copy and paste texts, photos and videos between multiple Macs, between Mac and iPhone / iPad and vice versa, start an activity on one Apple device and quickly resume it on another (function Handoff), make and receive calls or send and receive SMS directly from your computer, if you have an iPhone and much more, all provided that the devices are paired with the same Apple ID.
To get a concrete idea of Continuity and the use of the Apple ecosystem between Mac and iPhone, I suggest you read this guide, full of detailed information about it.
In other words, if you are in the process of working with a Mac you own, you should create and associate a Apple ID to your user account without any hesitation, as it could be really useful to you: however, I will talk to you about this later.
Program installation

Another very important mechanism to know before even approaching a Mac is that relating toinstallation of programs, which, on macOS, are more commonly known as "applications".
Generally speaking, there are two ways to go: the safest and simplest one is to download applications directly from App Store, ie from the "market" integrated into the operating system; the Apple store contains both free and paid applications and must be used with your Apple ID. By doing so, the risk of running into harmful software or not useful for the purpose for which they are designed is almost completely eliminated, as the App Store policies are extremely restrictive in terms of security and consistency.
To download an application from the App Store, after associating your account with an Apple ID, simply search for the software of your interest, click on its icon and then press the button Get- In some cases, you may need to enter your Apple ID password, or complete identity verification with Touch ID.
The second method, on the other hand, consists in downloading the installation files for the various software from the Internet: the procedure to follow to set up the applications varies according to the type of file downloaded. Here are the most common ones.
- .Dmg type file: they are packages that contain the entire application. After downloading and opening such a file, it is almost always possible to install the program by dragging its icon to the folder Applications on the Mac, using the window that opens on the screen. In some cases, .dmg files also contain informational text files, or a file that allows you to automatically uninstall the application.
- .App file type: these are the executable files of the applications, generally contained in .dmg packages or in .zip archives. Sometimes, these files may be individually downloadable. You can open an executable from anywhere on your Mac, as it contains everything you need to run the program in question, but it is always advisable to copy it to the folder first Applications, in order to avoid errors or unexpected operations.
- .Pkg type file: they are files that can be downloaded individually, or are themselves contained in .dmg files. Once executed, they propose a guided installation procedure that allows you to finalize the setup of the program; generally, it all comes down to pressing the button Continue a few consecutive times and to insert the Password of the Mac, to finalize everything.
Since the macOS system policies are designed to protect the user's safety, in some cases, during the installation of a software, the “manual” granting of particular permissions by the operating system may be required; in these cases, a button named usually appears Open System preferences, accompanied by the instructions to proceed with the unlocking of the necessary permits.

To uninstall an application downloaded from the App Store, you need to open the Launchpad macOS (by clicking on the icon in the shape of grid located in the Dock bar), press and hold the mouse on the icon of the application to be deleted, press the button (X) that appears on it and answer affirmatively to the next message.
To delete a program installed from the Internet, however, it is usually sufficient to move its icon from the folder Applications del Mac al basket. For further information on how to install and how to uninstall a program on Mac, you can take a look at the thematic tutorials on my site.
Viruses and Malware

Another aspect strictly connected to Apple's security policies certainly concerns the spread of viruses and malware capable of damaging your Mac, altering / making data unreadable or, even worse, jeopardizing the security of your personal information.
The macOS operating system, by default, leaves the user very little room for action, especially on the delicate parts of the computer; for this reason, it is necessary to carry out often complex procedures to provide this or that authorization or to unlock one of the “advanced” features of the system.
Consequently, it is extremely rare that the applications installed or run on macOS can independently perform harmful or harmful operations without the user noticing it.
Therefore, unless you deliberately circumvent or disable the default macOS security settings, the risk of contracting computer infections is very, very low, becoming almost nil if you limit yourself to running only applications downloaded from the App Store.
To learn more about malware on macOS, I refer you to reading my guide on how to clean your Mac from viruses, in which I have given you all the explanations of the case.
How to use your Mac better

Apple designed the macOS operating system based on the concept of simplicity and immediacy: thanks to the Dock bar, located at the bottom, you can access the applications used most often, While the Mac menu bar, which changes according to the program open, allows you to quickly access the most important functions of the latter.
When there are no applications in the foreground, the menu bar can be used to log out and shut down the Mac (by clicking on the bitten apple), for quick access to computer locations (menu vai) and to perform various other operations on files, folders and settings in Finder, the default file manager of macOS, as well as the first application that opens at startup.
Now, after giving you some notions about the Apple ecosystem, application management and the presence of viruses and malware, I think it's time to show you some operations to perform on the Apple desktop operating system installed, extremely useful to make the most of it. .
Associate an Apple ID

As I have already mentioned to you earlier, associate an Apple ID to your user account on Mac represents a fundamental step, in order to fully enjoy all the features available on macOS: for example, the Apple ID allows you to store and share your images between multiple devices, thanks to the iCloud photo platform.
In addition, you can also store passwords (iCloud keychain), operating system settings, default applications and browsers within your account, exploit the system Handoff, store the data of Apple applications in the cloud (e.g. Pages, Numbers, Keynote and some other third-party apps), manage the Usage Time of your devices and much, recover the Mac password if it is forgotten and much more .
Generally, the procedure for setting up the Apple ID is proposed when you log into your account on the Mac for the first time, through the window Log in with your Apple ID: if you have already created an account of this type before, enter thee-mail in the appropriate, click on the button Continue, repeat the same operation with the Password and follow the instructions that are proposed to you, to define the settings on privacy and data sharing.
If you don't have an Apple ID yet, click the link instead Create new Apple ID, specify yours date of birth using the appropriate drop-down menus and, after pressing the button Continue, provide the data requested (name, last name, e-mail e Password) and complete the account creation by specifying a telephone number to use for password reset and two-factor verification. More info here.
If I had instead ignored setting the Apple ID, you can also do it later, directly from within your account: after turning on the Mac and entering your user account, open the System Preference, by clicking on the gear icon located on the Dock bar (or by clicking on Apple menu at the top left and selecting the item System Preference, from inside) and click on the button Log in, located in the upper right corner of the screen that appears.

Once this is done, enter yours Apple ID in the appropriate field, come on Submit and repeat the same operation with the Password; if foreseen, it completes thetwo-factor authentication, typing the Numerical code which, in the meantime, should have been sent to you via SMS (or in the form of a notification, on another device associated with the same Apple ID).
Now, enter the Password of the Mac in the appropriate field, click on the button OK and wait a few seconds for the account information to be retrieved. When prompted, click the button Allow to authorize “Find My Mac” to locate your computer in case of theft and that's it!
Once logged in, you will be able to check your Apple ID settings, control synced applications, manage free space and all aspects of your account by opening the System Preference e clicking on your button Apple ID, located at the top right.
To learn more about setting up the Apple ID, I refer you to reading the specific tutorial I have dedicated to the topic.
Set up backup

One of the most functional tools included "standard" in macOS is certainly time Machine: in fact, it is a utility that allows you to do the backup of all the data on your Mac in a few clicks. Individual files archived via Time Machine can be restored on the fly, thanks to a real virtual "time machine".
In addition, Time Machine backups can be used to completely restore the Mac, which is a rather interesting feature to stem any data loss in the event of a disk failure.
In order to work, Time Machine requires an external hard drive large enough to store data, which can be connected via USB (but also Thunderbolt, for older Mac models) or via local network.
Once the disk is connected to the computer and the first Time Machine configuration has been made, a complete copy of all the data on the Mac is immediately created (an operation that can take several hours); next times, the backup system automatically checks all created, modified and deleted files, changes to the operating system and programs and updates the previous save as soon as the disk is connected to the computer again.
If the backup device is always connected, Time Machine will update the files every hour, taking care to delete the oldest backups in case of insufficient space. For further information, I refer you to reading my tutorial dedicated, specifically, to the functioning of Time Machine.
Use cross-platform programs

If you come from an operating system other than macOS and it is your first time with an Apple-branded computer, you will certainly be able to appreciate the software fleet present from the first installation of the operating system. The programs that can be used include the browser Safari, document editors TextEdit e Pages, the multimedia player Music, the document viewer Preview, the video player QuickTime Player and much more. Plus, thanks to services like Setapp it is possible to pay only one monthly subscription to have access to many applications (also for iOS / iPadOS) without having to pay the relative license: more information here.
However, to mitigate the transition between two different operating systems (such as Windows and macOS, for example), you can use some programs available for both platforms, including: Google Chrome browsers, Edge e Mozilla Firefox; the office suite LibreOffice or the package Microsoft Office for Mac; or the media player VLC, just to give you some examples.
By doing so, you will minimize any incompatibilities between the files shared between the two computers; in the case of browsers, using the same user profile on all operating systems, you can have your favorites, history, passwords and other navigation settings always with you, thanks to the cloud, thus eliminating the need to copy everything by hand.
Use keyboard shortcuts

When you used to use Windows, did you rely on keyboard shortcuts to speed up your work and, now that you use a Mac, have you noticed that the keys do not coincide? Well, don't worry, it's all normal and it's a mere matter of habit.
The "special" keys of the Mac, in fact, are a little different from those that can be used on Windows: for example, the task of the key Ctrl of the Microsoft operating system is delegated, on Mac, to the key cmd ⌘ (also referred to as command or command): for example, the keyboard shortcuts for cutting, copying and pasting become, respectively, cmd + x, cmd + c e cmd + v.
The key alt ⌥ of the Mac, also called option or option, is used both to type some special characters with the keyboard and to perform predefined quick operations (together with the key cmd); this latter function is also assigned to the key ctrl ^the control.
For the rest, the special keys uppercase (shift), CAPS LOCK ed fn they have exactly the same function as on Windows-based computers. For more specific information about the keyboard shortcuts available on Mac, I refer you to the official guide on the Apple website.
Also, if you are "coming" from a Windows-animated PC and are in the process of upgrading to an Apple-branded computer, I recommend that you take a look at my tutorial on how to switch from Windows to Mac, in which I have given you some " tips ”- theoretical and practical - useful for dealing with the transition from one operating system to another.
How to use the Mac