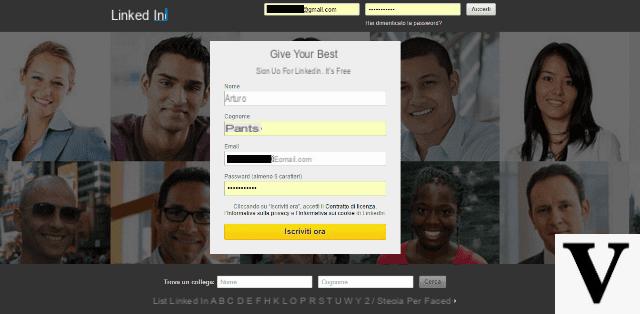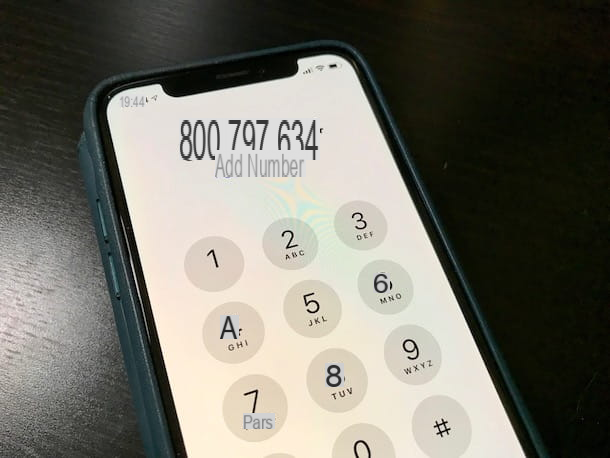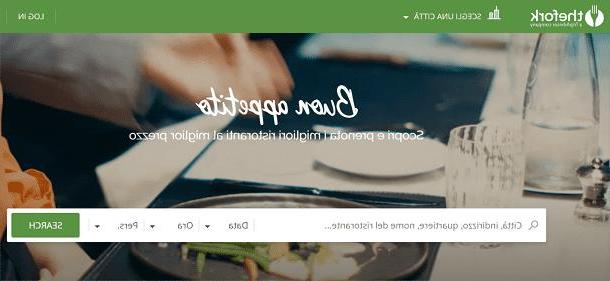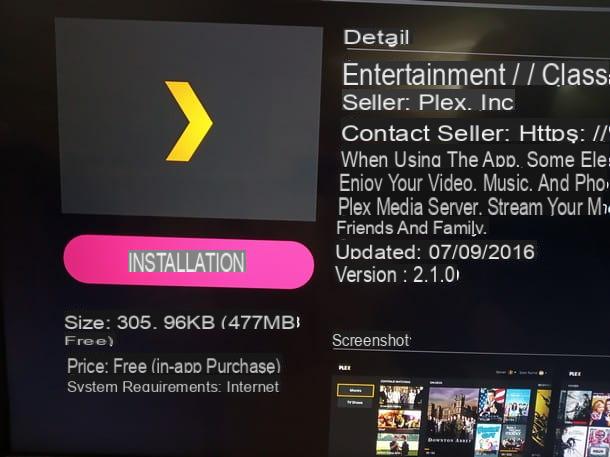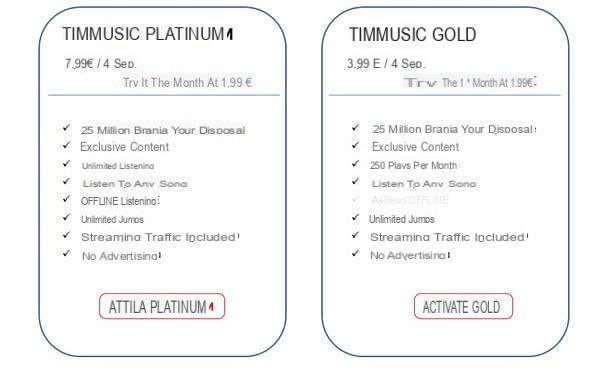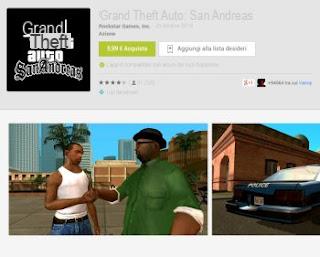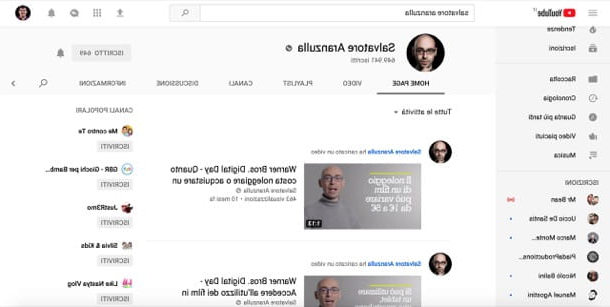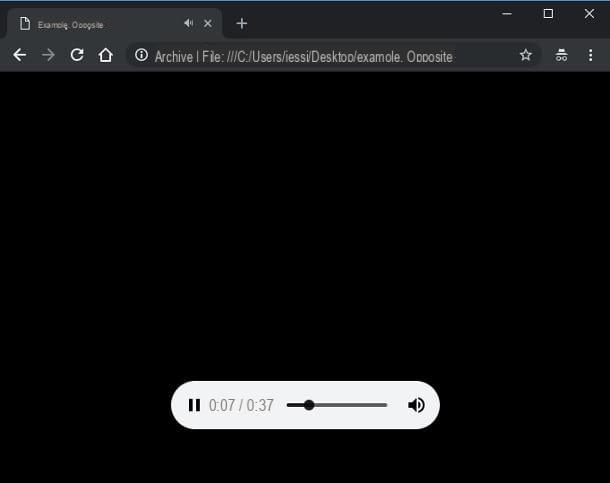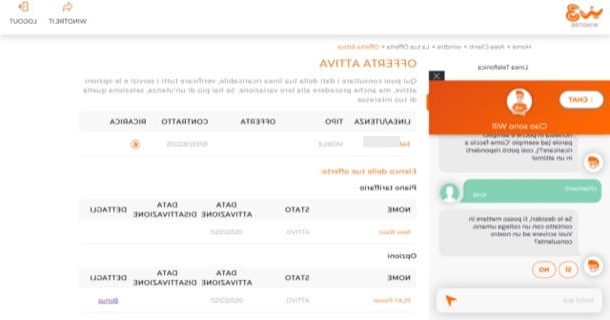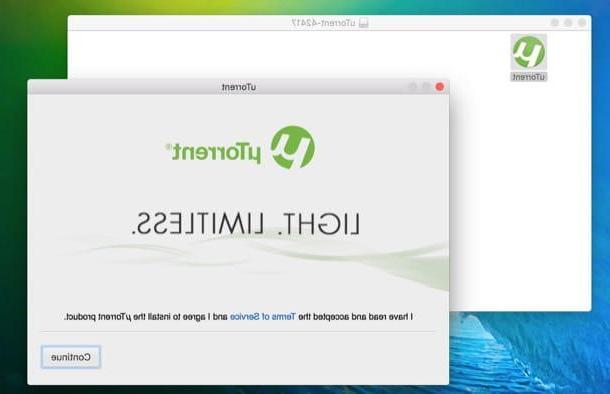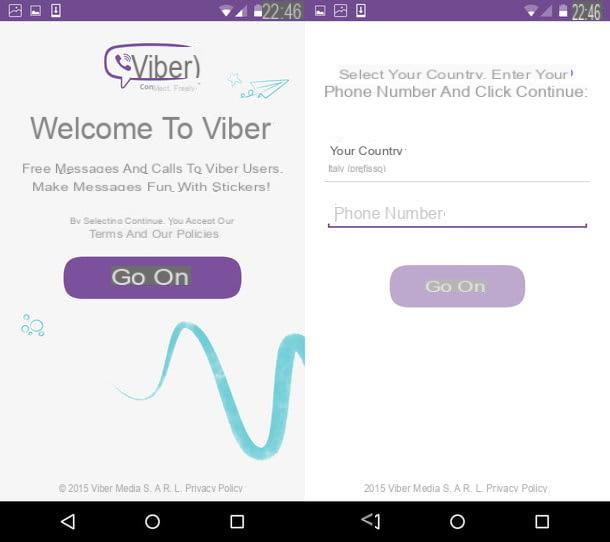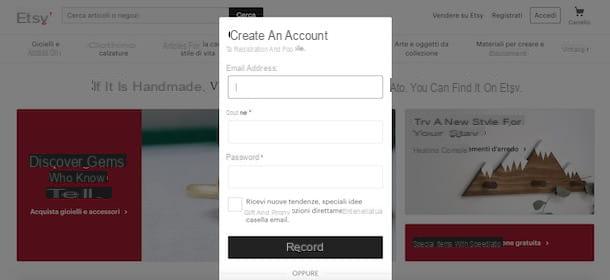App to merge photos
Let's begin, therefore, this discussion by analyzing more closely the functioning of some app to merge photos. I am sure you will find several solutions that can really do for you.
Image Combine (Android)

One of the best photo merging apps is Image Combiner, a free solution that is only available on Android. This app makes ease of use its main strength: just a few taps are enough to combine two or more photos (or screenshots) in both landscape and portrait mode, therefore both horizontally and vertically. Basically it is free, but I would like to point out the possibility of purchasing the Pro version, which costs 1,59 euros, and removes the advertising banners present in the free version and offers some extra functions.
After downloading Image Combiner on your Android device, open the app by pressing the button apri or by tapping on the icon located on the Home screen of your smartphone / tablet. When the application is started, press the button Aggiungi photo located at the bottom, so you can select the images you want to merge and repeat the operation for all the images you want to add to your composition.
As soon as you have finished choosing the images you want to merge, tap the Merge images button located at the bottom right, put the check mark on the item Vertical to get an image that has a portrait orientation, or up Horizontal if you want the photos you selected to be merged horizontally. Then, press the button Save o Share and select one of the saving or sharing options from those available.
LongScreen (iOS / iPadOS)

If you are looking for applications to merge screenshots from your iOS / iPadOS device, download the app Long screen, a solution that I myself use almost daily. The interface of this app is rather minimalist, in perfect Apple style, and this makes it easy to use. Before explaining how to use it, however, I must warn you of one thing, and that is the fact that the app is not free: it costs 3,49 euros. Another important thing to underline is that the app is specifically dedicated to screenshots, therefore to snapshots of the device screen, and not to photos taken with the camera.
Having said that, let's get down to business. After downloading LongScreen on your iPhone or iPad, open the application and tap on the images you want to merge. As you can see, the images you select are highlighted in blue, indicating that these will be the ones that will make up your small photo collage. Before proceeding with the actual union of the photos you have chosen, decide the orientation that the final image should have by tapping on thevertically arranged rectangles icon to obtain a portrait image, or on theicon of rectangles arranged horizontally to get a landscape image.
As soon as you have decided what the orientation of your image will be, press on the option Go (top right). At this point you can preview the collage you have made and, if you are satisfied with the result, just press thearrow icon (bottom left) to save your creation or share it on the main social networks.
It should be noted the presence of very useful functions, such as the one that allows you to "clean" the status bar of the screenshots (then remove the current time, display the full battery icon, etc.) and the one that adds a frame to iPhone or iPad form to screenshots. Both of these features, together with the settings relating to the spacing that must be between the screenshots to be merged, can be accessed by pressing the icon of the Magic wand which is located below and you can use it before exporting the output image.
Layout from Instagram (Android / iOS)

One last app I recommend you to try is Layout from Instagram. This free app, available on both Android and iOS, allows you to merge up to 9 photos at the same time and allows you to apply the filters that are so popular on the famous photo social network. Its interface is really well organized and this makes it easier for everyone to use. Try it too!
After downloading Layout di Instagram on your device, open the application and decide the source from which to take the photos to merge: Gallery, Faces o Recent. At this point, tap on the images you want to "attach" to each other and the Layout algorithm will automatically compose the collage. To customize your collage and make it original, scroll through the various ones template among those listed above and tap on the one you like best. If you want to further modify the composition, perhaps applying the mirror effect or turning it upside down, use the tools below.
When you have finally finished your collage, press the button Save and share the final result on the main social networks, primarily Instagram of course. I am sure your friends will love to admire your fantastic photo collages.
More apps to merge photos

If the solutions I have proposed so far have not particularly impressed you, try these other apps to merge photos. I'm sure you will be able to find the solution that's right for you. Although this article is dedicated to mobile apps, you will also find in the following list a couple of programs that will allow you to merge photos from your computer - make good use of them!
- piccollag to (Android / iOS / iPadOS) - this is one of the best free photo collage making apps. The very "clean" interface of this application makes it very easy to use, despite providing many tools and features. If your intent is not simply to join and place two photos side by side, but to make collages a little more complex, PicCollage is the app for you. By reading the article collage making apps, you will find many other apps similar to PicCollage.
- Picsew (iOS / iPadOS) - the interface of this app is really very simple, and this allows the user to merge two or more photos very quickly and intuitively. It also allows you to "clean" the status bar in screenshots, censor items "on the fly" and much more.
- Tailor (iOS) - it is a free application for iPhone and iPad that allows you to intelligently merge screenshots of messaging applications (eg. WhatsApp), email clients (eg. Mail) and applications for to-do lists (eg. . Clear). I say intelligently as the application analyzes the content of multiple screenshots and merges them vertically, making them fit together perfectly. To remove the advertisements in the application, you need to make an in-app purchase of € 3,49.
- Adobe Photoshop (Windows / Mac) - this program needs no introduction: Adobe Photoshop remains the undisputed king of photo editing. Not only does it allow you to place photos side by side, but also to use a large number of tools which, if used in the right way, allow you to create real photographic masterpieces. Adobe Photoshop is a paid software: to get it you need to subscribe for 12,19 euros per month. If you want to know how Photoshop works, I suggest you read the in-depth study I have prepared about it, it will be very useful.
- Collagerator (Windows / Mac) - if you don't want to spend your savings on expensive paid programs, this free solution might be for you too. Collagerator's interface is pretty intuitive and merging photos with this program will be a breeze, you can be sure!
App to merge photos, videos and music
You came to this guide because you are looking for app to merge photos, videos and music? Well, in that case the solutions I told you about previously did not satisfy you. Try the ones listed in the next chapters - I'm sure you will find some that might be right for you.
Magisto (Android / iOS / iPadOS)

One of the best apps for merging photos, videos and music is Magisto, app developed by Vimeo and available for both Android and iOS / iPadOS. Basically it is free, but it allows you to insert up to a maximum of 10 photos for each project and the total duration of the videos is 10 minutes. To break down these limits, you need to upgrade to the Premium version, which starts at € 5,49 / month or pay € 1,09 for each exported project.
After installing and starting Magisto on your device, tap the button Start located below and then decide whether to register with your account Google, your account Facebook or with yours email or whether to use the app as a guest.
At this point, tap the button Personal videos, close the screen that invites you to subscribe to the Premium version, by pressing on (X) placed at the top left, and presses on the wording Yes present in the box that opens. At this point, select the photos and / or videos to be included in the project by clicking on them preview, and tap the button NEXT located at the top right.
Therefore, choose the style to use for your project, selecting one of those available (eg. XOXO, Movie trailer, Remember, etc.), fai tap sul pulsado Select theme and select one of the available tracks (if you want, you can load one using the function Upload music). Once this is done, you just have to type the title to be assigned to the video in the appropriate text field, set the length of the video using the appropriate adjustment bar and then press the button Create my movie.
Now wait for the video to be processed (so do not close the app) and, once the process is finished, you can view the final video directly in Magisto with, of course, the ability to share it with other users by selecting one of the available options.
Clips (iOS / iPadOS)

If you have an iPhone or iPad, I recommend you try too Clips, an app developed directly by Apple that allows you to combine photos, videos and music quickly and easily, thanks to its “clean” and minimal user interface. It's ideal for making short clips to share on social media. Let's see how it works right away.
After installing and starting Clips on your iOS / iPadOS device, tap the button Start and decide whether to record a video (by pressing and holding the pink button located at the bottom) or whether to take a photo at the moment, (by tapping on the white dot at the bottom). Otherwise, load multimedia elements from the library by pressing the appropriate wording on the screen.
After selecting the multimedia element to include in the project, keep your finger pressed on the pink button located at the bottom, so as to add it to the movie. If you want, you can also insert decorative elements into the various clips. How? Tap on the symbol of comic located at the bottom left, to insert live titles to the video; presses on the symbol of star and, through the menu that opens, add filters, text, adhesives ed emoji. By pressing on the icon of music note placed at the top right, however, you can add the musical effects of your interest.
At the end of the work done, when you are satisfied with the result, press the button end and then tap on the icon square with arrow, to share or save the output video, by selecting one of the sharing or saving options from those available.
Other apps to merge photos, videos and music

There are other apps to merge photos, videos and music that allow you to create hilarious clips. Allow me to list a few: maybe among these there is some that can meet your needs even better.
- CyberLink PowerDirector (Android) - app available only for Android devices that allows you to edit videos, also combining photos and audio tracks quickly and easily, directly from your smartphone or tablet. Basically the app is free, but it applies a watermark to your work, which you can remove by purchasing the paid version of CyberLink PowerDirector, which costs $ 5,99.
- KineMaster (Android / iOS / iPadOS) - is considered one of the best video editors in the mobile field, as it integrates many advanced functions, which make it complete and versatile at the right point. Basically it is free, but you have to make in-app purchases starting from € 2,29 to remove the watermark that is applied to your works and to unlock all the features.
- Video show (Android / iOS / iPadOS) - is another app for making videos with photos, movies and music, characterized by a user friendly interface that greatly facilitates its use. Basically, VideoShow is also free, but to remove limits and add all the advanced features of the app, you need to make in-app purchases starting from € 1,09.
- iMovie (iOS / iPadOS) - basic video editing app from Apple, which allows you to make semi-professional videos quite easily. Its main feature is the user interface which, like all Apple software, is simple and "clean", greatly facilitating the user experience.
For more information about these and other apps to merge photos, videos and music, I refer you to reading the in-depth study that I have entirely dedicated to the topic.
App to merge photos