Google Duo
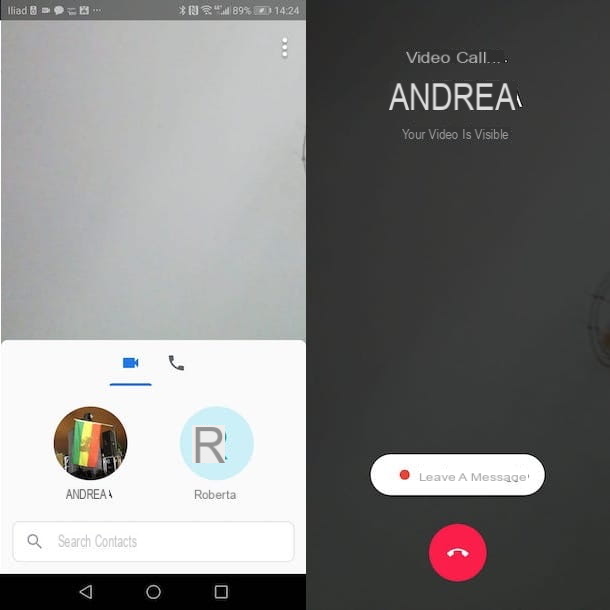
Among the best solutions for videochiamare with Android there is Google Duo, an application that is usually installed as "standard" on devices equipped with the operating system of the green robot. If not, you can download it for free from the Play Store.
Before explaining in detail how to use Google Duo, you must know that with the latter it is possible to make video calls to contacts who, in turn, have downloaded the application on their device, including those who have an iPhone / iPad. You must have an active internet connection.
To video call with Google Duo, locate the app on the home screen of your device and start it by tapping on its icon (a white video camera on blue background). At the first start, press the button Accept to use Duo with the Google account associated with your Android device, then press the button Allow to allow the app to send and view SMS, otherwise tap on the item Nega to prevent access.
On the screen Configure Duo with your phone number, insertion il tuo telephone number in the ready field and the pulsating pigment Accept. Within a few moments you will receive an SMS containing a 6-digit verification code to enter in the field verification code and useful for confirming your identity. Finally, press the button three times in a row Allow to allow Duo to access your contacts, your device's camera and microphone.
You are now ready to start your first video call with Duo. First, make sure the icon is selected video camera, then tap on the item Search for contacts and select one of the contacts visible in the section Connect to Duo to start a video call. If the person you called does not answer, by tapping the button Leave a message, you can leave a video message that the recipient can view as soon as it is available. After recording the video message, press the icon of theairplane of paper to send it or tap on the item Register again to repeat the registration.
If, on the other hand, the contact you intend to video call does not use Duo, tap on the voice Invite present next to his name to send an invitation via SMS, Email or other messaging services such as WhatsApp.
Skype

Skype, the famous VoIP service owned by Microsoft, is also available as an application for Android devices and allows you to make free calls and video calls over the Internet to other Skype users.
If you think Skype is the solution that best suits your needs, start it by pressing its icon (the White "S" on a light blue background) on the home screen of your device. Press, therefore, on the buttons Start e Log in or create account, enter your account login details in the fields Email, phone or Skype e Password and push button on the pulsating Log in. If, on the other hand, you don't have a Skype account yet, locate the entry Do not have an account?, select the option Click here to create one and choose whether to register using yours telephone number or yours email address. For detailed steps, you can read my guide on how to create a Microsoft account.
On first login, choose the theme to apply to Skype from Chiaro e Dark, pigia sul pulsating Allow to allow Skype to access your contacts and tap the button again Allow to enable the use of your device's microphone and camera. To start a video call, tap on the voice Contacts present in the menu below, choose the contact to call and press the icon of video camera at the top right to start the video call.
If, on the other hand, the person you intend to video call is not present in your contacts, tap on the voice Contacts, presses the icon oflittle man at the bottom right and enter your Skype name, full name, email address or phone number in the field Search, then tap on the icon magnifying glass to start the search and presses the button Add related to the person of your interest.

WhatsApp, one of the most popular messaging services, in addition to allowing you to send chat messages, voice messages and make calls, also allows you to make free video calls to the contacts in the application.
After downloading WhatsApp on your smartphone or tablet, start the application by tapping its icon (the white handset on green background), presses the button Accept e Continue to accept the conditions of use of the service, tap the button Continue to allow WhatsApp to access your contacts and, in the new screen displayed, indicate your country of residence via the drop-down menu Scegli a paese.
Now, enter your phone number in the field Phone Number and press pulsating NEXT to receive a 6-digit code, useful for verifying your identity. Then enter the verification code received in the appropriate field, type yours name, add (if you wish) one profile picture and push button on the pulsating NEXT to complete the WhatsApp configuration.
To video call, tap on the voice Call at the top right, press the icon of handsetindividual contact you want to call and tap on the relevant icon of the video camera to start the video call.
Alternatively, if you recently chatted with the person you want to call, tap the card Chat at the top, press on photo of the contact you are interested in and press the icon of video camera. To learn more, I leave you to my guide on how WhatsApp works.
Facebook Messenger

If you and the contact you intend to call have a Facebook account, you can consider making a video call Messenger, the messaging service of the famous social network.
If the Messenger application is already installed on your smartphone or tablet, start it by tapping its icon (the blue speech bubble on white background) present on the home screen. If not, start the Play Store, search for the application using the search field at the top and, once located, tap the button Install. For the detailed procedure, you can read my guide on how to download Messenger.
Now, enter the data associated with your Facebook account in the fields Phone number or email address e Password and push button on the pulsating Log in. If, on the other hand, you have never registered on Facebook and do not have an account, tap the button Create a new account and follow the registration procedure. To learn more, you can read my guide on how Messenger works without Facebook.
After logging into your account, press the button Attiva to find your telephone contacts on Messenger and tap the button Allow to allow Messenger to access your contacts, then tap on the item OK to also enable the SMS sending and receiving function, otherwise press on the option Not now.
Complete the Messenger setup, you are ready to start a video call. To proceed, tap on the icon handset present in the menu at the bottom, locate the contact of your interest and press the icon of video camera to start the video call. If you don't see the person you want to call in your contacts list, tap on the item Search at the top, enter the name of the contact to call and tap his photo. In the new screen that appears, tap the icon of video camera at the top to start the video call and, if you have not already done so, allow Messenger to use the microphone and camera of your device by pressing the button Allow.
Telegram

Also Telegram, the well-known rival messaging application of WhatsApp, allows you to make video calls. The video calls are encrypted with end-to-end encryption and include very useful functions, such as mute and change of camera. At the time of writing, however, the feature is reserved for conversations between two people (so it is not possible to make group calls, which should be implemented in the future).
That said, to start a video call on Telegram, start the service's official app and make sure it is updated to the latest version available. Then select the contact of your interest, click on his nominative (above) and presses the icon of video camera. Facile, see?
Other solutions for video calling with Android

If the applications that I have indicated in the previous paragraphs have not completely satisfied your needs, you must know that they exist other solutions for video calling with Android. Below is a list of other valid applications that you can consider.
- Viber: is another instant messaging application that allows you to make free calls and video calls over the Internet to users who have installed the application. To learn more about its operation, I leave you to my guide on how Viber works.
- Instagram: perhaps not everyone knows that with Instagram, the famous photographic social network, it is also possible to make calls and video calls between users. By reading my guide on how Instagram works, you can learn more about the topic.
- Hangouts: is another Google home solution for texting, calling and video calling over the Internet. Ideal for users who need to make group video calls. To learn more, you can read my guide on how Hangouts works.
- Discord: is an application mainly used by online video game enthusiasts. It allows not only to send chat messages but also to make calls and video calls to other users registered to the service.


























