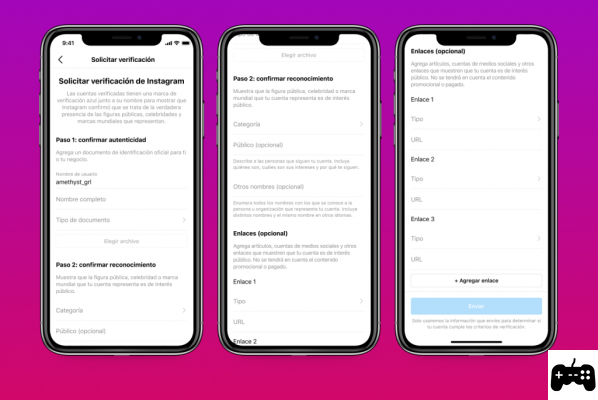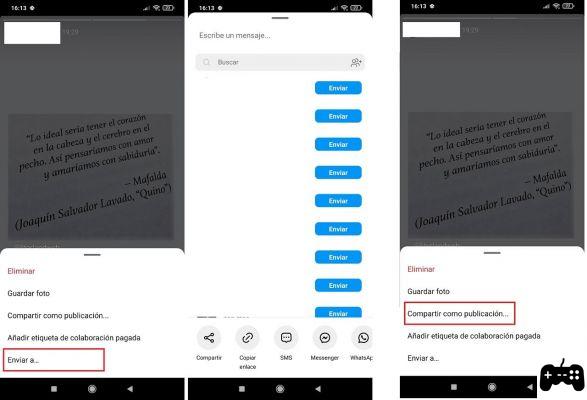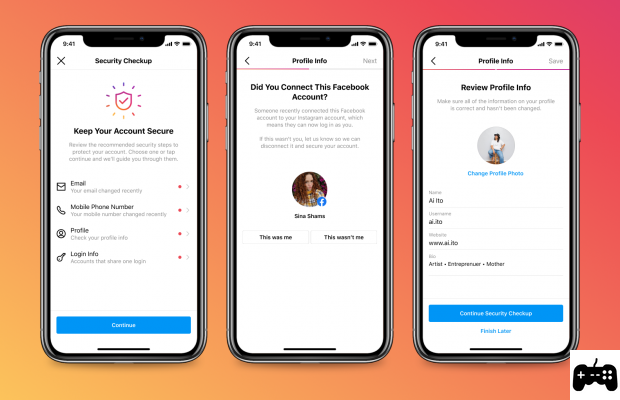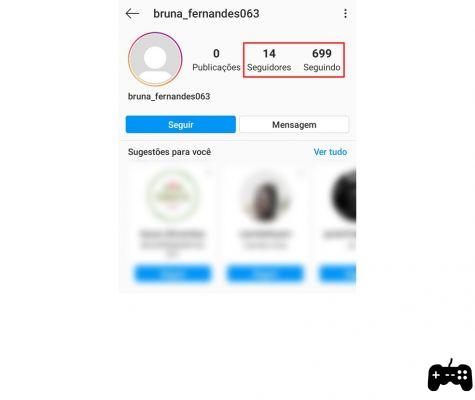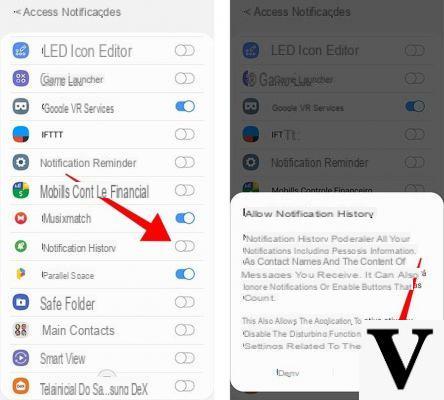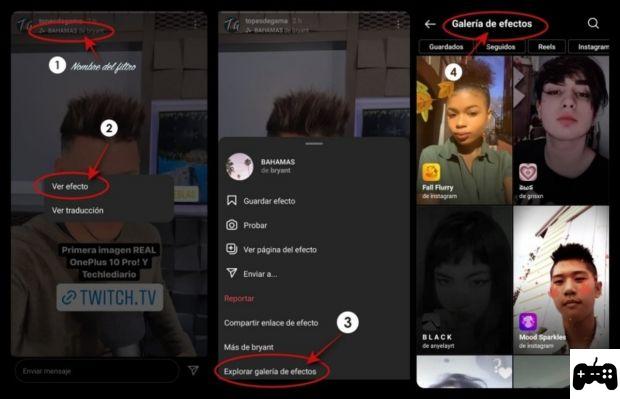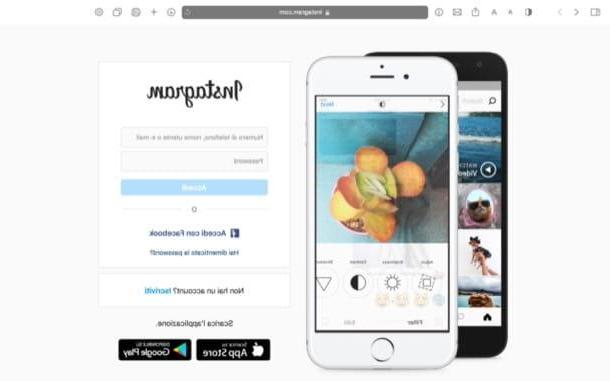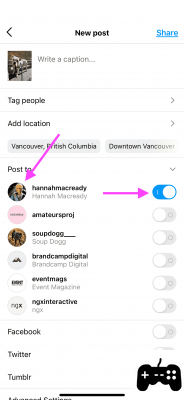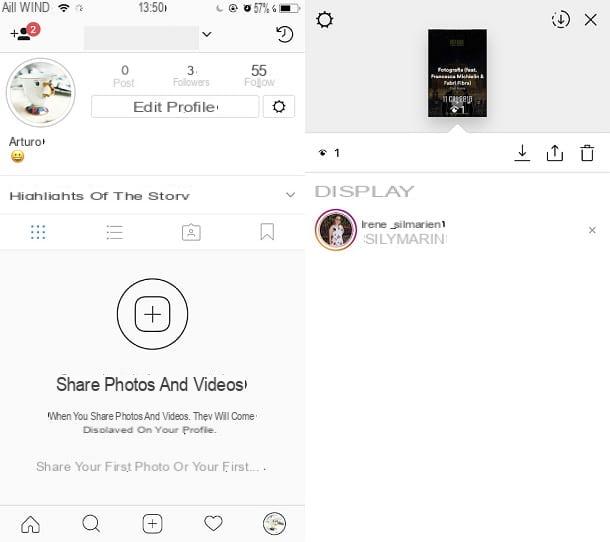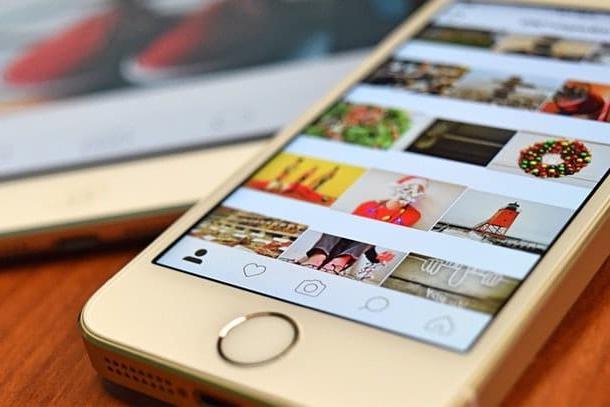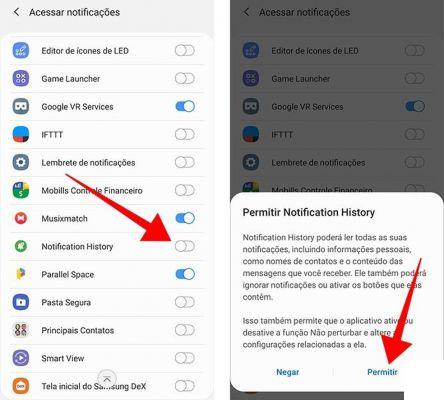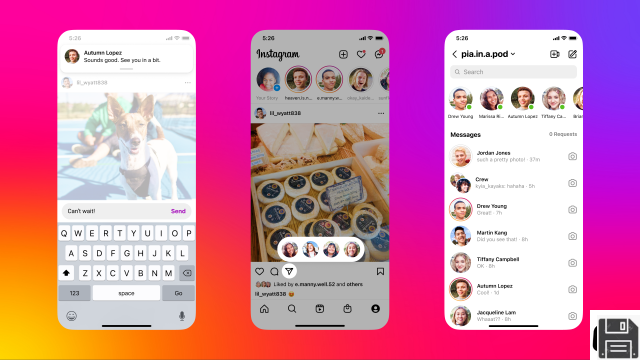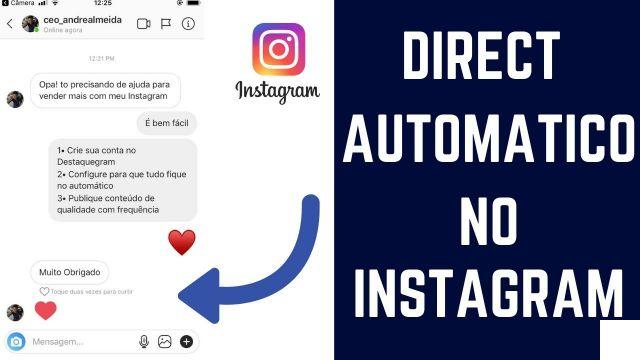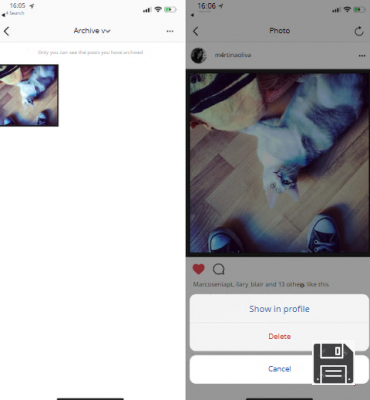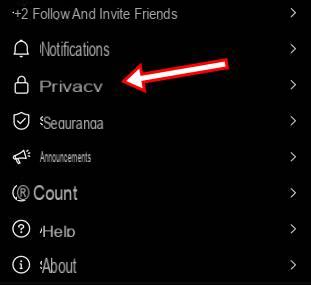How to use Canva for Instagram from the app
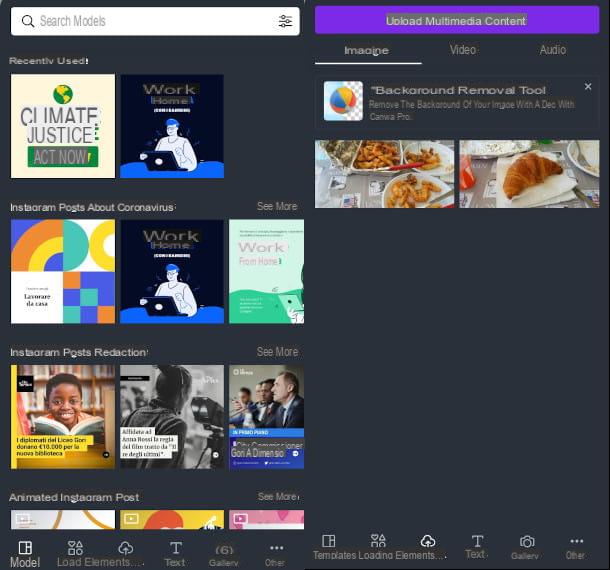
If you want to use canva for your posts or stories on Instagram, you need to know that there is a very convenient one mobile version which will allow you to access a wide range of content and features, but also to upload images already present in the gallery of your smartphone.
You will also be pleased to know that the platform allows you to subscribe for free to your services and thus access numerous pre-set graphic templates and simple and intuitive editing functions. However, you may also consider upgrading to Canva Pro at the cost of 11,99 per month o 107,99 euro per year (also taking advantage of one two week free trial) to take advantage of exclusive content and advanced features dedicated to premium subscribers.
Before illustrating yourself how to use Canva for Instagram from app, I advise you to proceed to his download for free: it is available for both Android devices (also check on alternative stores if you don't have Google services on your device) and iOS / iPadOS.
To install Canva, just connect to the links mentioned above and tap on the item Installa / Ottieni (if you have an iPhone / iPad you may be required to verify your identity via Face ID, touch ID o password dell'ID Apple) and wait for your device to do the rest. When finished, press on the relevant icon on your display to start the app, then, from the home screen, choose whether to sign up with the services Google, Facebook o Apple (on iPhone / iPad only), by pressing the relevant buttons (you will be sent back to the relevant authentication module), or register with your email.
In the latter case, you have to press on the first field located at the top, type your e-mail address and then press the button below: Sign up with your email address. In the next screen you will only have to enter the Password in the field of the same name and press the button Get started now, it's free. You will be sent a code to the email address indicated that you will have to enter in the appropriate field proposed in the next step, thus confirming the operation using the voice Done.
You are now on the screen Home of the app. To start the first project you have to press on the symbol capacitor positive (+) lead, bottom right: you will be offered different formats, including some dedicated to Instagram and easily recognizable by the presence of its famous logo. Choose, for example, the mode Instagram post o Instagram story by pressing on the relevant wording.
In the following screen you can choose the type of element to be included in the post or story by acting on the various items in the menu below. The first section shown is the one relating to models and allows you to immediately view preset tracks, divided by theme, easily selectable. You can also use the search format the top to find content associated with a keyword and press the button See more to broaden the choice of a specific topic.
If, instead of using a template, you want to upload multimedia content from your smartphone, tap on the item Loading, again from the bottom menu, then press the button Upload multimedia content: you will be redirected to a screen where you can navigate between the different types of files on your mobile phone.
Once the content to be loaded has been identified, press it twice to import it: in this way you will be sent back to the previous screen which will show the preview of the same cataloged by type (images, audio, video).
With a further tap on the aforementioned element, therefore, you can add it to the editing screen and take advantage of different editing tools that vary according to the genre of content: to change the size of a photograph, for example, you will notice the presence of some anchor points that delimit the image itself and that allow, by touching them, to enlarge or reduce the content within the frame.
It is also possible to add effects, apply a filter, reverse o cut an image, insert aanimation, regular brightness e colors, just to mention some of the features made available through the various tools in the bar below, all accessible on the relative symbol.
I have shown you how to insert multimedia content, but you must know that for photographs you can also use the feature Gallery: in this case you will be asked for permission to access your multimedia content and you will have to press the item Allow to continue, then choose the image to import.
Whenever you want to add content to the post from the editing screen, you will have to press the button capacitor positive (+) lead, at the bottom left, and press the item you are interested in: in the section Elements, for example, you can choose from many graphic, backgrounds, lines, forms, photo, video, frames and so on, which you can insert in the same way as for the previous contents.

If you want to post a phrase or a thought, instead, press on the voice Text: in the following screen, enter aheading, an subtitle or body of the text by pressing on the relative buttons, or choose from the predefined models proposed in the section below.
In all cases, the new textual element will be inserted in the center of the project and you can easily position it with a movement of the finger. By double-tapping the text, on the other hand, you can edit it thanks to the keypad functionality, or modify its font, dimensions or colore through the underlying instruments.
Are you not satisfied and want to apply other types of content? By swiping your finger to the left in the bottom menu you will be able to discover new items, for example to tap into a rich gallery of Wallpapers. The last item on the menu, called Other, finally, allows you to interact with other applications such as Google Maps, Google Drive, dropbox, YouTube, just to cite a few examples and thus connect to the relevant profiles to access any content therein.

If you want to see a preview of your post or your story, just press the ▶ ︎ button, at the top right, while for publication on Instagram you will have to press the last button (it has the symbol of an arrow coming out of a box ) and select the item Instagram post o Personal Instagram / Instagram Business, depending on your preferences.
In the following screen click on the wording Continue, then wait for the project to be processed, which will be exported directly to the Instagram app: from here you can then proceed to its publication through the features made available by the famous social network.
How to use Canva for Instagram on a PC

Canva also provides a handy application for computer, compatible with computers with Windows and macOS operating systems, through which you can compose your own graphic projects using advanced editing features.
Also in this case it is a software that, in the basic version, allows you to access 250.000 models, 100 kinds of projects, an extensive catalog of photo e graphic e 5 GB of cloud space for archiving. If, however, you feel you have more professional usage needs, you can sign up for a Pro subscription at the cost of 109,99 euros per year per person, which greatly expands the offer: with this version you will be able to draw, for example, a 75 million images, 420.000 models, 100 GB of cloud storage and the ability to schedule content on 8 social platforms. The package firm, on the other hand, made specifically for brands, it costs 27 euros per month per person and provides advanced features for work teams and for greater graphic customization.
So if you want to learn how to use Canva for Instagram from PC, first you need to install the program: to do this, connect to this page and press the item Download the app from the menu at the bottom, under the heading Products, then, in the next window, click on the button Start download.
Once the download is complete, if you have a computer with Windows, double-click the .exe file obtained and wait for the installation procedure to complete. If you have a MacInstead, open the .dmg file obtained and, from the window that opens, drag the icon of canva in the folder Applications.
Once the program has started, choose whether to register by pressing the buttons Google o Facebook, which will redirect you to the relevant authentication form (at the end you will have to click on the button Open Canva from the appropriate browser pop-up), or create a new account with a email address, by clicking on the first field at the top and typing your e-mail address, then completing the operation using the button below: Sign up with your email address.
In the latter case, in the following screen you will only have to enter the Password inside the field of the same name and press the button Get started now, it's free. You will be sent a code to the email address indicated that you will have to type in the appropriate field proposed in the next step, then confirming the operation on the item Done.
You are now on the screen Home of the program: to start press the button Create a project, top right, and choose the option Instagram post o Instagram story. You will be sent back to the content composition screen, in which you will find (on the left) the function bar and on its right the content library, while on the central part you will see the frame di 1080 1080 pixels x, within which you can compose your post.
The left bar allows you to select various types of elements: if, for example, you want to refer to a preset model, press the button models and, from the panel to its right, choose the one that inspires you the most.
You can also search for a specific theme by typing the keyword on the search form above and clicking on the results proposed in the menu that appears below to load the associated contents. To view all the models related to a particular topic, then, just click on the button See all.
To automatically import the content into the compose screen on the right, simply click on it. Similarly you can apply Elements (preset frames, graphics, lines or shapes, for example), or one more Background or one Style, by pressing the appropriate buttons on the aforementioned vertical bar on the left.

If, on the other hand, you want to upload a file from your computer (image, audio or video), click on the button Loading and, in the side panel, press the button Upload multimedia content to insert custom content from your PC.
As for any writings, however, there is also the functionality Text: pressing on it will open a window that allows you to add aheading, an subtitle or body of the text, or to choose a preset character set. Once you have added the text you can easily edit it with a double click inside the box.
All the elements added in the post can be selected and further modified through the functions proposed in the toolbar at the top, which varies according to the type of content uploaded. For images, for example, you'll find features like Effects, Filter, Rule, Size, Flip, Entrainment . If, for example, you want to add an animation to a text, press on the textual element within the post or story, then press the Animation item at the top and choose the one you think is most suitable from the appropriate left panel: contextually applied to the content.

If you want to add a page, click on the button below Add page and an additional one will be created frame below that you can compose in the same manner illustrated above.
As soon as you are satisfied with the result, click on the three dots at the top right and choose whether to download the content to your computer using the button Download or, for example, use the mode Personal Instagram. The latter allows, by framing a QR code, to install the app version on your mobile device and synchronize all the projects created, which you can then publish on your own Instagram profile (see previous chapter for mobile publishing instructions).
How to use Canva for Instagram online

If you'd rather not install anything on your computer or mobile device, you need to know that canva provides the same functionalities and resources illustrated in the previous chapters also on a specific platform Web easily accessible by connecting to this link.
To register and start creating your graphic projects, therefore, all you have to do is press the button Create an account and choose your preferred registration method. From this point on, the operations to be performed are the same as for the PC version: the user interface, in fact, is completely identical to that for computers, therefore, if you want to understand how to use Canva for Instagram online, you can easily refer to the instructions provided in the chapter in question.
How to use Canva for Instagram