Did you accidentally delete some photos and/or documents that you saved on your Mac? Did you also empty the MacOS basket? Bad situation, but don't give in to despair, not yet at least! With a little luck, you might still be able to recover your files. How? I'll explain right now.
You need to know that, commonly, when we delete a file from our computer (or even from our smartphone or tablet), it does not fade away. Much more simply the portion of the disk on which it was hosted is marked as "free" and then it is soon occupied by new data. This means that as long as the portion of the disk in question is not occupied by other data, there is a chance to recover old files.
To recover files from the portions of disk marked as free you need to use ad hoc software, which is why I am here today! If you want to find out how to recover deleted Mac files, take five minutes of free time and try to use the applications that I am going to recommend. Acting in time you may be able to recover all your data from internal and external hard drives, SSD drives, USB flash drives and memory cards without the help of specialized technicians. The best of luck!
Preliminary operations
Before getting into the heart of the tutorial and see how to recover deleted Mac files, let me give you some tips in merio.
- Minimize the use of the disks from which you want to recover data. This is because the more you use a drive, the more likely it is that its free areas will be occupied by other data, making it impossible to recover old deleted files.
- For the same reason as above, if you can, install the software I'm about to recommend on a different disk than the one you intend to work on.
- Before installing data recovery software, make sure that your files are not already recoverable in other (more convenient) ways. For example, if you have deleted photos or videos from macOS Photos app, they should still be available in the Recently Deleted album which keeps the deleted photos and videos from macOS and iOS Photos app for 40 days before deleting them permanently.

- What you just said about photos also applies to files deleted from cloud storage services, such as iCloud Drive. By logging into this page of iCloud.com, logging in with your Apple ID and clicking on the Restore Files button at the bottom left, you can recover the files you recently deleted from the folders and apps you synced to the Apple cloud storage service. If, on the other hand, you have Dropbox, simply log in with your account information and select the files you want to restore. Easier than that?!
EaseUS Data Recovery Wizard for Mac (free / paid)

The first solution to recover deleted files from Mac that I recommend you to try is EaseUS Data Recovery Wizard for Mac: In case you have never heard of it, it is an excellent software for macOS that allows you to recover deleted files from hard drives, SSDs and external storage drives in three easy steps.
It is available in three versions: the Free version which allows you to recover up to 2GB of data at no cost (even from Time Machine backups and lost partitions); the Pro version which, for 84.95 Euros, allows you to recover data without limits, create USB boot drives to recover data, save data to the Cloud and includes free technical support. Finally, there is the Technician edition which, with prices starting from 279 euros, offers all the features of the EaseUS Data Recovery Wizard for Mac Pro plus free lifetime updates and the possibility of offering technical support to customers. More info here.
To download EaseUS Data Recovery Wizard for Mac to your computer, go to the official website of the program and click the Download button if you want to get the Free version of it, or the Free Trial button if you want to get the free trial of EaseUS Data Recovery Wizard for Mac Professional or Technician. If you want to directly purchase a license for the full version of the software, click the Buy Now button for the edition you prefer and follow the on-screen instructions.
When the download is complete, open the obtained .dmg file, drag the EaseUS Data Recovery Wizard for Mac icon into the Applications folder of your computer and start the program. In the window that opens, click the Open button (this is required only the first time you start the program), type your Mac administration password, Enter it, and agree to any subsequent requests (e.g., for access to removable drives).
At this point, select the drive from which you want to recover deleted files and press the Scan button in the top right corner to start scanning. As EaseUS Data Recovery Wizard for Mac finds potentially recoverable files, it will list them in the window that you now see on screen.
You can view the results in two different ways: by source folder, by selecting Path in the left sidebar, or by type, by selecting Type in the left sidebar and then checking the option for the type of file to recover: Graphics for graphic files; Document for documents; Audio for audio files and music tracks; Video for movies; Email for emails; Archive for compressed archives and Other for others.

Once you have found the files to recover, tick the corresponding boxes and start exporting them by clicking the Recover Now button (top right) and selecting the destination folder for the data to be recovered.
You also report that using the buttons and search bar at the top right of the screen, you can change the display type of files to be recovered, filter them by various criteria and search for specific files. Convenient, right?
DiskDrill (for a fee)
Disk Drill is one of the best data recovery software for macOS. It allows you to recover data of any kind from hard drives, SSD drives, USB flash drives, SD memory cards and other FAT, NTFS or HFS+ formatted drives. It is charged, it costs 79 Euros, but is available in a trial version that lets you find out which files can be recovered (showing a preview but not allowing you to export them) and is often bundled with Mac applications.
To download the trial version of Disk Drill, connect to its official website and click on the Free Download button. Then open the dmg package that contains the software, copy its icon to the MacOS Applications folder and launch it.

In the window that opens, click the Start button, type your MacOS administration password and press Enter, to access the main Disk Drill screen. Then locate the drive from which you want to recover files and click on the Recover button next to its name.

When the scan is finished, locate the files to be recovered by expanding the folders listed in the Disk Drill window or using the search bar located at the top. Then press on the eye icon located next to their names to preview them and, if you have purchased the full version of Disk Drill, press on the Recover button to export them to a folder.

Note: Among its many features, Disk Drill also includes one to monitor the health of your hard drives (which remains active in the menu bar). To turn it off, click on the disk temperature indicator, choose Configure S.M.A.R.T. monitoring from the menu that opens and uncheck the Monitor Disks option to detect hardware problems (via S.M.A.R.T.).
Lazesoft Mac Data Recovery (free)
Lazesoft Mac Data Recovery is a free application for macOS that allows you to recover deleted data from Mac drive and external drives. It is very easy to use and is extremely effective.
If you want to find out how to recover deleted Mac files using Lazesoft Mac Data Recovery, the first step you need to take is to connect to its official website and click on Download button first and then Free Download Now! button to download the program to your computer.
When the download is complete open the newly downloaded file (lazesoftmacdatarecovery.dmg) by double clicking on it and drag the Lazesoft Mac Data Recovery icon into the Applications folder of macOS to install the software on your Mac.

Now, go to the MacOS Applications folder and start Lazesoft Mac Data Recovery by right clicking on its icon and selecting Open from the menu that appears. You will be asked to type in your MacOS administration password.
In the window that opens, click on Fast Scan button and select the drive entry from which you want to recover deleted files. Then click on the Start search button and wait for the disk to be scanned. The duration of the operation will depend on the size of the drive to be scanned and the performance of your computer.

When scanning is complete, select the File Type tab from the left sidebar and select the file type you want to restore (e.g. doc or docx for Word documents, jpg for photos, xls for spreadsheets, and so on). Next, put a check mark next to the names of the objects to be recovered, click on the Save Files button at the top right and choose the folder where you want to copy the files.

Alternatively, if you prefer, you can select the Path tab from the Lazesoft Mac Data Recovery sidebar and "browse" the files available for recovery based on the folder they were originally in.
Warning though: not all files are intact, not all of them can be opened properly after recovery. To make your work easier and immediately find out which files are healthy, use the preview included in Lazesoft Mac Data Recovery (which appears automatically when you select an item within the program) and do not attempt to recover files that are less than they should be (e.g. a video that weighed 100MB of which only a few KB are recoverable).
If the standard scan does not give the desired results, try to restart the file search process by selecting the Deep Scan option from the Lazesoft Mac Data Recovery home screen (this way, the scan will last longer).
PhotoRec (free)
Now I want to talk to you about PhotoRec: a free and open source data recovery software that allows you to recover deleted files from hard drives, SD cards, USB sticks and SSD drives formatted with all popular file systems: FAT32, exFAT, NTFS, EXT3, EXT4, HFS+ etc. It comes paired with another software, TestDisk, which allows you to recover lost partitions and makes drives that are no longer bootable again, but we do not care about that at the moment. What does matter to us, however, is that the software is very effective but only works as a command line. This means that it requires a bit more effort to be used successfully than the solutions we mentioned earlier.
Once we've made these necessary clarifications, I think we can get to the action. To download PhotoRec (and TestDisk) to your Mac, go to the program's website and click the Mac OS X Intel item. Then open the tar.bz2 archive that is downloaded to your computer, extract the contents into a folder of your choice and start the photorec executable by right clicking on its icon and selecting Open from the menu that opens.
At this point, use the right arrow on your keyboard to select the Sudo option, press Enter and type the MacOS administration password to start the application as administrator (without this step you cannot recover data from external drives).
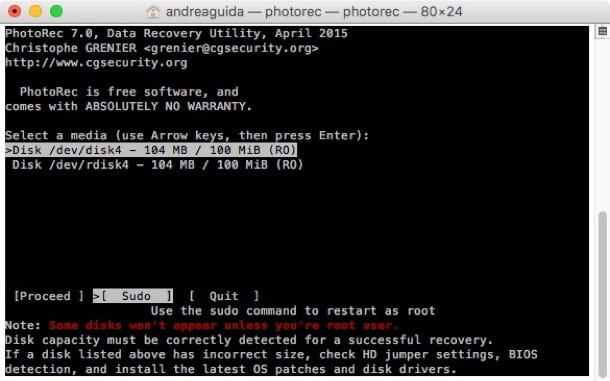
After restarting photorec as administrator, select the drive from which you want to recover data, indicate the partition you want to act on, choose the file system with which it is formatted (e.g. Other, for NTFS, FAT and HFS+ formatted partitions) and choose whether you only want to scan the space marked as Free or check the entire drive thoroughly. I advise you to choose the first option.
To finish, select the destination folder where you want to copy the recovered files to, press C key to confirm and wait for the data recovery to be completed.

The file copying process may take a long time. When it is finished, you will find all the files recovered from photorec in the previously selected folder.
Note: In some circumstances, when data recovery is finished photorec does not close properly and tends to slow down the system. To solve the problem, open macOS activity monitoring and force the photorec process to close.













