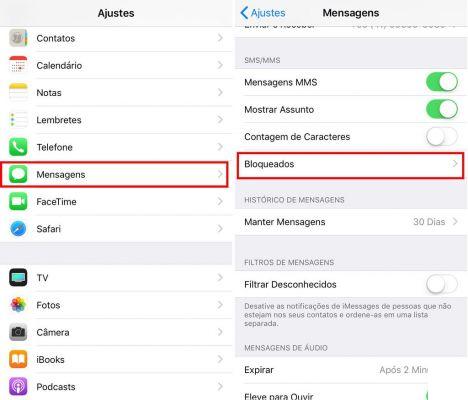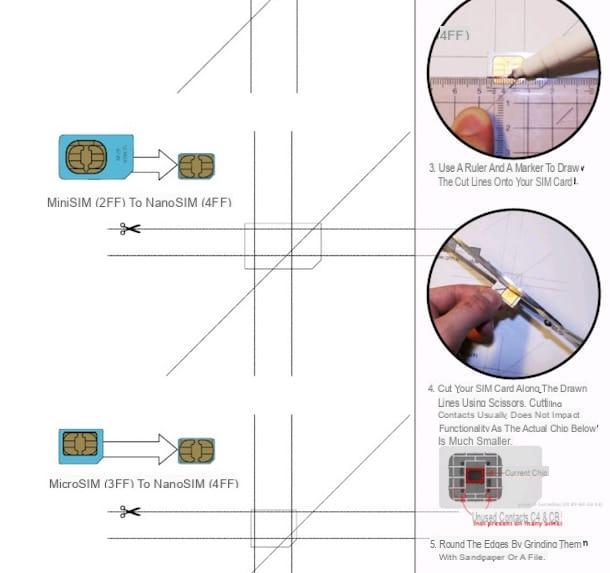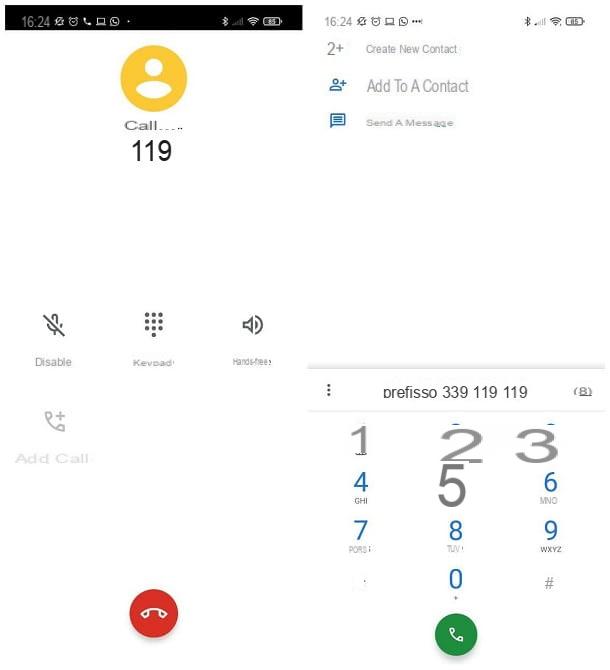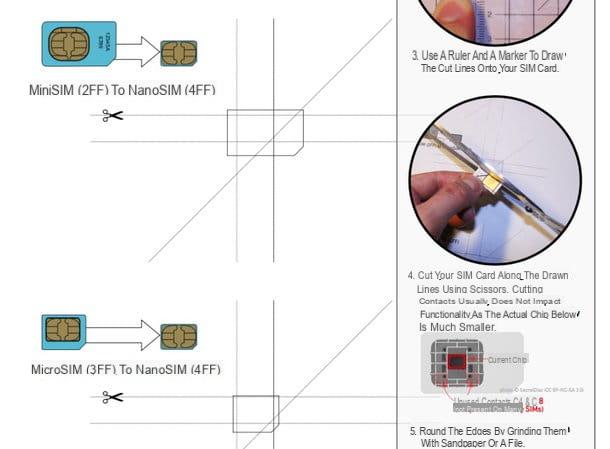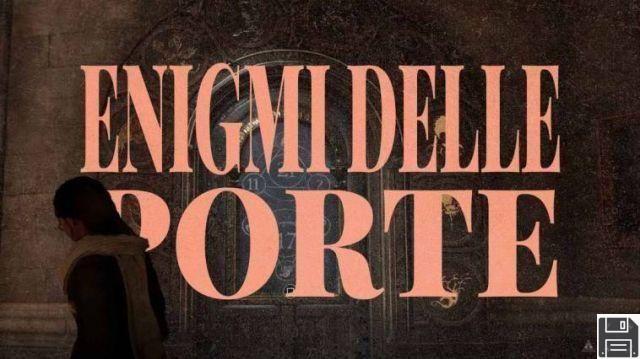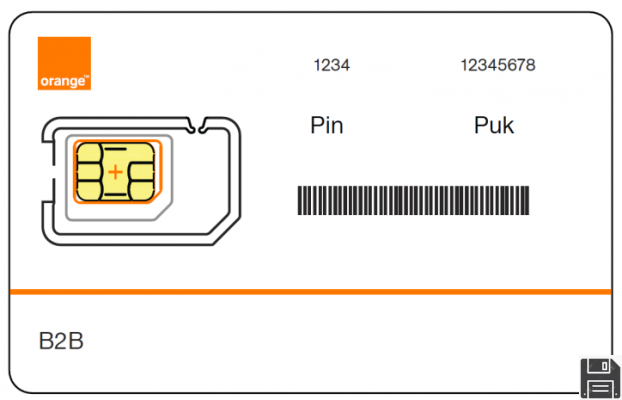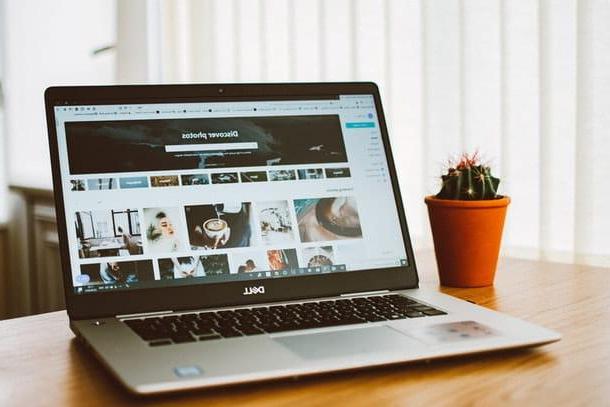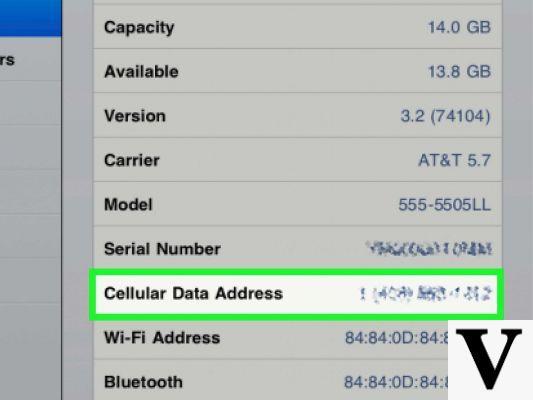Preliminary information
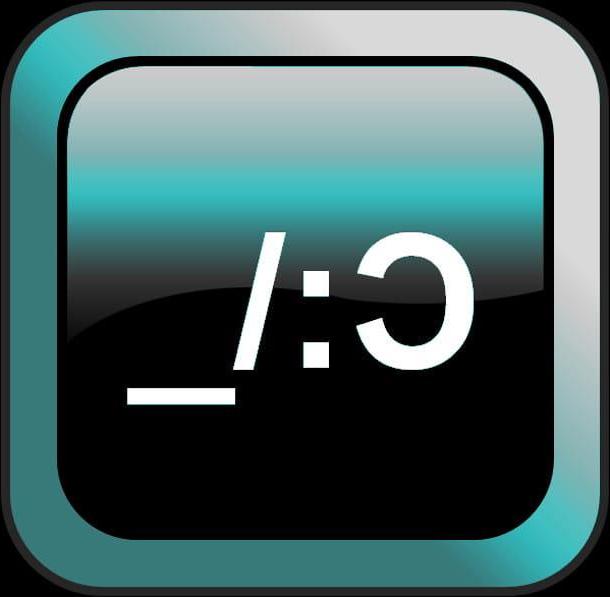
As I briefly mentioned to you in the introductory part of this guide, the Command Prompt is a "special" Windows program that allows you to interface with the operating system by acting directly from the command line. This means that the instructions are typed entirely from the keyboard, without the aid of the mouse, in a completely textual interface without graphics.
This particular mode of action can be used in various situations, including starting programs that require manual entry of parameters (i.e. additional instructions that change its default operation), disk integrity analysis, local IP address display, super-admin user activation, execution of compilation routines, opening executable files (eg starting programs written in Java) and many, many other similar scenarios.
Now that you have well understood the utility of the Windows Command Prompt, I have to make you a necessary recommendation: before issuing any type of command that goes to make changes to files, folders or programs, make sure you have understood what you are preparing to do this to avoid causing unintentional damage to personal data or, even worse, to the entire operating system.
The Command Prompt is a very powerful tool and, often, able to operate "undisturbed" and with few warning messages, especially if run with administrator privileges: keep this in mind during your work and always act with extreme caution!
How to open Command Prompt on Windows
Now that you have fully understood what it is and what it is for, it's time to get to the heart of this guide and understand how to open Command Prompt su Windows. There are so many procedures to complete this operation and, in the following lines, I intend to list the simplest ones to put into practice: all you have to do is choose the one that best suits your needs and follow my instructions.
Start Menu

The easiest way to open a Command Prompt window on Windows is to invoke it from the Start menu (for Windows 7 and Windows 10) or from the Start Screen (for Windows 8.1): in most cases, when the operating system is installed, an icon is created inside a specific folder, which allows you to start an instance of the command line in a very simple way.
So, to proceed, click on the button Home (l'icona a forma di pennant located in the lower left corner of the screen) and follow one of the following procedures, which vary according to the version of Windows you have.
- Windows 10 - scroll down the section containing the program folders (i.e. the left side of the menu) until you find the folder Windows system, click on the latter and repeat the operation on the item Command Prompt.
- Windows 8.1 - once you enter the Start Screen, move the mouse and click on the button (↓) which appears at the bottom left to expand the section All apps; finally, click on the icon Command Prompt placed in the box Windows system.
- Windows 7 - click on the item All programs, then on on the folder Accessories and, finally, select the item Command Prompt.
In case you need to start Command Prompt in Administrator mode, you have to do it instead click destroy program icon and select the item Run as administrator from the contextual menu that opens, and then confirms the willingness to proceed by clicking on the button Yes located in the UAC (User Account Control) window.
Run window

Do you find the method I mentioned earlier too "cumbersome" and would you need something that allows you to quickly call up the Command Prompt more quickly, perhaps a keyboard combination? Then I think I have what is right for you: if needed, you can take advantage of the functionality Run Windows, which allows you to enter the name of a program, a file / folder or an Internet site and open it in no time at all.
Using it is very simple: first, press the key combination on your computer keyboard Win+R and wait for the window Run is shown on the screen: when this happens, type the word in the text box cmd.exe e premium pulsating Submit. At this point, all you have to do is press the button Yes in the User Account Control window: the command line is done!
Note- Using this method, a Command Prompt with administrator privileges is started.
Windows PowerShell

You've already got to use Windows PowerShell, the "advanced" and more functional version of the command line, introduced starting with Windows 7? If you don't know, you can start a Command Prompt directly from within it: before showing you how to do it, I feel compelled to tell you that PowerShell is also able to execute instructions "compatible" with the "old" command line , so you could also use it without going through the Command Prompt.
However, if you still feel the need, you can invoke the Command Prompt from within PowerShell in an extremely simple way: you just have to type the command cmd followed by Submit And that's it! Although the window will remain in all respects similar to that of PowerShell, starting from this moment you will issue commands as if you were in a Command Prompt screen. To exit and return to PowerShell, you simply need to type the command exit followed by Enter.
Note: you can understand if you are using one or the other command line by looking at the first word that appears on the far left of each line, before the path relative to the folder on which you are going to operate (eg. C: Users). If the latter is preceded by the wording PS, it means that you are about to issue a command in PowerShell mode.
Other methods to open the Command Prompt

So far, I've listed the easiest and quickest methods for you open the Command Prompt Windows, but the scenarios do not end there: if necessary, in fact, you can access the Windows command line using a series of alternative methods. Below I will list the most useful.
- Cortana - if you are on Windows 10, you can use Microsoft's voice assistant to perform the operation you need: all you have to do is click on the search bar or onCortana icon (Quella a forma di white circle located immediately next to the Start menu), type the word Prompt in the appropriate box and click on the command line icon.
- Start button (Windows 8.1) - if you are using the penultimate version of the Microsoft operating system, you can access the Command Prompt almost immediately: do click destroy on Start button and select the appropriate item from the context menu that opens, choosing between the simple mode and the Administrator mode.
- Quick links (Windows 8.1) - if you are a keyboard lover and use Windows 8.1, you can press the key combination Win + X to access the same context menu seen above.
- Desktop shortcut - Do you love having the programs you use most often available on your desktop and would you like to do the same thing with the Command Prompt? Then proceed as follows: do click destroy on an empty spot on the Windows desktop, choose the items New> Link from the proposed context menu, enter the command cmd.exe in relating to Route, pigia sul pulsating NEXT, indicates a name to be assigned to the same (eg. Command Prompt) in the next box and press the button end. You can start the program at any time, using the newly created icon on the desktop.
- Activity management - in emergency situations, when the computer seems to stop responding, you could try to open a Command Prompt by acting through the Task Manager window, the one in which the active processes on the system and the resources used are shown. To proceed, first press the key combination Ctrl + Shift + Esc, click on the menu File> Run / Run New Task and type the command cmd.exe in the window that appears on the screen, followed by pressing the key Submit.
How to open the "Command Prompt" on macOS

How do you say? You did not find the information I have given you useful, as you need to run a command line program on your Mac? Then what you need is the terminal, that is the software with which it is possible to interface with the operating system MacOS by manually issuing commands (or by running certain programs with the addition of particular parameters).
If you remember well, I told you about the Terminal in some guides I have dedicated to Macs, such as the one to view hidden files, to delete undeletable files or to change the creation date of a file.
This must make you immediately understand that, even in this case, the Terminal is a very powerful tool and that it must be used with extreme caution, in order to avoid causing unintended damage to personal files or to the entire operating system: always keep this in mind and only impart commands of which you have well understood the nature and of which you know exactly the result.

Having made this necessary premise, it's time to take action and understand how to access the command line on macOS: first, access the Launchpad by clicking on the icon in the shape of rocket attached to the Dock bar, click on the folder Other, then click the terminal placed inside.
Alternatively, you can get the same result by clicking on the menu Or> Utility of Finder (or by pressing the key combination cmd + Shift + U) and selecting the Terminal icon from the folder that opens on the screen.
Again, you can open the program via Spotlight: click on the magnifying glass icon located at the top right, type the word terminal in the search area and presses on the first result obtained (the one marked as Best). Finally, if you wish, you can ask Crab launch the Terminal for you by calling Apple's voice assistant and asking it to open the Terminal for you. You are spoiled for choice!
How to open the Command Prompt