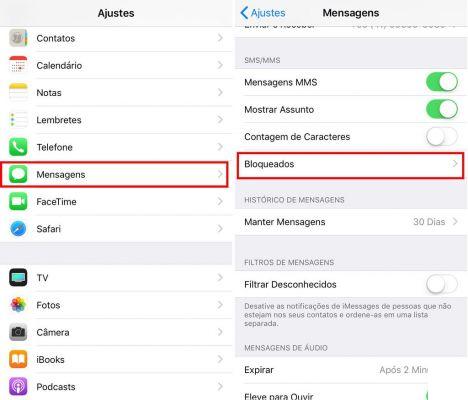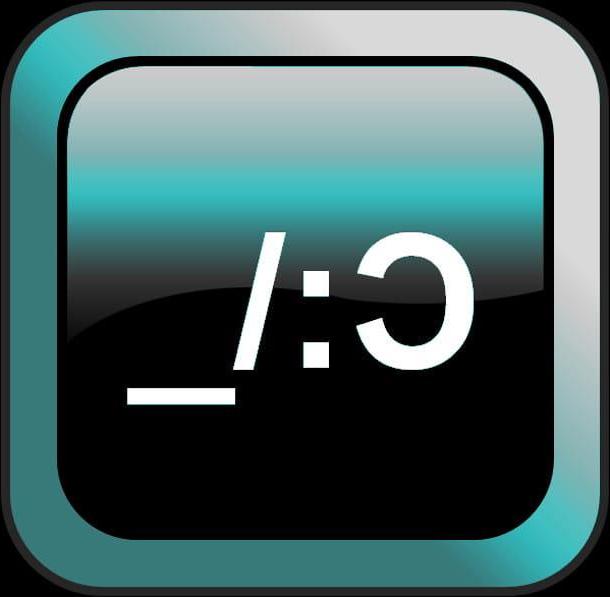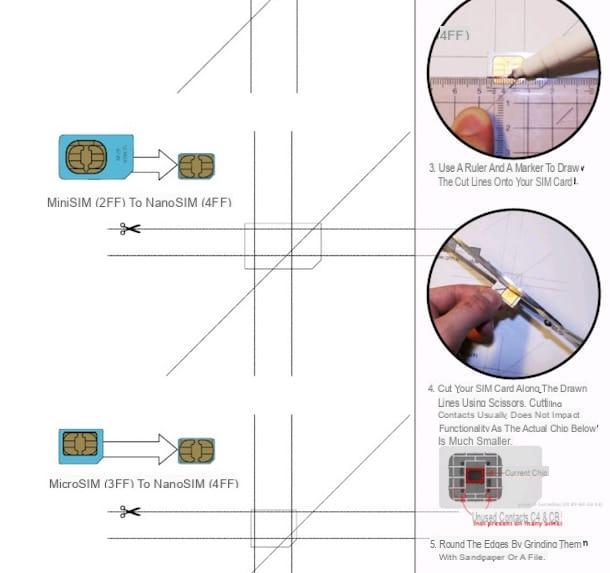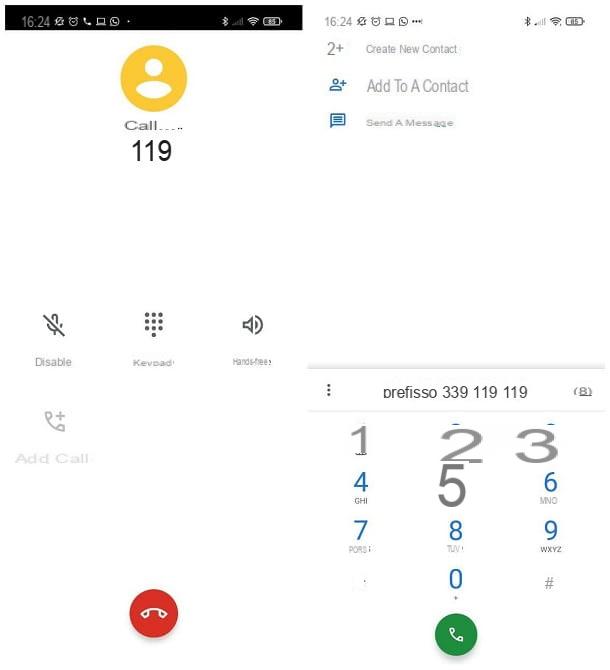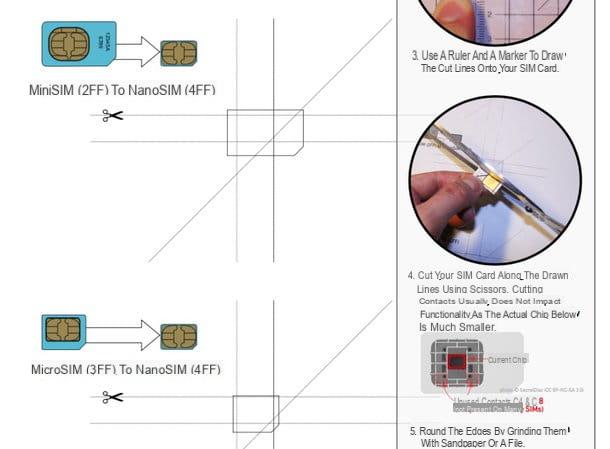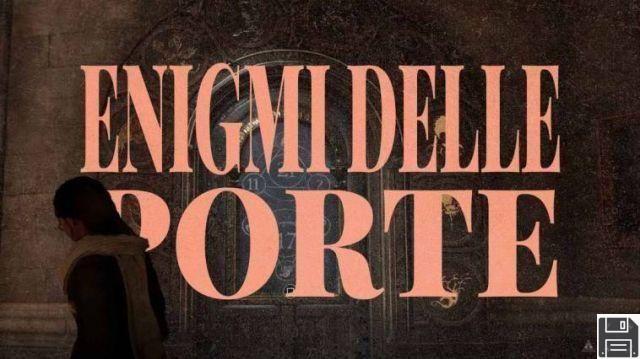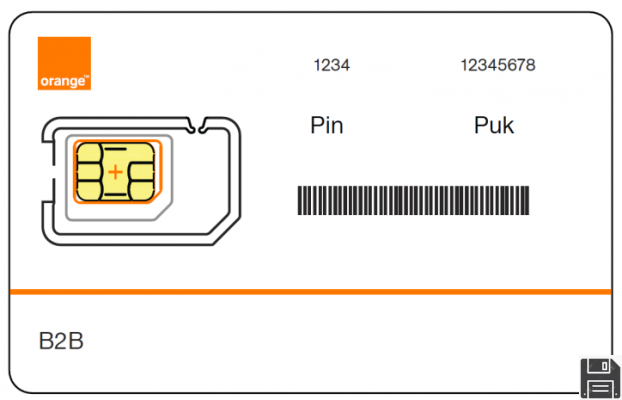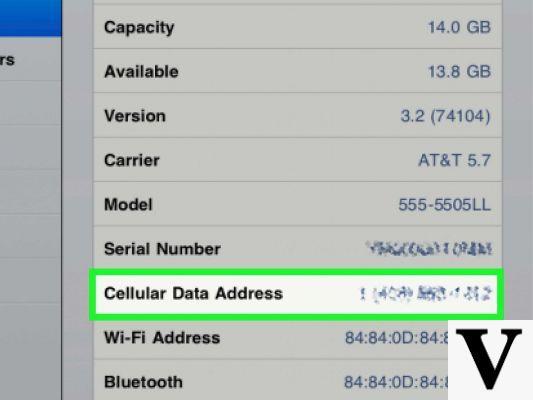Preliminary information
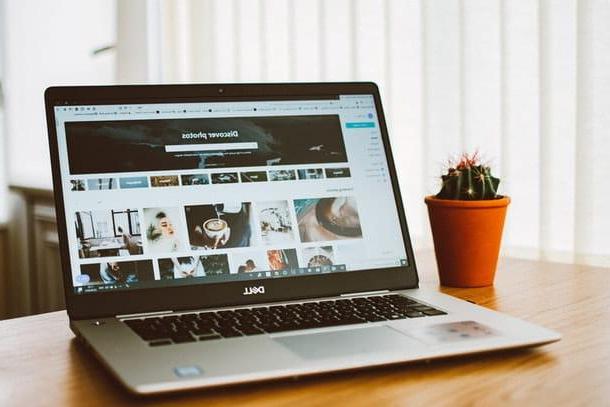
Before explaining, in practice, how to insert SIM card into PC, I believe it is a duty to make you aware of the circumstances in which this can happen. To begin with, if you are interested in using the card in question to connect to the Internet, your computer must have a dedicated housing to the same, equipped with a 3G / 4G module that allows connection to the network.
Until a few years ago, it was not difficult to come across classic notebooks, especially high-end ones, equipped with this possibility: on laptops of this type, the SIM slot is usually placed under the battery and, to establish the connection network, it is sufficient to configure the operating system appropriately.
With the advent of the so-called 2-in-1 computers (ie those able to "transform" into tablets if necessary, by unhooking or reclining the keyboard) and tablets with keyboards, the SIM module has gradually disappeared from notebooks " classics ". However, it is not uncommon to come across a dedicated cell phone card slot on the tablet component of the devices mentioned above.
Therefore, if you do not have a laptop natively equipped with a SIM card module, you could consider purchasing a new convertible that provides this possibility: if you need a hand, take a look at my guides dedicated to the best tablets with keyboard. and the best 2-in-1 laptops.
Another option to keep in mind involves buying one 4G internet key: These small devices, usually marketed by mobile operators or available online, can be connected to any USB port Of computer.
Vedi offers your AmazonThey contain, within them, a “classic” SIM card (identical to those used on smartphones and tablets equipped with a 4G module), through which it is possible to use the Internet connection. If you are interested in taking advantage of this possibility and need some advice, take a look at my in-depth analysis dedicated to 4G Internet keys.
If, on the other hand, your intent is to connect the SIM to the computer to retrieve the data residing inside it (contacts and SMS, just to give you an example), you will need to equip yourself with a special USB adapter to be used for the purpose.
Vedi offers your AmazonHowever, I must point out immediately that adapters of this type may not always work correctly, as the supplied software is often outdated and not compatible with the latest versions of Windows. Finally, it is quite rare to find a SIM adapter that can be used on a Mac.
The aim of this guide will be to show you, precisely, how to use a SIM card via your computer, taking advantage of the possibilities I mentioned earlier.
How to insert the SIM card into the PC
Once all the details of the case have been made, the time has come to take action and to explain to you, concretely, how to insert SIM into PC. I would like to clarify that, if it is your intention to use the card to connect to the Internet, it is necessary that a cellular data plan is already active on the latter.
Dedicated module

If you have a notebook with dedicated SIM module and you want to understand how to insert the SIM card into your PC, you must first identify the precise location of the dedicated slot. Since each computer is structured in a different way, the indications I will give you will be generic, therefore applicable to various models. So don't worry: you want to know how to insert sim card in hp pc, ASUS PC, Acer or any other brand, you will find the information you need.
So we were talking about the SIM slot. On "classic" notebooks, it is found under the battery but, in some cases, it may reside in a different place. On convertibles and 2-in-1s, however, it is usually placed on the upper body of the tablet part, protected by a flap that can be removed using the clip supplied or a metal clip.
For more information, I suggest you take a look at the user manual of the notebook in your possession, or search for information on Google, using the key sim slot [notebook / 2-in-1 make and model].
Once you have found the location of the SIM tray, turn off the computer and, if necessary, remove the battery, to expose it. If, on the other hand, you have a 2-in-1, unhook the trolley using the supplied clip or a metal paper clip. Then, place the card in the appropriate slot, respecting the direction of insertion and, depending on the device in your possession, reconnect the battery or insert the trolley back into its housing.
With that done, turn on your computer and wait for the operating system (presumably Windows, as Macs do not have this option) to start completely. When this happens, log in, click on the icon network (shaped globe, of cleats or computer) located near the clock and, if necessary, click on the "tile" of the cellular network to activate it.
If everything went well, after a few moments, you should be able to see the name of the telephone operator chosen by you in the list of detected networks; to establish the connection: click on it and that's it.
USB Internet stick

If, on the other hand, you have opted for the purchase of one 4G USB Internet stick, do this: remove the key from the sales package and, using the supplied clip, extract the trolley dedicated to the SIM by pressing lightly on the hole in its correspondence.
Once this is done, place the SIM inside its housing, re-assemble everything and connect the 4G key to one of the free USB ports on the computer. If everything went smoothly, after a few moments, the device software, whose wizard will help you install the necessary drivers and the program to help establish the connection.
If this does not happen, start theFile Explorer di Windows or Finder macOS, click the icon for the 4G key, to view its contents, locate the installation file (named setup.exe, installa.exe, installla.dmg or with other similar names) and run it, then following the steps displayed on the screen to complete the device configuration.
Note: some 4G keys do not require manual installation of the drivers, as they are automatically recognized by the operating system. In this case, simply click on thenetwork icon located near the clock and then on the name of the mobile telephone operator, which should now appear in the list of available networks.
Adapter

Finally, if your intent is to insert the SIM card into the PC to save the data it contains, you must first equip yourself with a special adapter, like the one I showed you in the initial chapter of this guide.
Once you have obtained the necessary material, insert the diskette containing the adapter installation drivers into your computer, wait for the setup program is started and, when prompted, connect the adapter to one of the free USB ports on the PC, so that it is recognized correctly.
When installation is complete, enter the SIM card inside the adapter, start the management software of the same (which should have been installed together with the device drivers) and use the screen that is proposed to you to intervene on the data saved in the SIM.
Unfortunately I am able to provide you with more precise information on the exact procedure to follow, as I am not aware of the model of adapter you are using and, for obvious reasons, it is not possible for me to list all the existing procedures; the steps that I have indicated to you a little while ago, however, are easily adaptable to most adapters of this type available on the market.
Other methods to have Internet on PC via SIM

If, for some reason, it was not possible for you to apply any of the procedures I have indicated above but you would still like to have the Internet on your computer via SIM card, know that you can use the mode Hotspot of the smartphone or tablet in your possession, using the latter as a router, with the possibility of "sharing" the cellular connection with the computer, both in Wi-Fi mode and via USB cable.
However, keep in mind that the price of the tethering (i.e. cellular connection sharing) strongly depends on your operator and on the data plan active on the line: generally it should not present additional costs, but it cannot be ruled out that some operators may apply a surcharge when using connection sharing.
Therefore, I recommend that you take a look at the contractual conditions of your offer and verify, before proceeding, that your data plan does not include extra costs to take advantage of the 3G / 4G connection on other devices. Once this is done, you can activate Wi-Fi hotspot or USB tethering on your mobile as follows.
- Android - go to the menu Settings> Network and Internet, play the voice Hotspot and tethering and, depending on your needs, choose whether to activate theWi-Fi Hotspot, i.e. the sharing of the connection via Wi-Fi; or the USB tethering, i.e. the sharing of the connection via USB cable (the device must be physically connected to the computer); or, finally, the Bluetooth tethering.
- iOS / iPadOS - access the sections Settings> Personal Hotspot and move up ON the corresponding levetta alla voce Allow others to log in. In this way, a Wi-Fi network will be created immediately, whose name and password are displayed on the same screen; alternatively, you can connect the device to the computer via cable, or pair it via Bluetooth, to take advantage of tethering via USB / Bluetooth.
For more information on the subject, I invite you to carefully read mine dedicated to the use of the smartphone as a modem (also valid for tablets), in which I have explained to you, in great detail, all the procedures seen in the course in this section.
How to insert SIM card into PC