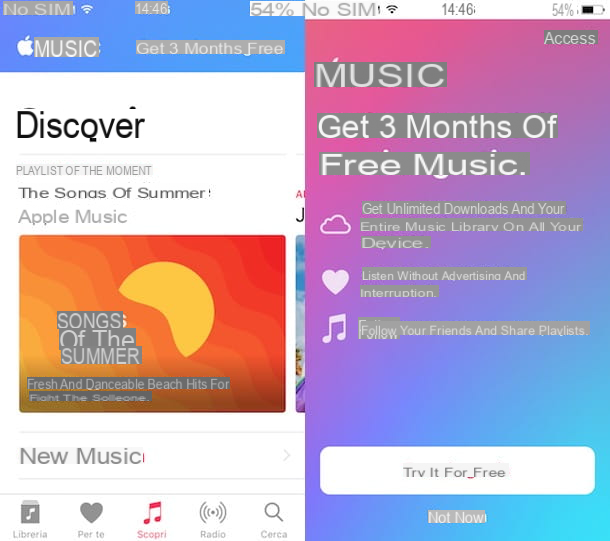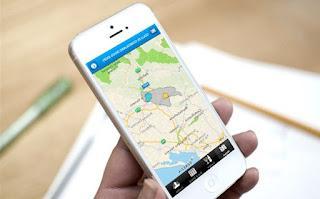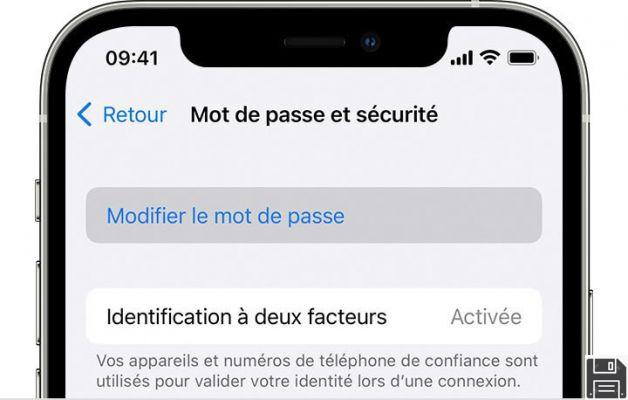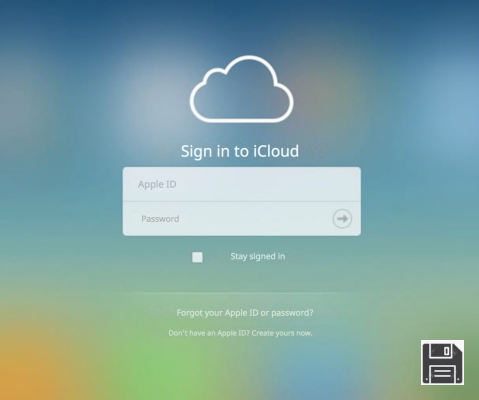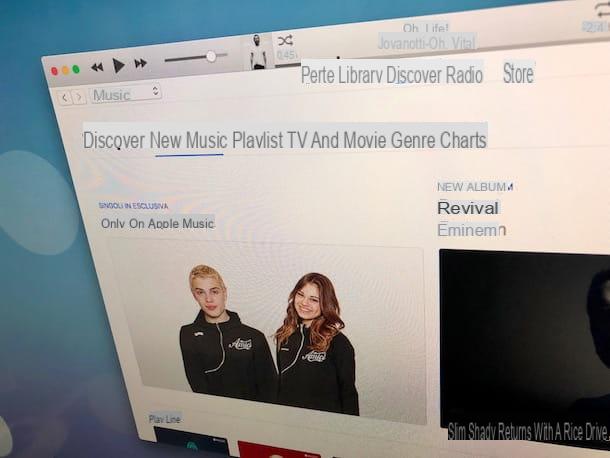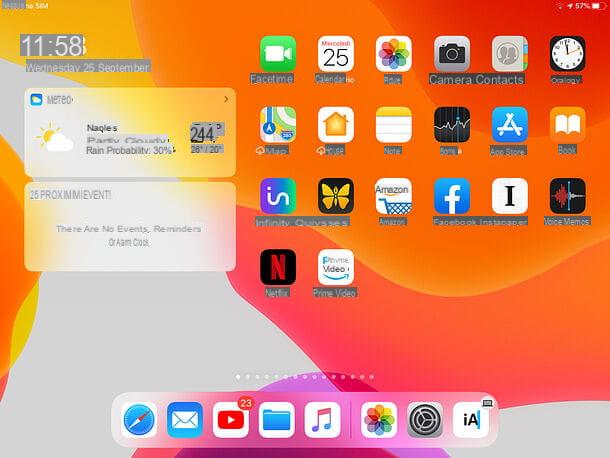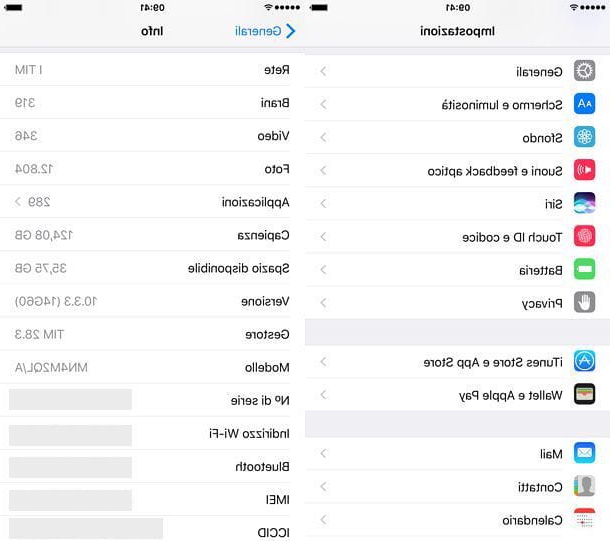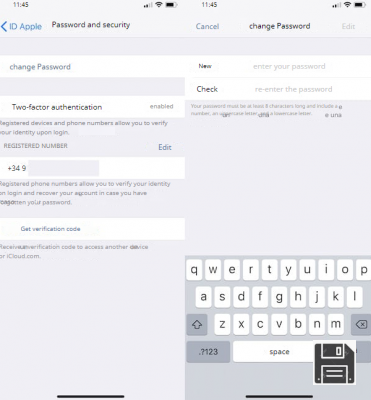Initial configuration
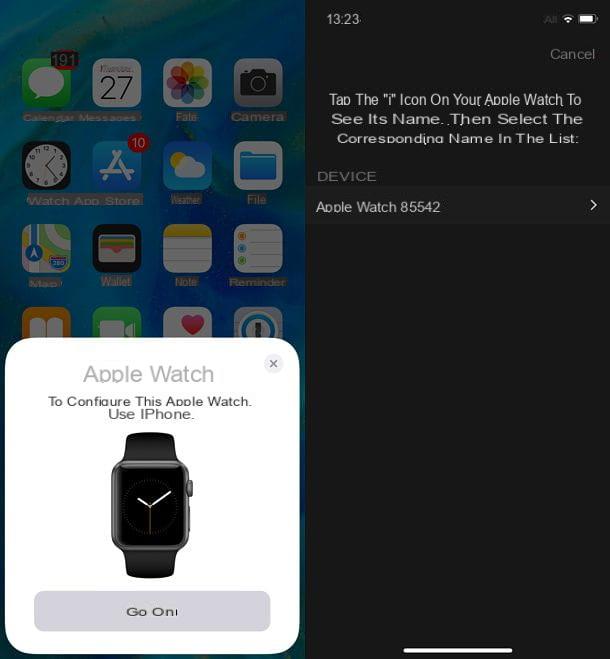
The first fundamental step that must be taken in order to understand how Apple Watch works is to carry out the procedure of initial configuration device.
To do this, grab your iPhone, unlock it, access the home screen, bring the Apple Watch turned on to the "iPhone by" and wait for the message to appear To set up this Apple Watch, use iPhone.
At this point, tap the button Continue present on the iPhone and frame the Apple Watch face with the smartphone camera. If the operation fails, tap on the item Pair Apple Watch manually and select the name of your watch from the screen that opens.
So answer the various questions that are asked on the phone screen for configure as a new device the Apple Watch. Next, indicate if you prefer to wear the smartwatch a left or right.
Accept then the terms of use of the device by pressing on the appropriate item and choose whether to activate the monitoring of itineraries, choose whether to share the statistics use of the watch and confirm by pressing the button OK.
Now set an unlock code for Apple Watch by pressing the button Create a code then type the code, in fact, that you want to use to protect the watch (twice in a row, directly on the Apple Watch face).
Now you need to configure Apple Pay. For more info about it, you can read my guide dedicated to how Apple Pay works. To do this, tap the button Continue, choose the cards to use, enter the security code and accept the conditions of use. Then press on Continue. If you don't want or can't use the service, press on instead Set up later on the Apple Watch app.
Finally choose if install all apps present on the iPhone also on the Apple Watch or whether to decide later what to do. Once this last step has been completed, in a few minutes the Apple Watch will synchronize with the iPhone and you can finally start using it.
Using the Apple Watch
Once you have carried out the initial configuration procedure above, you are ready to take the actual action and therefore go to find out, concretely, how Apple Watch works.
Find out everything below. I can assure you that the thing is much simpler than you can imagine.
Gestures, buttons and main functions

To be able to interact with the Apple Watch you must first realize which gestures are supported and which are the "physical" buttons on the device.
As regards the gestures, all those that can be performed (and the related operations that allow them to be performed) are the following:
- to press - By firmly pressing the screen you can change the clock face Apple Watch and view the options in an app or other.
- To touch - By touching the screen you can select a button or item.
- To drag - By dragging the disto on the screen you can slide what is displayed or edit a cursor.
- Slide - By swiping up, down, right or left you can view further screens.
Note that when you touch the Apple Watch screen, it uses technology Force Touch to detect the intensity of the pressure on the display.
As for i physical keys, there are only two and you find them both on the side of the crate. Here are what they are and what they are for:
- digital Crown - It's the shaped one wheel. You can press it to view the clock face of the clock or the Home Screen, you can press it twice consecutively for go back to the last app, you can hold it to use Crab, you can rotate it to zoom, scroll or adjust elements on the screen and on Apple Watch Series 2 or later you can also rotate it to unlock the screen during a swimming workout.
- Side key - It's the one from the shape elongated. You can press it to show or hide the Dock, you can hold it down to use the function SOS, you can press it for two consecutive times to use Apple Pay and you can hold it for a few seconds for turn on o switch off watch.
App

As seen in the step at the beginning of the guide, when the Apple Watch is configured you can choose whether to install the Whatsapp immediately or at a later time.
All those already installed on the watch are visible and accessible by pressing on digital Crown and exploring the displayed screen with your finger. By pressing the icon of a given application it is possible to start its use.
Further applications can be installed from the iPhone, after downloading from the section App Store app Watch (the one with the Apple Watch on a black background).
The same thing can also be done by the "normal" App Store. In this case, however, all the applications available not only for Apple Watch but also for iPhone are listed so to understand if a given app is usable or not on the watch it is necessary to identify the appropriate wording placed under the preview images of the same. .
If, on the other hand, you want to remove an app installed on Apple Watch by acting only and exclusively on the watch, start the app Watch on iPhone, scroll down the screen attached to the section Apple Watch until you find the name of the reference application in correspondence with the wording Installed on Apple Watch, press on it and bring it up OFF l'interruttore Show on Apple Watch on the next screen.
If, on the other hand, you want to remove an app from both the iPhone and the Apple Watch you must, as can be guessed, uninstall it directly from the iPhone by tapping on the relevant icon on the home screen and continue to hold pressed on it for a few moments, until it begins to "skip ". Then press on "X" that you see appear in the upper right corner of the same and press on Delete.
For more details on the above practices, I invite you to refer to my article dedicated to Apple Watch apps.
Notifications

Through your Apple Watch you can view the notifications apps installed only on the iPhone and / or those installed directly on the watch.
When you receive a notification, the Apple Watch will emit a special sound and you will see it appear on the device screen. By lifting your wrist, you will first be shown a quick summary and after a few seconds all the details.
If you don't read the notification right away, you'll see a red dot at the top of the display and swiping it from top to bottom you can see it. Pigiandoci above you can then get more details or access the reference app (if installed on the watch).
If you don't want to receive notifications from specific applications and / or to adjust all other notification settings, just open the app Watch on your iPhone, select the item Notifications in the section Apple Watch of the displayed screen and act on the various options available.
Settings

Both through Apple Watch and through the iPhone it is possible to intervene on all the various and possible ones settings related to the operation of the watch. In this way, you can customize its operation according to your needs.
To access settings from Apple Watch, tap on digital Crown, do tap su Settings, select the reference category (Time, Use in aircraft, Bluetooth etc.) and then adjust the various settings available on the next screen.
From iPhone, however, you have to open the app Watch and press on the various items you find in the section Apple Watch depending on what your needs are. At the top you will find the gallery with the dials in use, further down the settings related to complications, Dock, brightness and text etc. and further down the app settings (both system and "personal" ones).
Check and charge the battery

Just like the iPhone and any other iDevice (and device), the Apple Watch also comes with one battery internal that with the passing of hours and use is discharged.
To keep an eye on the charge percentage of the watch battery, you just have to look at the complication special annexed to some quadrants.
Alternatively, you can call up the Control Center of the watch by swiping from the bottom to the top of the screen. You will find the remaining percentage of the battery charge indicated at the top left. I also point out that by pressing on it you can access the screen through which to enable the function Low consumption (useful when the charge level is low) which, as can be guessed, reduces the consumption of the watch to a minimum by showing only the time.
When the battery charge is minimal or in any case it is when you think it is appropriate to recharge your Apple Watch, you can perform the operation in question by connecting the magnetic charging cable or Magnetic dock for charging of the clock to the relative power pack and then to one power outlet or to one of the USB sockets of the Mac or PC (when the computer is running, of course).
Afterward, place the Retro of the Apple Watch on the charger, so that i magnets of the charger are aligned with the clock. Then wait a few moments for the symbol of to appear in the upper center of the Apple Watch square green lightning bolt.
You can then stop charging the watch at any time, it does not necessarily have to reach 100% (at least not if you do not consider it appropriate or if it is not possible for you).
Update watchOS

Similar to all of its other devices, Apple regularly releases updates for Apple Watch useful for preserving the security status of the watch, improving its functionality and introducing new features.
To update your Apple Watch, select the app Watch on iPhone, go to the section Apple Watch pressing on the appropriate item at the bottom left, step up Generali in the displayed screen and then on Software update.
So wait a few moments for the iPhone to check if a more updated version of watchOS (the Apple Watch operating system) is available for your smartwatch. If the update is actually available, you will be notified and you can proceed by pressing the button Download and install.
Then type the unlock code of your iPhone, accepts the terms and conditions of use of the service and wait for the download of the update to be started and completed.
When the procedure is complete, your Apple Watch will emit a notification sound, the device will be verified and the actual installation phase will begin.
At that point, the Apple Watch will restart and the dial will appear roller relating to the progress of the procedure. When installation is complete, the clock will restart automatically and you can start using it again.
For more details on what to do, you can refer to my tutorial dedicated to how to update Apple Watch through which I proceeded to describe the practice in question in an even more exhaustive way.
Replace the band

If you wish, you can replace the strap of your Apple Watch with another original, sold by the same Cupertino company through the Apple Store, or with one of the many “compatible” ones, sold in the main electronic stores, both physical and online (eg on Amazon).
To replace the strap currently in use with another one in your possession, simply turn the Apple Watch case upside down on a flat surface (preferably placing a soft cloth on it, so as to prevent the watch from being scratched), press it on two elongated buttons at the top and bottom and slide the two parts of the strap currently in use.
Once this is done, grab the two parts of the other strap and slide them into the slots on the watch case until you hear a “click”. Et voila!
In case of problems

Have you read my guide on how Apple Watch works with the utmost attention but something is still not very clear to you or have problems arisen? Then the best suggestion I can give you is to get in touch with the Apple customer service.
You can succeed in various ways, all of which are listed below. Feel free to choose the one you prefer, they are all valid.
- Means phone - Call the toll-free number 800 915 904 from your iPhone, other mobile phone or your landline phone and follow the instructions of the voice guide. The call is free and the number is active from Monday to Friday, from 8:00 to 19:45.
- Via the Web - Connect to the appropriate page for online support located on the official Apple website, click on theApple Watch icon and follow the suggested wizard to indicate the type of problem encountered and to get help.
- Via Apple Support app - Download the Apple Support app on your iPhone or other iOS device you own, launch it, connect to your Apple account, select the your Apple Watch from the list of devices for which to get support and you will see a list with numerous items. Press on the one you are interested in and follow the instructions on the screen.
- Via Twitter - Forward a tweet or private message to the account @AppleSupport indicating the problems you are having. You will soon receive a response from Apple.
- Through the Apple Store - Go in person to one of the Apple Stores in the area and ask for help from the staff. If you do not know where the nearest Apple Store is, refer to the list on the appropriate web page.
If you think you need more info on what to do, you can refer to my guide specifically dedicated to how to contact Apple.
If, on the other hand, you are having problems related to the block device or if you need reset your Apple Watch but you don't know how to do it, refer to my guides on, respectively, how to unlock Apple Watch and how to reset Apple Watch.
How Apple Watch Works