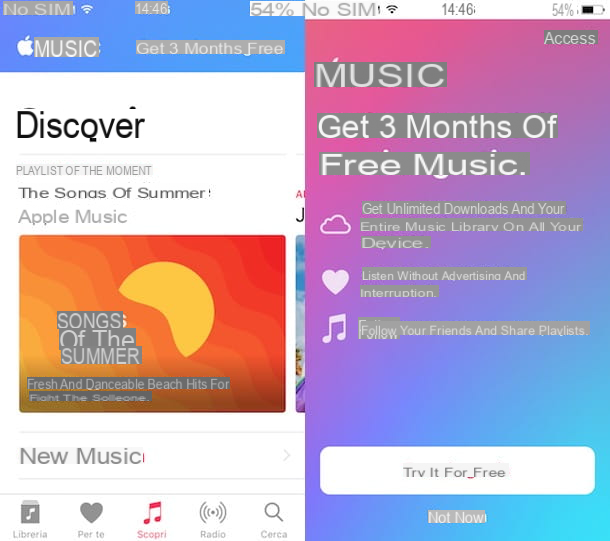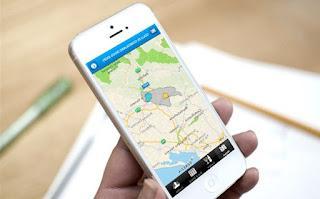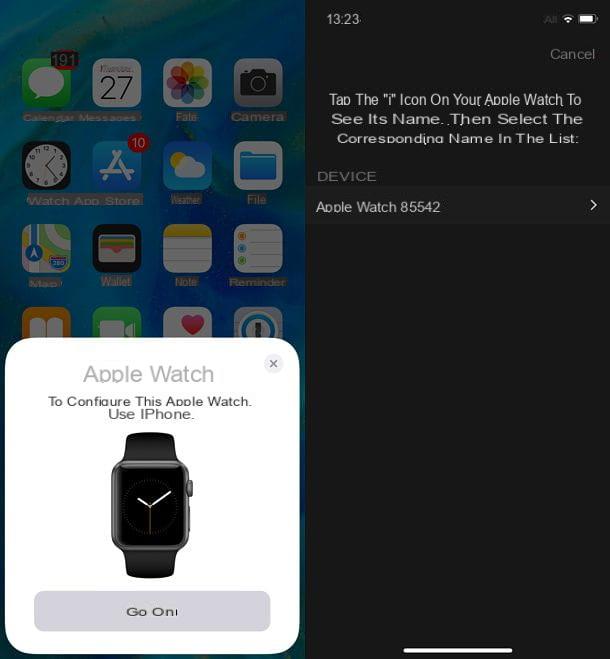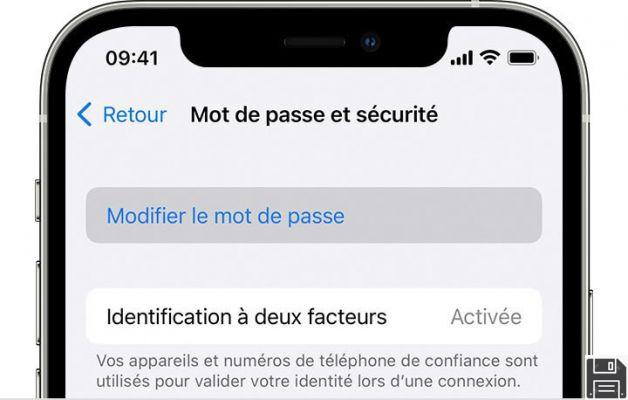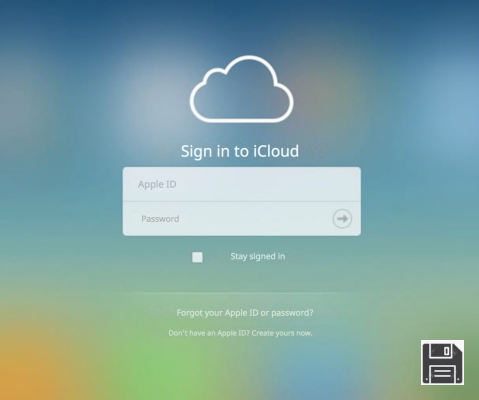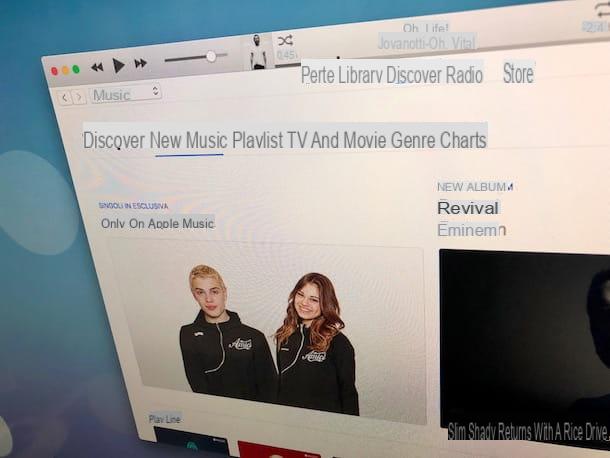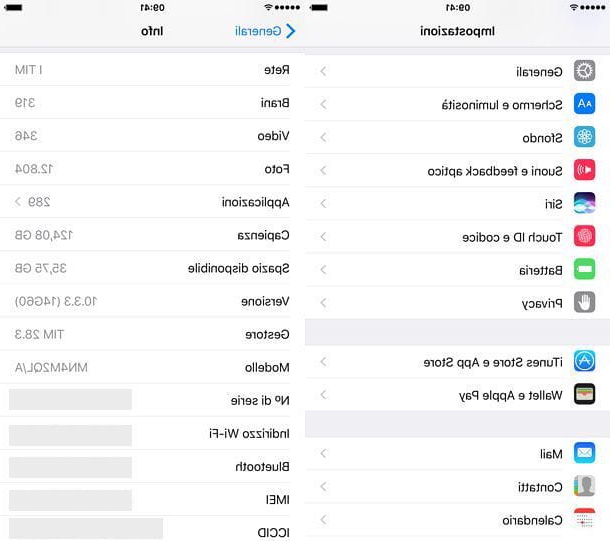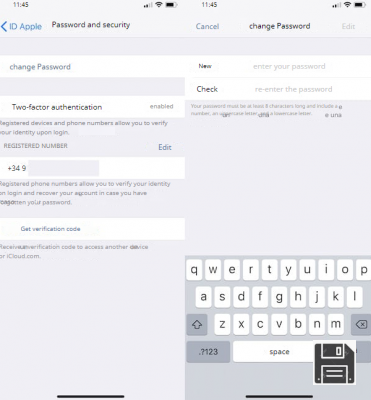What is iPadOS
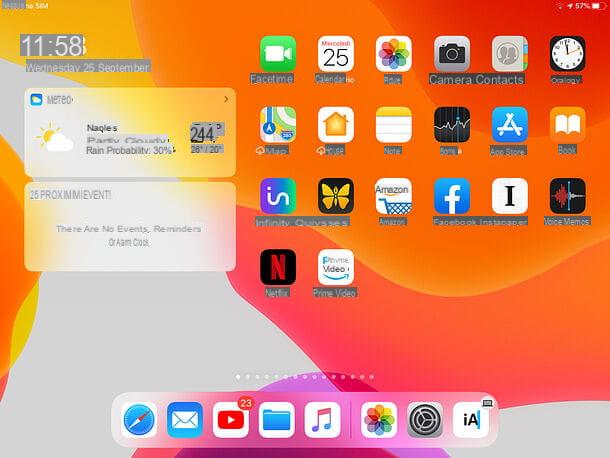
Before getting to the heart of the guide and explaining yourself how iPadOS works, it seems appropriate to dwell for a moment on the nature of this operating system and the reasons that led Apple to release it.
To simplify the matter as much as possible, we can say that iPadOS was born from Apple's desire to underline the maturity reached by its iPads, especially those belonging to the Pro range, which can now do many more things than iPhones.
The goal of the Cupertino giant is to presenting iPads as real substitutes for computers: to do this, the operating system that animates these devices cannot have limited functionality such as those of iOS, or rather, it must be able to adequately exploit a form factor, such as that of the tablet, which provides a larger screen and use of components such as pen, keyboard and USB-C port.
Hence the need to separate the iPad operating system from that of the iPhone and iPod touch, characterizing it with features dedicated exclusively to tablets, such as a more advanced management of multitasking, support for Apple Pencil, the ability to use keyboard and mouse, compatibility with external storage drives and much more.
“Under the hood,” however, iPadOS still has the heart of iOS, so iPad apps that were compatible with iOS are perfectly compatible with the new operating system as well. The same goes for devices supported by iPadOS: almost all iPad models that were compatible with iOS 12, even not very recent, can be updated without problems (and without slowdowns) to the new platform.
As for future versions of the operating systems for the iPhone and iPad, their release should proceed in parallel, but there may be exceptions. For example, iOS 13 (the first stable release of iOS 13 for the iPhone) came out before iPadOS, which debuted with the stable release 13.1 (along with iOS 13.1).
So far all clear? Well then I'd say we can take action and see how to use iPadOS.
How to install iPadOS

If you are willing to try iPadOS, you must follow the classic procedure for updating the operating system on your iPad. But first, you need to make sure your tablet is on the list of devices supported by the new platform.
- iPad Pro from 12.9 "
- iPad Pro from 11 "
- iPad Pro from 10.5 "
- iPad Pro from 9.7 "
- 6th generation iPad (10.2 ″)
- 5th generation iPad (9.7 ″)
- iPad mini (2019)
- iPad mini 4
- iPad Air (2019)
- iPad Air 2
If you have an iPad listed above, for install iPadOS, all you have to do is go to the menu Settings device (the gear icon on the home screen) and select the items Generali e Software update from the screen that opens.
Wait, therefore, for the message relating to the availability of a new version of iPadOS to appear and start the download and installation, first pressing the button Download and install and then on those Accept e Accept.
Apps, data and settings will remain in place but, to be on the safe side, I recommend that you make a backup of the iPad anyway. For the detailed procedure, I invite you to check out my tutorial on how to install iPadOS.
How to use iPadOS
Once you have installed iPadOS on your iPad, you are ready to take your first steps within this new operating system which, I assure you, will amaze you with its potential and its extreme ease of use!
Home screen e multitasking

The first differences you notice using iPadOS are the new one Home Screen and new features related to multitasking.
La Home Screen now features an optimized layout, with a tighter grid for app icons and gods widget (the same ones that on iOS were confined to a special screen) on the left side.
At the first start, you will have to confirm the display of the widgets on the home screen, answering in the affirmative to the warning that you will see appear on the screen. Subsequently, you can customize the list of widgets to be displayed on the home screen or deactivate their vision by scrolling the section of the screen in which they are present and pressing the button Modification, at the bottom (or by performing the same operation in the widget center, as was done on iOS).
This will open a menu containing the option to activate or deactivate the display of widgets on the home screen (Keep on the Home screen) and the list of available widgets: to select the widgets to display on the Home screen, drag them to the box Favorites in evidence. Then press the button end (top right), to save the changes.

Another interesting novelty (also present in iOS 13 for iPhone) is the dark mode, which allows you to make the user interface of iPadOS and supported applications darker (with black background and buttons / menus with shades of gray and white). To activate the dark mode in iPadOS, go to the menu Settings> Display and brightness and check the box Dark. By activating the lever Automatic, you can also activate the automatic switch from light to dark mode based on the time of day (with the ability to customize this time).
Still on the same screen, scrolling down, you can choose the type of grid to be used for the icons on the home screen and to activate / deactivate the display of widget in the latter.

We come now to the management of multitasking, which in iPadOS has been significantly improved over iOS.
To begin with, as was already the case in iOS 12, you can view two apps at the same time on the iPad screen, using the function Split View. The Split View allows you to divide the work area into two parts, choosing the proportion of displays to be assigned to each of the two applications displayed (50-50, 70-30 or 30-70).
To take advantage of the Split View function, open the first app you want to display on the screen, then calls up the Dock bar (making a very gentle swipe from the bottom of the screen, center, upwards), press and hold on thesecond app icon you want to display in Split View and drag it towards the left or right edge of the display, so that it occupies one of the sides of the workspace. Then release the socket and the Split View display will be activated.
One of the great things about iPadOS is that it's possible use multiple instances of the same app in Split View: this means that you can, for example, open Safari as the primary application and then set a second instance of Safari as the secondary app to be displayed on the other half of the screen.

Another good news of iPadOS is the enhancement of the function Slide Over (which was already present in iOS 12). If you have never heard of it, with the Slide Over function it is possible to have an app in a floating window, to be recalled if necessary (as a second app compared to the primary one already displayed on the screen or as a third app, if it is already active running two apps in Split View).
The extremely interesting thing is that iPadOS has extended the possibility of using the Split View mode to many apps, introducing support for opening new instances of applications already running: this means that it is possible to open countless instances of the same app by dividing them between Split View and Slide Over.
To set an application in Slide Over, open any app on iPad (or two applications in Split View), invoke the Dock bar and drag the icon of the application you want to display in the floating box to the spot on the screen you prefer. Then release the hold and that's it.

Once the Slide Over box is displayed, you can activate it automatic disappearance by moving it to the right edge of the screen and then swiping it from left to right (in order to make it "exit" from the work area). Then, to call up the box, just swipe from the right edge of the screen inwards.
If you want, you can also add multiple instances of the same app in Slide Over. To browse all applications open in this mode, do one swipe upwards on white line that you see at the bottom of the application box currently in Slide Over. To quickly switch between them, instead, do one swipe left to right on the same line.
To then view a summary of all the screens open for a particular app, perform a prolonged tap on its icon on the Dock bar and select the item Show all windows give the menu answer.

Il context menu it also contains other useful functions, which vary from application to application. For example, in Safari the functions to open one are shown new card, a new private tab, the Bookmarks and more.
Finally, I would like to point out the now very famous gesture borrowed from iPhone X and later: that of the swipe from the bottom of the screen to the top (in the center), which allows you to view the menu with the windows of all the applications open on the device.
In this view, it is possible to close the apps simply by moving their thumbnails upwards (an operation which is useless, indeed, harmful in most cases, as I explained to you in a dedicated tutorial).
Writing, text editing and Apple Pencil

Other novelties of iPadOS dedicated to productivity are those relating to typing and editing of texts.
In fact, new gestures have been introduced that allow you to copy and paste texts in an extremely simple way: the pinch with three fingers, which copies the selected text portion; the double pinch with three fingers, which cuts the selected portion of text; L'opening with three fingers, which pastes the contents of the clipboard and the tap with three fingers which, on the other hand, allows you to display a toolbar (at the top) with icons for undoing the last operation, cutting, copying, pasting and redoing the last undone operation. To undo and redo the last operation is also possible scroll with three fingersto the left or to the right, respectively.
These gestures are added to those most known for select the text (long tap on the first word and drag on the rest of the period to be selected); select entire periods or paragraphs (by double or triple tap on the content of your interest), select multiple items (two-finger tap and drag) e move the text cursor (long tap on the space bar of the iOS keyboard and drag).
as to keyboard, the introduction of the floating keyboard, which allows you to reduce the iOS keyboard to a small box to be moved anywhere on the screen, and support for writing via dragging, which allows you to compose words simply by "swiping" your finger on the letters that make up the letters (without taking your finger off the display).
To activate the floating keyboard of iPadOS, call up the virtual keyboard of your iPad, do a long tap on the keyboard icon (bottom right) and choose the option Floating give the menu check if you press.
Drag-and-drop typing should be turned on by default. If not, go to the menu Settings> General> Keyboard iPadOS and move up ON the levetta relative alla voce Swipe on the floating keyboard to type.
Remaining in the field of "writing", it should also be noted the possibility of installing font customized, through App Store, to be used in supported apps (e.g. word processing ones). You can manage the fonts installed on iPadOS by going to the menu Settings> General> Font.
News also for Apple Pencil which now, thanks to advanced predictive algorithms, reduces its latency to 9ms and sees the appearance of new ones instruments and a new one palette.
Support for external devices

The transition from iOS to iPadOS marked a major opening by iPad towards i external devices. The tablets from Apple, in fact, can now finally communicate with USB storage devices, the controllers of the most popular video game consoles, mice, keyboards, external monitors and Macs, acting as secondary displays of the latter. Let's try to analyze all these features in more detail.
- Mac connection - Newer iPads equipped with iPadOS can be used as secondary displays for Macs running macOS 10.15 Catalina or later. The connection can be made via cable or wirelessly, as an extension of the Mac desktop or its duplication.
- Mouse and keyboard support - if external keyboards have always been supported by iOS (both Bluetooth and with physical connection, in the case of iPads equipped with Smart Connector), iPadOS has marked the addition of support for Bluetooth mice. Going, in fact, into the menu Settings> Accessibility> Touch> AssistiveTouch, activating the function AssistiveTouch (the one that shows a virtual Home button on the device screen) and going to the section Devices> Bluetooth devices you can pair a Bluetooth mouse to the iPad and use it to control the tablet without touching the display.
- Support for external memory drives - the lack of support for USB sticks, SD cards and other external storage drives has always been one of the biggest flaws of iPad. With iPadOS, this limit is exceeded and, through the app Fillet, you can freely access the content of these devices, to be connected to the USB-C port of the iPad Pro (using suitable adapters, if necessary).
- Support for video game controllers - in iPadOS (and iOS 13) support for Bluetooth controllers has finally been introduced, including those of famous video game consoles, such as PS4 e Xbox One. The controllers must be paired with the iPad (or iPhone) like any other Bluetooth device. For more information about it, you can read my tutorial on how to connect the PS4 controller to the iPhone (the instructions are also valid for iPad).
Safari

Also Safari, the historic Apple browser, has undergone a significant upgrade to iPadOS.
For starters, the iPadOS version of Safari loads all sites into desktop mode by default, and no longer in mobile mode. Also, it presents a new one startpage containing the list of your favorite sites, those of the most frequently visited sites and a series of Siri suggestions, including, for example, the list of open tabs on other devices connected to the same Apple ID.
The long-awaited deserves a special mention download manager integrated in the browser, which finally makes its debut on Apple's portable devices and allows you to download any type of file in a folder, called Download, then accessible via the app Fillet or the appropriate button (la down arrow) available in the Safari toolbar, top right.
Photo and video editing

iPadOS also brings with it a number of tools for edit photos and videos in an advanced but at the same time simple way.
The most interesting news certainly concern thevideo editing. Now, in fact, by selecting a movie in the app Gallery e premendo sul pulsating Modification, at the top right, you can access a series of tools for nondestructive editing of the clip.
“Non-destructive” editing means that the changes are applied to the videos (as well as to the photos), but you can retrace your steps at any time and restore the original version of the content.
Among the new changes that can be applied to videos, I would like to point out the possibility of rotate them, turn them upside down, straighten them, correct its perspective, add color filters and more. Find everything by pressing the icons that appear on the left of the screen after tapping the "Edit" button and then using the tools that appear on the right instead.
Other cool features

To conclude, here is a review of other interesting features introduced by Apple in iPadOS, thanks to which you can make the most of your iPad.
- What's new in the Files app - in addition to supporting external storage drives, the iPadOS Files app also includes other new features, such as the ability to create zip archives, a new column view mode, improved metadata management, support for quick actions, ability to use search filters and share iCloud Drive folders (the latter function, at the time of writing, is not yet available).
- Continue with Apple - it is a new secure authentication system that allows you to log in to various external services and websites using the Apple ID instead of Google and Facebook accounts and the classic username / password combination.
- Apple Arcade - is a new subscription service that, for 4,99 euros / month after the first 30 days of free trial, allows you to access a huge range of games without advertising or in-app purchases. You can access Apple Arcade by selecting the appropriate tab in the App Store.
- Where is app - is the new Apple app that groups together the previous “Find my iPhone” and “Find my friends” applications. It therefore allows you to locate your devices and friends remotely.
- Automation - is a new feature of the app commands by Apple that allows you to automate the execution of certain operations based on specific conditions (eg at a certain time of day or evening, when you leave your home, when you activate the airplane mode, etc.).
- Full page screenshots - iPadOS allows you to take screenshots of whole pages and documents. Just do the screen capture normally, open the miniature that appears at the bottom left and select the tab Whole page, at the top, on the next screen.
For more information

By now, you should be pretty clear on how iPadOS works and what its main features are. However, if you want to deepen the subject and want to know even more about this operating system, you can make a "jump" on the Apple website, in the page dedicated to the characteristics of iPadOS.
Furthermore, if you "chew" a little English, I highly recommend reading the review of iPadOS (and iOS 13) made by Federico Viticci on MacStories: the most complete and comprehensive you can find online.
How iPadOS works