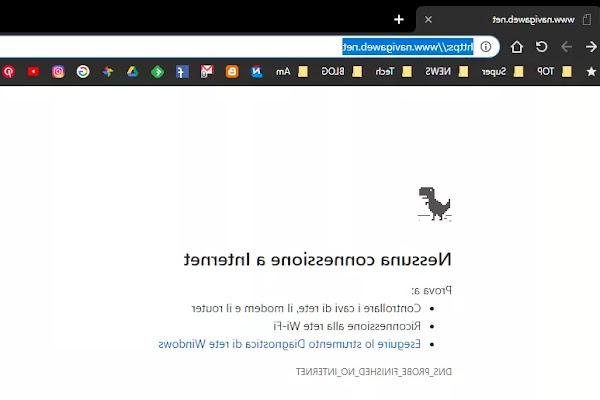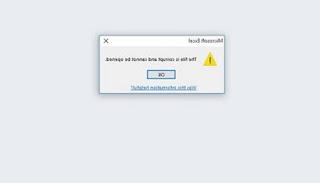Como restaurar seu computador ao estado inicial, como depois de comprá-lo ou instalá-lo do zero, sem formatar e reinstalar o Windows
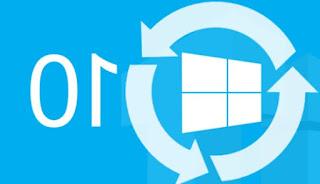 Após um longo uso, pode acontecer de você se encontrar com um computador lento, apesar de um hardware de alto nível e atualizações constantes. Isso porque, com o passar dos anos, o Windows acumula muitos arquivos inúteis e alguns arquivos do sistema não funcionam mais como deveriam, exigindo um reset de fábrica. Na maioria dos laptops e alguns desktops de marca, geralmente há uma partição de recuperação dedicada disponível, com a execução do restaurar seu computador para as configurações de fábrica; em outros PCs, no entanto, um CD ou DVD de recuperação é fornecido, para ser usado se necessário.
Após um longo uso, pode acontecer de você se encontrar com um computador lento, apesar de um hardware de alto nível e atualizações constantes. Isso porque, com o passar dos anos, o Windows acumula muitos arquivos inúteis e alguns arquivos do sistema não funcionam mais como deveriam, exigindo um reset de fábrica. Na maioria dos laptops e alguns desktops de marca, geralmente há uma partição de recuperação dedicada disponível, com a execução do restaurar seu computador para as configurações de fábrica; em outros PCs, no entanto, um CD ou DVD de recuperação é fornecido, para ser usado se necessário.No entanto, se não quisermos recorrer a uma nova instalação ou se não tivermos o disco de instalação do Windows, neste guia mostraremos como retorne o computador como novo ao seu estado original com um procedimento manual. Este método não é mais rápido que uma instalação completa, mas permite proteger seus arquivos pessoais, para que você possa reiniciar imediatamente com um sistema rápido e disparar.
Leia também: Redefinição de fábrica em PCs e laptops (Acer, Asus, HP, Dell, Lenovo, Toshiba etc.)
Como redefinir o Windows 10 e o Windows 11
Para poder restaurar um computador com Windows 10 para suas configurações originais, clicamos no canto inferior esquerdo no menu Iniciar, procuramos o aplicativo Configurações então vamos pegar o caminho Atualização e segurança -> Recuperação e clique no botão Começar, presente na seção Reinicialize seu PC.
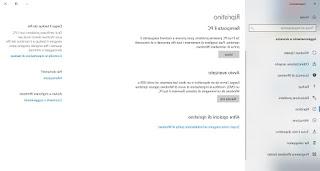
No Windows 11 o instrumento é idêntico, mas está localizado Configurações> Sistema> Redefinir e você tem que clicar Redefina seu PC para as configurações de fábrica.
O sistema apresentará uma tela de escolha, onde você poderá escolher se deseja restaurar e manter os arquivos do usuário (com a voz Mantenha meus arquivos) ou se deve formatar completamente o sistema, de modo a ter o Windows 10 ou Windows 11 novo e pronto para uso, como recém adquirido (com o comando de voz Remove tudo). Depois de fazer a escolha, o sistema nos solicitará uma confirmação adicional e, em seguida, iniciará o procedimento de recuperação, que pode levar algumas horas (dependendo do tamanho do disco e da presença ou ausência de um SSD, mais rápido que um disco mecânico) .
Se, por outro lado, o sistema operacional não iniciar mais (devido a um vírus, driver ou bloqueio repentino), o Windows carregará automaticamente o console de recuperação após duas reinicializações com falha (por isso, ainda tentamos iniciar o Windows pressionando o botão de energia tecla ou o botão de reset pelo menos duas vezes). Na janela que aparece, clique em Solução de problemas e pressione Reinicialize seu PC.

O restante do procedimento é idêntico ao visto dentro do sistema operacional, com a opção de escolher se deseja ou não manter os arquivos pessoais.
Se isso também não funcionar, podemos realizar uma instalação limpa do Windows 10 usando um pendrive preparado para o efeito, conforme mostrado em nosso guia Como instalar o Windows 10/11 a partir de USB.
Depois de inserir a chave em uma porta USB e iniciar o PC com a ordem de inicialização certa, aguardamos o carregamento da interface de instalação, selecionamos o idioma italiano, pulamos a etapa em que nos é solicitada a licença e clicamos em Personalizado: Instalar apenas o Windows (opção avançada).
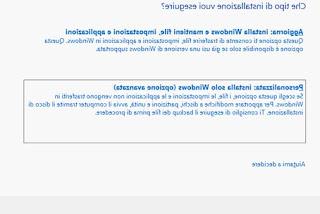
Todas as partições do disco aparecerão na nova tela; tudo o que precisamos fazer é selecionar a partição onde o Windows que não funciona está presente e clicar em para a frente. O instalador nos avisará que, durante a instalação limpa, os arquivos pessoais antigos serão salvos dentro da pasta windows.old, para que possam ser recuperados após a restauração; nós confirmamos com OK e aguardamos o fim da recuperação, para que possamos voltar a usar o Windows 10 ou o Windows 11 sem nenhum problema.
Leia também: Formatar um PC com Windows 10 ou Windows 11
Como redefinir o Windows 7
Para restaurar um Windows 7 quebrado, temos dois métodos: usar a última configuração válida ou restaurar o sistema a partir do CD de inicialização ou USB, como se fosse fazer uma nova instalação do sistema.
Para usar a última configuração de trabalho salva pelo Windows 7, ligue o computador e pressione F8 repetidamente até que as opções avançadas do sistema apareçam; se, entretanto, uma tela de inicialização aparecer, selecionamos imediatamente o disco rígido onde o sistema está localizado, continuando a pressionar F8 repetidamente, até que a tela necessária apareça.
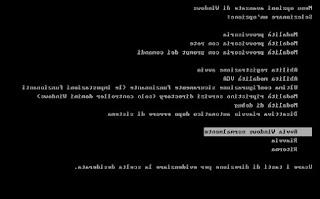
Assim que a tela é exibida em nosso monitor, usamos as setas do teclado para selecionar o item Última configuração válidae clique em Enter para iniciar a restauração desse modo.
Se mesmo assim o sistema iniciar ou for restaurado, teremos que obtê-lo a imagem de disco do Windows 7, gravá-lo em CD ou em Stick USB, insira a mídia no PC quebrado, inicie o computador, definir a ordem de inicialização e espere o instalador terminar de carregar.
Assim que a janela inicial aparecer, selecione o idioma italiano, pule a solicitação de licença, escolha a versão correta do Windows 7 (já que decidimos continuar sem licença) e, na tela de opções, selecione o item Personalizado (usuários especialistas).
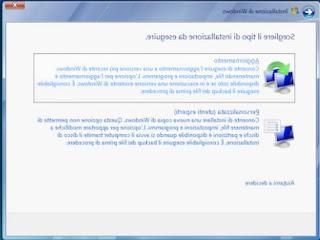
Na nova janela selecione O sistema irá restaurar todos os arquivos do sistema, sem tocar nos arquivos pessoais; após alguns minutos teremos nosso Windows 7 restaurado e pronto para uso, como se tivesse acabado de sair de fábrica teremos que repetir os passos já vistos para o Windows 10, ou seja, selecione a partição do Windows que não funciona e clique em para a frente. Os arquivos pessoais antigos serão salvos dentro da pasta windows.old, para que você possa recuperá-los sem problemas; nós confirmamos com OK e aguardamos o fim da restauração, para que possamos voltar a usar o Windows 7.
Leia também: Formate e instale o Windows do zero para deixar seu PC limpo e novo
conclusões
Como vimos, restaurar o Windows 10 e o Windows 11 requer algumas etapas e é uma operação que podemos realizar sem perder nossos arquivos pessoais, que serão salvos em uma pasta dedicada. Seguindo estes passos, você pode ter seu computador de volta como novo.Em outro guia, mostramos a você Como corrigir problemas do PC sem formatar e perder dados, no qual está presente a maioria das passagens que já ilustramos.
Se tivermos medo de que nossos dados possam ser perdidos durante uma restauração, recomendamos que você use programas de backup dedicados, para que você sempre possa ter uma cópia de seus arquivos importantes sem ter que esperar que seu computador enlouqueça; a este respeito, podemos ler o nosso guia para Melhores programas para fazer backups automáticos e incrementais gratuitos.
Leia também: Redefinir o Windows de volta às configurações iniciais