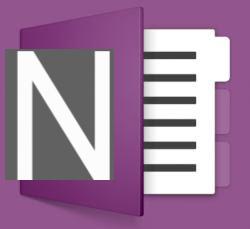Embora o Gmail possa ser gerenciado sem problemas a partir de qualquer navegador da web, pode ser muito útil para receber e enviar e-mails usando um cliente de e-mail, que nos notificará imediatamente do recebimento de novos e-mails e nos permitirá responder sem ter que abrir o navegador a cada (que pode estar sujeito a limitações, especialmente em computadores da empresa).
Embora o Gmail possa ser gerenciado sem problemas a partir de qualquer navegador da web, pode ser muito útil para receber e enviar e-mails usando um cliente de e-mail, que nos notificará imediatamente do recebimento de novos e-mails e nos permitirá responder sem ter que abrir o navegador a cada (que pode estar sujeito a limitações, especialmente em computadores da empresa). Neste guia, mostraremos passo a passo como configurar o gmail no Outlook para gerenciar sua caixa de entrada; além do Outlook, também mostraremos como configurar o Gmail em clientes de e-mail gratuitos (Windows 10 Mail e Mozilla Thunderbird) e como obter os parâmetros de configuração manual, essenciais para configurar um cliente personalizado ou corporativo com acesso condicional.
Como configurar o Gmail no PC
Para este guia, obviamente daremos prioridade às ferramentas gratuitas já disponíveis no Windows 10 (o aplicativo correio) ou para download gratuito na Internet com apenas alguns cliques (Thunderbird) Se costumamos usar o Gmail em nossa estação de trabalho e temos uma licença do Office, também mostraremos como configurar o Outlook e, se um cliente de e-mail personalizado for oferecido, quais são os parâmetros a serem usados para configurar o Gmail no PC da empresa.Configure o Gmail no Mail (Windows 10)
A maneira mais simples e econômica de configurar o Gmail em seu computador é usar o aplicativo Mail, integrado ao Windows 10 e disponível gratuitamente.Para usá-lo, abra o menu Iniciar no canto inferior esquerdo, procure o aplicativo correio e vamos abri-lo; abra o aplicativo, clique no canto superior esquerdo Conta, então Adicionar conta (na barra do lado direito da janela). Na janela que aparece, clique no item Google e insira as credenciais de login de nossa conta do Gmail.
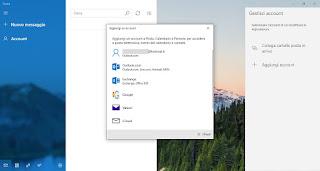
Imediatamente após inserir as credenciais, nossa conta de e-mail será sincronizada e teremos acesso aos nossos e-mails diretamente do aplicativo.
Se tivermos problemas para acessar nossa conta com o aplicativo Windows 10 Mail, recomendamos que você leia as sugestões coletadas no capítulo dedicado aos problemas, onde mostraremos como ativar o IMAP, como ativar a autenticação de dois fatores e gerar um específico senha para o aplicativo Windows 10 Mail.
Configure o Gmail no Mozilla Thunderbird
Outro programa muito utilizado para ler e enviar e-mails do computador é o Mozilla Thunderbird, disponível gratuitamente para Windows e Mac. Após instalar o programa em nosso computador, abra-o diretamente do menu Iniciar, procure-o entre os diversos softwares e clique em no canto superior direito no ícone com as três linhas, então vamos subir opções -> Configurações da conta. Na janela que se abre, clique no canto inferior esquerdo em Ações da conta -> Adicionar conta de e-mail, então inserimos as credenciais de login da conta do Gmail que pretendemos adicionar.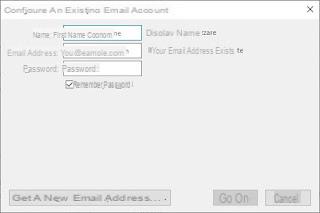
O Thunderbird recuperará automaticamente os parâmetros de login e permitirá que você gerencie o e-mail da sua conta sem ter que abrir a página da Web todas as vezes.
Também neste caso, o conselho mostrado no capítulo dedicado é válido: em caso de problemas ao adicionar a conta, certifique-se de que o IMAP está ativo e configure o acesso seguro com autenticação de dois fatores e com a senha específica para Thunderbird.
Configure o Gmail no Microsoft Outlook
Se tivermos o Microsoft Outlook instalado em nosso sistema, nós o abrimos (olhando no menu Iniciar no canto inferior esquerdo ou dentro do Launchpad, se estivermos no Mac) e, se ainda não o configuramos, inserimos o endereço de e-mail para Gmail e senha quando solicitados, de forma a ter acesso imediato à caixa de e-mail (os parâmetros serão configurados automaticamente). Se uma conta já está configurada e queremos adicionar outra, clique no canto superior esquerdo Envie o, então no botão Adicionar conta.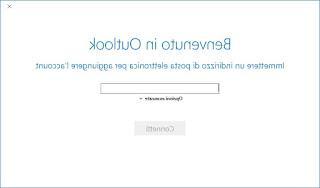
Nós inserimos o endereço de e-mail do Gmail, clique em conectar e digite a senha de acesso para a mesma conta. A conta será adicionada automaticamente ao nosso Outlook e poderemos gerenciar os e-mails recebidos e enviados diretamente do programa, sem ter que abrir a página da web todas as vezes.
Parâmetros de configuração manual do Gmail
Se tivermos algum outro cliente de e-mail (mesmo corporativo) e procuramos os parâmetros para configurar manualmente o acesso ao Gmail, recomendamos que você use os listados abaixo:IMAP (caixa de entrada)
- servidor: imap.gmail.com
- Requer SSLSim
- Porta 993
- Nome da conta: endereço completo do Gmail
- Palavra-passe: o mesmo que Gmail
- servidor: smtp.gmail.com
- Requer SSLSim
- Requer TLS: Sim (se disponível)
- Requer autenticaçãoSim
- Porta para SSL 465
- Porta por TLS / STARTTLS 587
- Nome da conta: endereço completo do Gmail
- Palavra-passe: o mesmo que Gmail
Cosa tarifa em caso de problema
Se notarmos problemas para fazer login no Gmail com qualquer um dos métodos vistos acima, recomendamos que você siga as seguintes dicas para poder desbloquear o Gmail em todos os seus recursos:- Vamos ter certeza de que o IMAP está ativo: se este recurso não estiver ativo em nossa conta do Gmail, não poderemos acessar a caixa de correio.
- Vamos nos certificar de que a autenticação de dois fatores está ativada: isso evitará novas solicitações de confirmação e repetidas solicitações de senha ao acessar o Gmail a partir do Outlook, além de aumentar significativamente o nível de segurança da conta.
- Geramos uma senha específica do Outlook: O Gmail permite que você gere senhas específicas para aplicativos e programas, que podem ser usados para acesso, mas sem abrir mão do controle total da conta (perigosa). Ao fazer o login, usamos a senha específica em vez da senha normalmente usada para Google ou Gmail.
conclusões
Gmail é o serviço de e-mail mais utilizado no mundo também graças à facilidade com que podemos ler e enviar e-mail via navegador da web, mas também não podemos esquecer a possibilidade de usar o Gmail em clientes de e-mail clássicos, muito úteis no caso de negócios PCs ou de computadores multiusuário.Se buscarmos outros guias que tratem do Gmail, aconselhamos que leia os artigos que temos feito sobre o assunto, como por exemplo Leia o e-mail do Gmail off-line e sem conexão com a Internet e quanto Salve anexos do GMail no Google Drive e acesse os arquivos off-line .
Lembramos que em outro artigo vimos junto com o guia passo a passo enviar e receber e-mails do Outlook.com e do Yahoo Mail com o Outlook ou outros programas de e-mail.
Se, por outro lado, estamos procurando uma maneira de exibir notificações do Gmail na área de trabalho, podemos ler nosso guia notificação de novos e-mails no Gmail na área de trabalho, melhores ferramentas.
Configure o Gmail no Microsoft Outlook, Thunderbird e Windows 10 Mail