 Para melhor gerir as videoconferências ou videochamadas para um trabalho inteligente, para aulas online ou para simples conversas entre amigos, familiares e colegas, equipamos o nosso computador com um bom microfone dedicado ou decidimos apostar numa webcam. Profissional, para que todos os interlocutores possam ouvir o que falamos com clareza e em voz alta.
Para melhor gerir as videoconferências ou videochamadas para um trabalho inteligente, para aulas online ou para simples conversas entre amigos, familiares e colegas, equipamos o nosso computador com um bom microfone dedicado ou decidimos apostar numa webcam. Profissional, para que todos os interlocutores possam ouvir o que falamos com clareza e em voz alta.Estamos tendo dificuldades para configurar o novo microfone conectado ao computador corretamente? Neste guia, mostraremos todos os passos a seguir para configurar e testar o microfone no PC, então você está imediatamente pronto para trabalhar ou dar aulas online.
Neste guia, mostraremos as etapas a serem executadas nos sistemas operacionais Windows (do Windows 7 ao Windows 10), juntamente com as etapas a serem executadas no Mac e MacBook.
Qual microfone para PC comprar
Para trabalhar e dar aulas remotamente em um PC, recomendamos que você aponte sempre para um microfone dedicado, a ser conectado através da entrada USB ao computador a ser utilizado. Enquanto na Amazon existem vários padrões simples de microfone de PC, a seguir mostraremos alguns dos modelos de melhor qualidade que você pode usar para esse fim.Um dos modelos que podem ser utilizados como microfone externo para computadores é o FIFINE Microfones para PC (30 €).

Este simples microfone com tripé pode ser colocado em qualquer lugar, tem um formato elegante e esguio e permite ajustar o volume de captura do som, graças ao botão dedicado. Tecnicamente, é extremamente confiável, graças ao microfone condensador polar cardióide, que ajuda a produzir um som claro e nítido sem ruído estático.
Se estamos procurando um produto de qualidade profissional, podemos nos concentrar no Microfone USB Yanmai para PC (32 €).

Este modelo oferece um tripé ajustável conveniente, um filtro pop para aumentar a qualidade do som e tornar a voz clara e decifrável durante a transmissão e é super compatível com Windows e Mac.
Ainda no que se refere aos microfones profissionais, não poderíamos deixar de referir o Microfone METEOR MIC da Samson (€ 69).

Muito bonito e com tripé embutido, este microfone possui um grande diafragma condensador (25 mm), oferece um padrão de captação cardióide com resposta de frequência suave e resolução de 16 bits, 44,1 / 48 kHz e é Plug & Play, ou seja, está imediatamente pronto para uso após conectá-lo via cabo USB.
Como configurar o microfone no Windows
Praticamente todos os microfones estão imediatamente prontos para uso, sem a necessidade de instalação de drivers: basta conectar o cabo USB a uma das portas homônimas disponíveis e aguardar o reconhecimento pelo sistema operacional (no Windows 10 o reconhecimento é realmente muito rápido); caso o driver não esteja disponível imediatamente, recomendamos que você use o Windows Update para procurá-lo rapidamente, conforme pode ser visto em nosso guia Atualize os drivers de um PC com Windows automaticamente.Imediatamente após a conexão, abrimos o menu Iniciar no canto inferior esquerdo, pressione no aplicativo Configurações, Em seguida, Sistema e finalmente vamos ao menu Audio.
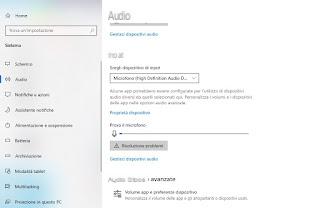
Vamos rolar a tela para baixo até ver a seção Entrada, selecionamos nosso microfone na lista sob o título Escolha o dispositivo de entrada e então tentamos falar ou emitir sons, para verificar o funcionamento correto do microfone (você verá a linha de entrada de áudio aumentar à medida que os sons se tornam mais e mais Forte).
Se o volume do microfone estiver muito baixo, basta clicar no item Propriedades do dispositivo e escolher, na nova janela, um nível de volume adequado (sempre iniciamos de 100 depois descemos gradualmente, de forma a encontrar o equilíbrio perfeito e evitar coaxar).
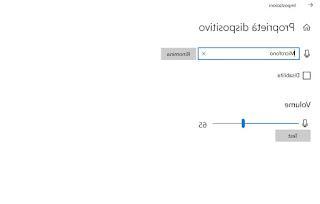
Para fazer um teste rápido da qualidade do microfone, pressionamos o botão teste barra de volume disponível imediatamente.
Se, por outro lado, o microfone não funcionar corretamente, basta pressionar o botão Solução de problemas presente na tela anterior, para iniciar os testes de diagnóstico do sistema e tentar solucionar.
No Windows antigo (mas também no Windows 10) também podemos configurar e testar o microfone no Painel de Controle; abrimos o aplicativo com o mesmo nome no menu Iniciar, pressione Hardware e som, Em seguida, Gerenciar dispositivos de áudio e, na nova guia, vamos para a guia gravações.
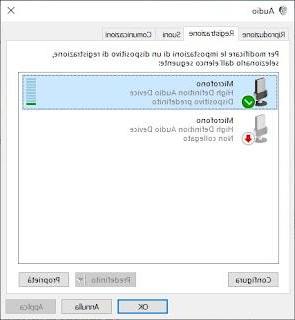
Para alterar algumas configurações e aumentar o volume da gravação, basta ir ao menu Propriedade e explore as guias e itens disponíveis.
Como configurar o microfone no Mac
Conectamos o novo microfone ao Mac ou MacBook? O sistema deve reconhecer o novo dispositivo sem problemas de driver e, após alguns segundos, adicioná-lo aos dispositivos de áudio disponíveis para o sistema.Para selecionar imediatamente o novo microfone, pressione o símbolo em forma de alto-falante no canto superior direito e selecione o nome do novo microfone na seção Dispositivo de entrada; alternativamente, podemos abrir o menu Apple, pressione Preferências do Sistema, Em seguida, Som, em seguida, vá para a guia entrada.
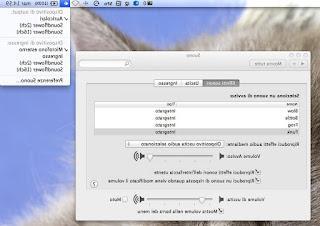
Na nova tela, selecionamos o microfone a ser usado para aplicativos de videoconferência ou videochamadas.
conclusões
Ao instalar um novo microfone no PC, melhoraremos significativamente nossas habilidades de comunicação quando fizermos uma videochamada conversacional ou quando fizermos uma grande videoconferência corporativa, já que todos os nossos interlocutores poderão nos ouvir de forma clara, inequívoca e maneira precisa.Se tivermos que trabalhar com o PC, não vamos nos limitar aos microfones integrados nas webcams e focar em produtos dedicados.
Se estamos procurando programas para testar o novo microfone, convidamos você a ler nosso guia Como fazer videochamadas em grupo gratuitas sem limites.
Se, por outro lado, praticamos trabalho inteligente ou procuramos programas para fazer streaming ao vivo, podemos continuar lendo nossos guias para Programas de trabalho inteligentes para trabalhar em casa e Programas para transmitir do PC ou gravar jogos, webcam ou desktop.
Como configurar e testar o microfone em seu PC


























