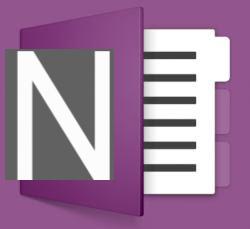Índice:
- Como usar o Microsoft Word (Windows / macOS)
- Ferramentas básicas do Microsoft Word
- Como alterar a fonte e o tamanho da fonte
- Alinhando texto e usando listas
- Encontre e substitua
- Como criar um papel timbrado e inserir numeração de página
- Como usar o Word Online
Como usar o Microsoft Word (Windows / macOS)

Antes de explicar em detalhes como usar o Word, gostaria de fazer uma breve menção aos recursos do próprio software. Word, ou melhor, Microsoft Word, é um famoso programa de processamento de texto usado por muitos usuários todos os dias. O Word está disponível no pacote de produtividade do Microsoft Office, disponível na versão de assinatura, Office 365, ou nas versões adquiridas da licença de uso, Office Home e Office Professional. O Word está disponível nos sistemas operacionais Windows e macOS.
Onde você pode comprar este software? É distribuído em muitas lojas físicas e virtuais, mas se quiser jogar pelo seguro, você pode comprá-lo na loja oficial da Microsoft, assinando um plano de assinatura do Office 365 (gratuito durante os primeiros 30 dias e depois a partir de 10 euros / mês ou 7 euros / mês, rebaixando para o plano que inclui a utilização da suite num computador em vez de 6). No macOS, o Office também pode ser baixado diretamente da Mac App Store.
O conhecido processador de texto Microsoft Word também está disponível em dispositivos móveis com o sistema operacional Android e iOS. Ao contrário do software principal de processamento de texto, o aplicativo dedicado a smartphones e tablets é gratuito, mas tem funcionalidade limitada.
Ferramentas básicas do Microsoft Word

Se você deseja aprender a usar o Word, primeiro abra o programa clicando em seu ícone. Em primeiro lugar, você poderá ver que será apresentada uma escolha a ser feita em relação ao modelo de documento que deseja criar. Pode selecionar um dos muitos modelos disponíveis pré-instalados ou disponíveis online: uma carta, uma brochura, um relatório, um menu de jantar ou um simples documento em branco, estes são alguns exemplos dos modelos disponíveis para a criação de um documento em Word. Neste guia, vou mostrar algumas ferramentas que você pode usar no Word e, para simplificar, vou selecionar um Documento em branco.

O que você notará imediatamente ao abrir o modelo do seu documento são as guias na parte superior que contêm as inúmeras ferramentas para gerenciar o conteúdo do mesmo. Listarei abaixo as guias e ferramentas mais importantes que você pode usar.
- Envie o: permite que você crie um novo documento, abra um já criado e salve o documento aberto no momento. Você também pode imprimi-lo, compartilhá-lo e abrir as configurações gerais do documento.
- Início: a guia em questão contém todas as ferramentas de que você precisa para definir a formatação do texto, incluindo a alteração da fonte e a alteração do tamanho da fonte. Você pode alterar a cor do texto, criar listas com marcadores ou usar as ferramentas Copiar e Colar para os elementos do documento.
- entrar: permite inserir elementos no seu documento, como números de página, títulos, imagens, tabelas, gráficos ou links para links externos.
- Projeto: Permite definir e salvar conjuntos de cores e estilos de formatação de elementos em um documento para uso rápido, para que você não perca tempo definindo vários estilos em documentos diferentes.
- traçado: Este item de menu permite definir as margens do papel, bem como sua orientação e tamanho. Você também pode definir o recuo e o espaçamento entre os parágrafos.
- Referências: se você está criando um relatório, um relatório ou uma tese por exemplo, nesta guia você pode criar resumos e notas de rodapé.
- Cartas: permite a gestão e criação de cartas mas também de envelopes e etiquetas.
- revisão: se o seu documento precisar de uma verificação ortográfica e gramatical, nesta guia você encontrará tudo o que precisa. Você também pode criar comentários para fazer revisões nos documentos que envia aos seus colaboradores.
- Ver: permite definir a exibição de um documento em sua estrutura e ver seu layout de impressão. Por meio desse botão, você também pode definir o nível de zoom ou dividir o documento em diferentes janelas para ter partes do texto em primeiro plano.
Agora que dei a você uma visão geral dos recursos do Word, nos parágrafos a seguir apontarei algumas ferramentas específicas que podem ser úteis para você.
Como alterar a fonte e o tamanho da fonte

Na guia Início você tem algumas ferramentas realmente importantes que podem fazer a diferença para melhorar a legibilidade de um documento. Se você deseja definir um estilo de fonte para o seu documento diferente do básico, você pode selecionar o menu suspenso na seção Personagem. Lá dentro você encontrará muitas fontes já instaladas em seu computador e você só precisa selecionar qualquer uma dentro para ver os efeitos.
As fontes disponíveis não se limitam às que você vê, você pode instalar quantas quiser, baixando-as de alguns bancos de dados de fontes online, como o site da DaFont. No caso deste banco de dados online, basta encontrar a fonte que você mais gosta e fazer o download pressionando o botão Descarga. Depois de fazer o download do pacote de fontes, você precisará clicar duas vezes no arquivo com a extensão .TTF e pressionar o botão Instalar. Sua fonte estará então disponível na lista de fontes do Word. Se você não o vir, salve o documento e abra-o novamente.
Ao lado do menu suspenso de fontes, você encontrará uma caixa de seleção referente ao tamanho da sua fonte, você pode definir valores de 8 a 72. No entanto, você também pode inserir valores pessoais que não são indicados, incluindo números menores ou maiores do que os propostos.

Outras mudanças que podem interessar a você estão relacionadas ao uso do Negrito, itálico, estressado e riscado. Esses botões dedicados à formatação de texto são indicados nas ferramentas que mencionei acima, sempre dentro da seção Personagem. Lembro que você também pode usá-los com os atalhos do teclado: CTRL + G para o corajoso, CTRL + I para itálico, CTRL + S para o sublinhado.
Algumas alterações de formatação avançadas podem ser encontradas selecionando uma parte do texto a ser editado e clicando com o botão direito do mouse. Em seguida, selecione o item Personagem no menu suspenso para ver as opções que você pode fazer em relação a quaisquer alterações de formatação avançada.
Mas lembre-se de que quando você faz uma alteração na formatação, ela só ficará visível assim que você começar a digitar os caracteres no teclado. Se quiser alterar a formatação de um texto já digitado, terá que selecioná-lo com o mouse e, em seguida, aplicar a alteração de sua escolha.
Alinhando texto e usando listas

Dentro da guia Início, na seção Parágrafo, você pode encontrar ferramentas para alterar o alinhamento do texto. Especificamente, refiro-me ao alinhamento Para a esquerda, no centro, um destra e justificado.
Normalmente, um texto com alinhamento central é usado para posicionar itens como títulos, enquanto um alinhamento à direita pode ser usado para alguns elementos do texto na composição de cartas. EU'alinhamento à esquerda em vez disso, é o mais difundido, tanto no campo da redação de documentos quanto no da Web, mas geralmente oalinhamento justificado em documentos para dar um toque mais refinado e ordenado ao texto.
Os parágrafos também se aplicam por padrão a um espaçamento com a borda da folha, que no Word é chamado margem. No entanto, dependendo do conteúdo que você está escrevendo, pode ser necessário usar um espaçamento diferente entre os vários parágrafos com a margem. Para alterar o espaçamento, use as teclas Recuar devagar (um símbolo de texto com uma seta à esquerda) e Aumentar recuo (símbolo de um texto com uma seta para a direita).
Para criar listas, você pode escolher entre usar listas com marcadores, ou seja, listas que têm um símbolo ao lado de cada elemento da lista, listas numeradas ou listas de vários níveis. Para configurar uma nova lista, clique nos botões correspondentes na seção Parágrafo. Eles são facilmente reconhecidos pelos ícones com linhas e elementos ao lado.
Encontre e substitua

Já elaborou um documento e só no final notou um erro que se repete várias vezes? Você está tentando encontrar uma palavra específica no texto, para identificar um parágrafo que você já escreveu? No caso dos dois exemplos mencionados, você pode se referir a duas características muito importantes do Word: a função Encontrar e a função Substituir.
Se, conforme mencionado no meu exemplo anterior, você deseja pesquisar uma palavra específica em seu documento, vá para a guia Inícioe clique no botão Encontrar (secção Editar) ou pressione a combinação de teclas CTRL + MAIUSC + T. Uma área para digitar o texto a pesquisar será exibida à esquerda da tela.
Em seguida, digite o texto e pressione a tecla ENTER no teclado para exibir todos os resultados da pesquisa. Se você precisar fazer uma pesquisa avançada, clique em símbolo de seta próximo ao botão Encontrar e selecione o item Pesquisa avançada. Na nova janela que aparece, clique em Mais e, em seguida, defina seus parâmetros de pesquisa.
Se, por outro lado, você precisar substituir uma palavra digitada por outra que se repete várias vezes em seu documento, você terá que usar a função Substituir, que está localizado logo abaixo do botão Encontrar. Na janela que aparecer você terá que inserir o texto a encontrar no campo Encontrar e a nova palavra que a substituirá no campo Substituir com. Caso você precise usar ferramentas de pesquisa de texto mais avançadas, clique no botão Mais.
Como criar um papel timbrado e inserir numeração de página.

Um papel timbrado é um modelo de documento básico usado por profissionais e empresas. Você pode fazer isso usando as ferramentas que encontra na guia entrar. Através da seção Cabeçalho e rodapé na verdade, você pode inserir todos os elementos relativos ao seu papel timbrado, como o logotipo, o nome da empresa ou do profissional, o endereço da sede e os dados de contato de um contato.
Em seguida, clique no botão Título e escolha a partir de modelos predefinidos. Uma nova guia aparecerá, chamada Ferramentas de cabeçalho e rodapé que permitirá que você altere o cabeçalho ou rodapé do documento. Em seguida, clique no texto Digite aqui para modificar o conteúdo inserindo texto ou adicionando imagens (como o seu logotipo), usando o botão Imagens, localizado na parte superior da barra horizontal. Você também pode adicionar numeração de página clicando no botão Número de página.
Como usar o Word Online

A maior falha do Word, se assim se pode definir, é o seu custo, que pode ser excessivo para alguns, ainda que a Microsoft tenha se movido nessa área promovendo pacotes de assinaturas com custos mais baixos para os usuários.
Se você realmente não tem a possibilidade de comprar o Word, ou o software não está instalado no computador que você está usando, então o Microsoft Word Online, o serviço de processamento de texto online que possui a maioria dos recursos do software homônimo para computador. Para poder usá-lo, tudo o que você precisa fazer é ter uma conta da Microsoft e fazer login no serviço da web Word Online.
Neste guia, não explicarei como usar o Microsoft Word Online, pois seus recursos são realmente semelhantes aos do Microsoft Word: portanto, peço que você releia e consulte os parágrafos acima. Também sugiro que você leia meu guia Programas para escrever gratuitamente, nele você encontrará mais informações sobre o Word Online e seus recursos para compartilhamento de documentos.
Como usar o Microsoft Word