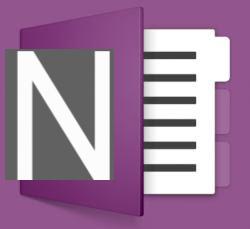Informações gerais

Antes de começar a trabalhar com Microsoft Teams, Acho que é apropriado revisar o que é exatamente. É possível considerar o Microsoft Teams como a plataforma de trabalho compartilhada criada pela Microsoft e semelhante em muitos aspectos à do Google, chamada de G Suite. Mais precisamente, é uma plataforma pensada para a comunicação e colaboração, mesmo à distância, com ferramentas integradas como chat, teleconferência e espaços virtuais de partilha de conteúdos.
Com o Microsoft Teams é possível interagir com várias pessoas nos mesmos arquivos de trabalho, graças à integração com as ferramentas de trabalho do Office incluindo o Microsoft 365.
Ao mesmo tempo, o Microsoft Teams é capaz de conectar duas pessoas ou grupos exatamente da mesma maneira que com serviços como Zoom ou Google Meet. Além da modalidade de participação por meio de Código de Convite o ligação, O Microsoft Teams também é usado no campo do ensino, graças a Equipes de Educação, onde administradores e professores podem criar grupos compostos por turmas, professores, professores e funcionários de vários tipos.
Os membros desses grupos podem se comunicar via canais compartilhada ou privada e com a possibilidade de enviar texto e imagens. Ainda no lado da comunicação, os participantes também podem fazer chamadas VoIP e através da rede telefónica geral.

Uma ferramenta muito interessante, não acham? Bem, tudo isso pode ser usado com um plano livre, em que o limite máximo de dados é 2 GB por usuário e 10 GB para o grupo. Esta versão gratuita não inclui o Microsoft 365. Mas deixe-me explicar também quais planos pagos estão disponíveis, que oferecem mais liberdade.
- Microsoft 365 Business Basic - é o plano básico pago. Inclui a capacidade de usar o Office Web Service. Este plano acrescenta às ferramentas da versão gratuita a possibilidade de envio de ficheiros em chat até 1 TB e de marcação e gravação de reuniões com um custo de 4,20 euros / utilizador / mês + IVA (facturação anual). O limite com este plano é de 300 usuários. Leia mais aqui.
- Microsoft 365 Business Standard - além das funcionalidades já incluídas no Basic, ao subscrever este plano é eliminada qualquer limitação do número máximo de utilizadores. Além disso, as aplicações desktop Outlook, Word, Excel, PowerPoint, OneNote, Access e Publisher estão todas incluídas no preço total de 10,50 euros / utilizador / mês + IVA (facturação anual). Leia mais aqui.
- Office 365 E3 - este plano inclui todas as vantagens incluídas nos anteriores, com a adição da possibilidade de organizar audioconferências, proporcionando acesso a um número ilimitado de usuários e enviando arquivos em chats sem limite de tamanho. O preço é de 19,70 euros / mês / utilizador + IVA (faturação anual). Leia mais aqui.
A estes três planos de uso corporativo acrescenta-se, como já antecipei, aquele que se destina ao setor da educação. Novamente, o plano é tão gratuito quanto o para usuários finais e sua assinatura é exclusiva para escolas qualificadas que o solicitarem. Escritório 365 Education (este é o seu nome) inclui as ferramentas do Office (Word, Excel, PowerPoint, OneNote) e Microsoft Teams. Você pode encontrar mais informações neste endereço.
Isso é o que você precisa saber sobre o Microsoft Teams e os diferentes planos de assinatura disponíveis no momento da redação deste artigo. Antes de ir ao cerne do tutorial, onde explicarei como usar o serviço em diferentes plataformas, gostaria de salientar que é essencial ter um conta Microsoft.
Como você diz? Não tem a menor ideia de como fazer isso? Não se preocupe, tenho aqui para você um guia de como criar uma conta da Microsoft, que fornecerá todos os detalhes sobre o procedimento de registro e acesso aos serviços da gigante de Redmond.
Como usar o Microsoft Teams gratuitamente
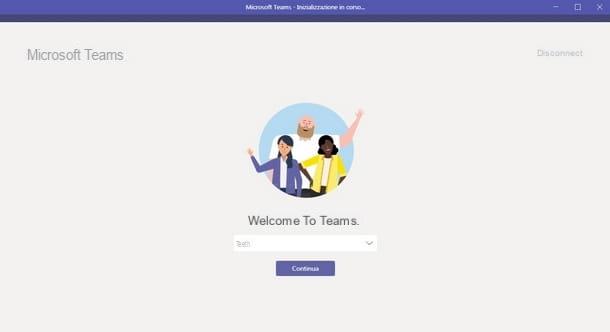
Agora que você conhece esta ferramenta de colaboração e comunicação criada pela Microsoft, tudo que você precisa fazer é aprender como usar o Microsoft Teams.
A este respeito, pensei em dar-lhe o meu apoio para orientá-lo na utilização tanto de um computador como de smartphones e tablets. Portanto, não tenha medo. Seguindo minhas instruções, você também será perfeitamente capaz de aprender como usar o Microsoft Teams para ensino à distância, de modo a estar preparado para organizar e participar ativamente das aulas online. Aqui estão todos os detalhes.
Como usar o Microsoft Teams no PC
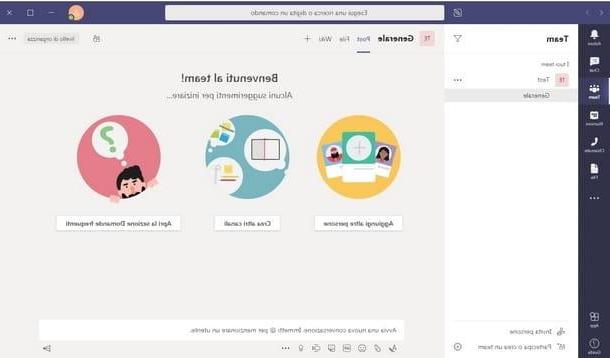
Você gostaria de poder usar Microsoft Teams diretamente do seu PC com Windows? Felizmente, isso é possível seguindo um procedimento muito simples!
Para começar, conecte-se ao site do Microsoft Teams e clique nos botões Baixe para o desktop e Baixar equipes. Após alguns segundos, ele começará a baixar o arquivo executável para instalar o Teams (Teams_windows_x64.exe): ao final, você pode iniciar a instalação do cliente Teams clicando duas vezes no arquivo em questão.
O processo de instalação do Teams começa depois que você clica no botão Corre e é a mesma tela de instalação do software que oferece a você o login no seu conta Microsoft (aquele a ser usado no Microsoft Teams): insira, então, oEndereço de acesso no campo apropriado, clique no botão log in, também entre no Palavra-passe na caixa apropriada e, por fim, clique no botão log in.
Como esta é a primeira vez que você inicia o Microsoft Teams em seu PC, a própria instalação irá notificá-lo da necessidade de se inscrever no Teams, pressionando o botão Inscreva-se para equipes. Depois de clicar no último, feche a janela e espere a página de registro abrir, a partir da qual você pode clicar no botão roxo inscreva-se de graça.
Para continuar, digite o seu novamente email address e responder a pergunta Como você deseja usar o Teams?. Caso você escolha Para o trabalho, você precisará inserir suas informações pessoais como administrador e, em seguida, Nome, sobrenome, Nome da empresa e País ou área geográfica.
A escolha Para a escola em vez disso, requer a inserção do endereço de e-mail para assinar Escritório 365 Education. Claro, também existe a opção de se inscrever Para amigos e família para uso pessoal e gratuito.
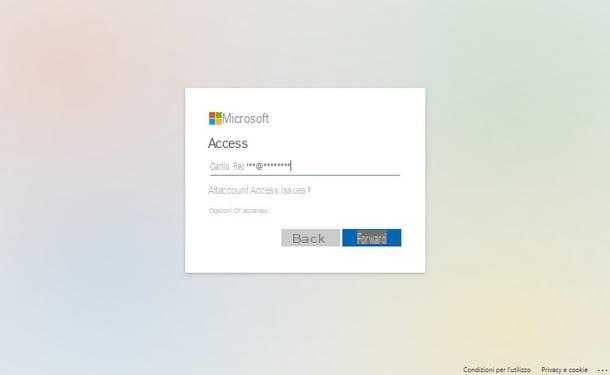
Assim que a assinatura for concluída, abra o cliente Microsoft Teams. O mesmo programa reconhecerá a associação ou empresa com a qual você está inscrito nas equipes. Se você tiver mais de um, você pode alterá-lo usando o apropriado menu suspenso e confirme clicando no botão Continuando colocado no centro.
Neste ponto, a primeira janela que se abre avisa sobre a criação de um link link para sua equipe, que você pode compartilhar com as pessoas com quem deseja colaborar. Em seguida, clique no item Link de cópia, para poder colar o link em questão e compartilhá-lo com quem quiser; então clique no botão OK.
Bem, ao fazer isso, você está dentro do programa Microsoft Teams. O lado esquerdo da tela mostra o menu Nosso Time, que mostra a equipe ou equipes às quais você pertence. Nesta tela, imediatamente abaixo do título Geral, existe um submenu de equipe, ou um canal: este último pode ser temático, dedicado a um grupo mais específico de colaboradores.
Para iniciar uma conversa com a equipe, basta escrever algo na barra branca abaixo com a inscrição Inicie uma nova conversa, enquanto se você pretende enviar uma mensagem a uma pessoa específica, você pode usar a fórmula @nome do usuário.
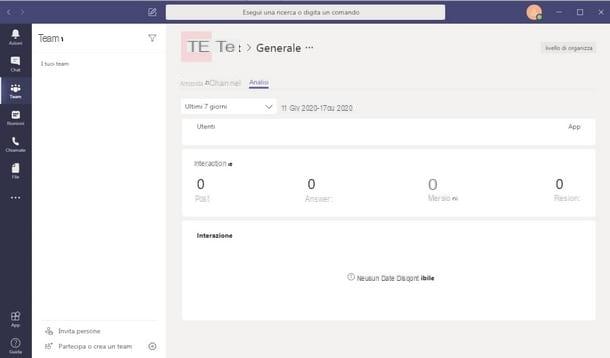
Antes de fazer isso, no entanto, você pode precisar adicionar pessoas à sua equipe: isso é feito clicando no botão Adicionar outras pessoas localizado na parte central da tela. O botão ao lado dele, Crie outros canaispor outro lado, serve para agregar canais de conversação ao já existente.
No menu da guia na parte superior, você pode alternar entre as guias Publique para isso Envie o, útil para visualizar a lista de arquivos da equipe, ou para que Wiki onde, por outro lado, guias e noções importantes são compartilhados com o grupo.
Também nesta área da tela você pode clicar no botão [+] para adicionar uma guia com um aplicativo ou arquivo específico. Por exemplo, você pode adicionar aplicativos de pacote Office ou cartões que eles contêm gerenciadores de documentos e serviços em nuvem. Depois de escolher o que adicionar, basta clicar em seu ícone. Eu também recomendo que você use o barra de pesquisa se o aplicativo ou serviço que você está procurando não estiver entre as visualizações mostradas.
Na extremidade oposta das guias está o menu Pessoas, acessível clicando no ícone com duas silhuetas humanas estilizadas. A partir daqui, você pode ver quais membros do grupo já foram adicionados.
Você também pode ajustar suas preferências de notificação clicando no ícone ... e selecionando o item Notificações de canal no menu que é aberto. Também a partir do menu com os três pontos você pode acessar as configurações gerais do canal clicando em Gestão de canais. As opções disponíveis permitem que você escolha quem pode postar e fornece uma ferramenta de análise de interação rápida, acessível clicando na guia Análise.
Embora esses sejam os princípios básicos de como o Microsoft Teams funciona, ainda há muito mais a saber antes que você esteja pronto para usá-lo com eficácia. Por exemplo, na barra de ícones à esquerda, você pode acessar uma série de funções interessantes que vou mostrar a você.
Em primeiro lugar, existe o ícone do sino do menu ações que, quando clicado, exibe uma lista de notificações da equipe (o alimentação) Você pode filtrar as notificações clicando nofunil localizado no canto superior direito do menu.
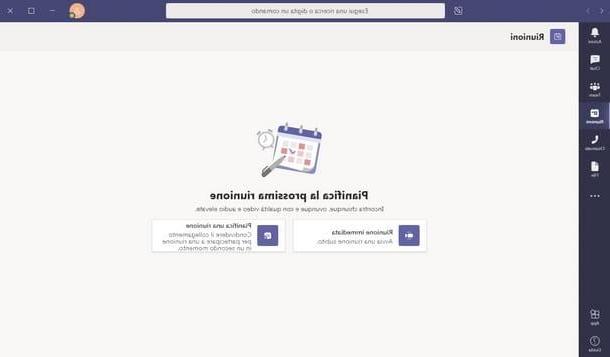
Em seguida, tem o cardápio Bate-Papo que é preenchido pelas conversas privadas ou em grupo das quais alguém participou. Aqui também existe uma função de filtrar, mais isso para convidar pessoas (colocado na parte inferior), útil para criar novas conversas.
O próximo menu é chamado reunião e é útil caso você queira criar um Reunião imediata, ou acesse a ferramenta Agendar uma reunião. Com a primeira escolha, o programa pede que você digite os nomes dos participantes, com a segunda, além dos nomes, você também deve digitar a data e a hora.
O terceiro ao último menu à esquerda é o Chamada, a partir do qual você pode importar contatos do Skype, faça uma chamada através da opção Discagem rápida, navegue na sua lista Contactos, a Cronologia de chamadas e ouvir o Secretariado chamadas perdidas. Para adicionar um novo contato para ligar, clique na entrada Contactos e depois no botão Adicionar contatos, no centro.
O penúltimo menu é, em vez disso, aquele dedicado à transferência e compartilhamento de Envie o. À esquerda desta janela, você pode escolher a origem dos arquivos, ou seja, se deseja visualizar os arquivos trocados Microsoft Teams, aqueles em sua pasta Baixar ou aqueles armazenados nos serviços Na nuvem que você normalmente usa.
Como você pode ver por si mesmo, o serviço de nuvem já presente é onedrive Microsoft, no entanto, você pode adicionar novos clicando no botão Adicionar armazenamento em nuvem, baixa. Entre as opções disponíveis estão os serviços Dropbox, Google drive, Caixa e ShareFile. Para prosseguir com a adição de um serviço, clique em seu logotipo e faça o login seguindo as instruções mostradas na tela.
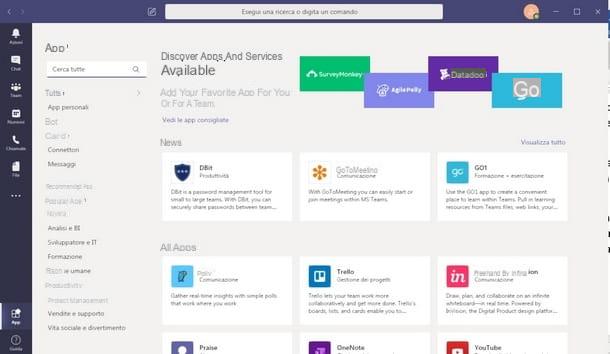
O último menu que você pode ver, separado dos que descrevi anteriormente, é chamado app. Esses são aplicativos reais a serem integrados ao Microsoft Teams. São os mais variados, como Youtube, Wikipedia, Zoom e muitos outros.
Para facilitar a busca pelos aplicativos de seu interesse, sugiro que você clique na barra Pesquisar tudo e digite o nome, ou você pode ajudar a si mesmo clicando nas categorias localizadas abaixo da barra de pesquisa.
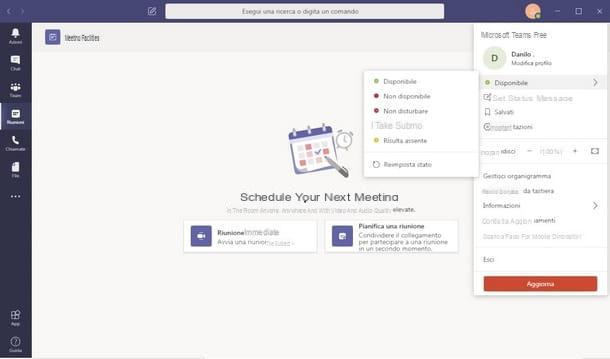
Isso é o que você pode fazer no Microsoft Teams, mas ainda não é tudo o que tenho a dizer. Na verdade, você pode ajustar as configurações do seu perfil pessoal, como status, mensagem de status e outras preferências de uso.
Para fazer isso, clique no ícone que representa um de qualquer tela homenzinho com um ponto verde próximo a ele e, usando o menu suspenso que se abre, expresse suas preferências ou faça um verificando atualizações, para que você possa ter certeza de que está sempre usando a versão mais recente do Teams.
Por fim, gostaria de destacar que é possível consultar o Guia oficial para o programa clicando no ícone com um ponto de interrogação colocado no canto esquerdo inferior. A partir daqui, você pode aprender mais sobre funções e configurações específicas do software.
Como usar o Microsoft Teams no Mac
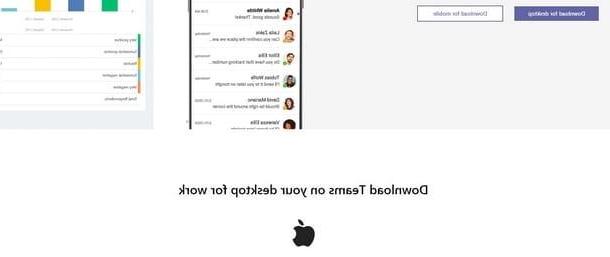
Você quer dizer usar o Microsoft Teams no Mac mas você não tem a menor idéia de como instalá-lo? Não entre em pânico, tenho aqui as instruções de que necessita.
Em primeiro lugar, você precisa baixar o software do site dedicado: para fazer isso, clique diretamente no botão Baixe para o desktop e então aquele com escrito Baixar equipes.
O pacote .pkg para instalar o programa. Para continuar, inicie o executável em questão, pressione o botão Apri, insira o seu Endereço de e-mail da Microsoft e selecione o tipo de uso que você deseja fazer das equipes na próxima tela. As opções possíveis são: Conta de trabalho ou escola o Conta pessoal.
Se você visse a tela que avisa com a mensagem Você ainda não usa o Teams, mas pode configurá-lo para sua organização, isso significa que você ainda precisa associar sua conta da Microsoft ao Teams clicando no botão Inscreva-se para equipes. Em seguida, prossiga seguindo o que expliquei a você em meu guia dedicado.
Em qualquer caso, depois que sua conta for vinculada a Teams e você tiver escolhido o tipo de uso a que se destina, insira o Palavra-passe associado à conta e clique no botão log in. Desta forma, o programa será iniciado e você poderá utilizá-lo imediatamente seguindo as mesmas instruções que lhe dei no capítulo anterior dedicado ao Windows.
Como usar o Microsoft Teams em um navegador
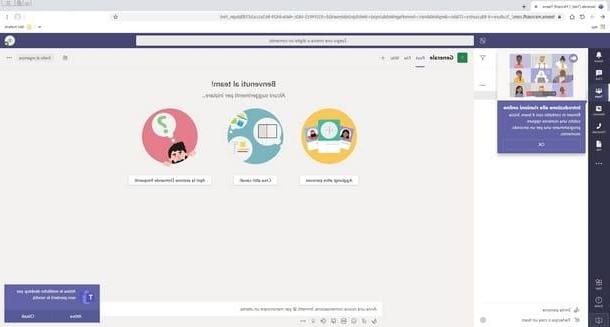
O disco do seu computador está muito cheio devido aos muitos programas instalados nele, mas você gostaria de poder usar o Microsoft Teams para organizar o seu trabalho com os seus colegas? Vou dar uma boa notícia imediatamente, porque é possível usar o Microsoft Teams em um navegador sem instalar nada no PC.
Obviamente, para prosseguir neste sentido, é essencial ter uma conta da Microsoft e conectá-la ao Teams, mas caso contrário a operação é imediata.
Comece, então, conectando-se à página de login do Teams, entre noendereço de e-mail para usar para fazer o login, clique no botão para a frente, também entre no senha e clique no botão log in, Entrar.
Neste ponto, para usar o Teams a partir do navegador, você pode facilmente seguir o que já expliquei anteriormente: a interface é muito semelhante à do cliente para Windows e macOS.
Apenas lembre-se desaia da sua conta quando terminar de usar o serviço. Você pode fazer o login clicando no ícone sua contano topo e selecionando o botão Sair no menu que é aberto.
Como usar o Microsoft Teams em smartphones e tablets
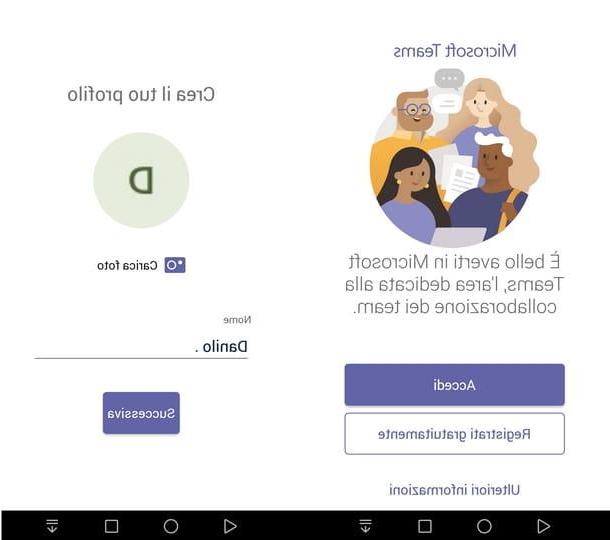
É possível também usar o Microsoft Teams em smartphones e tablets, explorando o potencial das aplicações oficiais do serviço para Android e iOS / iPadOS, úteis também para uso não profissional, graças à possibilidade de organizar chamadas, videochamadas e chats de texto mesmo com contactos não profissionais. Você também pode compartilhar sua localização com amigos e familiares, listas, documentos, bem como arquivos criados com o Microsoft Office / Microsoft 365.
Para baixar o aplicativo Teams no seu dispositivo, abra a loja do seu dispositivo (Play Store ou uma loja alternativa em Android o app Store su iOS / iPadOS), procurar Teams no último e primeiro toque emícone do aplicativo nos resultados da pesquisa e depois no botão Obter / instalar. Se você estiver usando um dispositivo Apple, poderá ser solicitado a verificar sua identidade com a senha do ID Facial, Touch ID ou ID Apple.
Assim que o download for concluído, inicie o aplicativo. Antes de agir, você deve logar claramente em sua conta da Microsoft (mesmo pessoal). Em seguida, toque no botão log in, introduzir oemail address e senha da sua conta e pressione o botão log in, finalmente escolha o seu nome equipe / organização.
Depois de definir o Nome do seu perfil e possivelmente também inseriu uma foto pessoal (usando o Upload fotos), você pode escolher se deseja convidar os participantes imediatamente, pressionando o botão apropriado ou tocando no item AGORA NÃO, para adiar e continuar para a tela principal.
O aplicativo Microsoft Teams contém todos os recursos e conteúdo da versão para computador, mas a interface muda um pouco, então deixe-me explicar rapidamente.
Na parte superior, o botão ☰ leva você para o menu do perfil, onde você pode definir seu status, mensagem pessoal, notificações e outras configurações, como uso de dados móveis e tema do aplicativo.
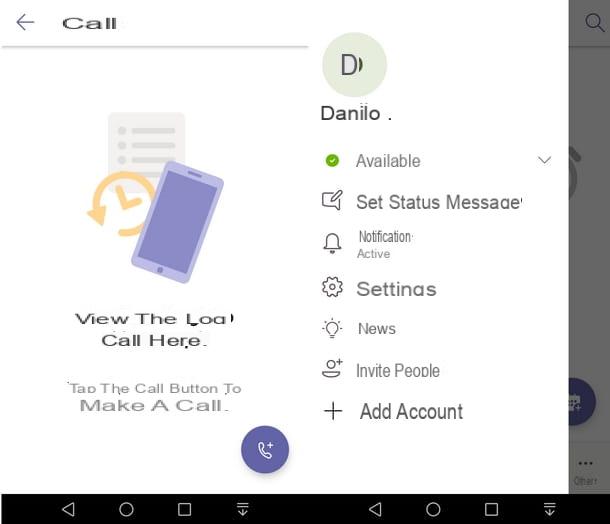
No lado oposto deste menu, é possível convidar novos usuários (com um toque no ícone que descreve um silhueta estilizada e o símbolo [+]) ou pesquise membros do grupo já convidados (usando o ícone com um lupa).
Para iniciar uma conversa, você pode tocar no ícone roxo com o símbolo [+] e escolha os contatos com os quais conversar. Você também pode praticar com o aplicativo selecionando o contato T-Bot. É uma inteligência artificial criada especificamente para instruir o usuário no uso do Microsoft Teams.
Depois de abrir o chat com um contato ou grupo, você pode tocar na barra localizada na parte inferior para escrever algum texto; ícone Imagem para enviar fotos e imagens, nesse GIF para enviar GIF, no botão ... para enviar emojis ou você pode anexar arquivos pressionando o botão em forma de clipe. Por meio dos ícones do aparelho portátil e câmera você pode, respectivamente, iniciar uma chamada ou uma chamada de vídeo.
Sempre do menu com o símbolo ... você pode compartilhar a posição tocando no item localização. Isso abre o mapa de geolocalização com o ícone do contato com o qual a localização é compartilhada. No mesmo menu, você também pode atribuir reconhecimento simbólico aos contatos, selecionando a opção Elogio e tocando no tipo de reconhecimento. Você também pode adicionar uma nota personalizada antes de pressionar para a frente e submeter.
Se não quiser usar as funções de chat, você pode alterar o menu tocando nos ícones localizados na parte inferior. O primeiro é aquele com o sino, chamado ações, projetado para relatar e gerenciar notificações. Imediatamente depois vem o cardápio Nosso Time, a partir do qual pode visualizar todas as equipas e dedicar-se à sua gestão (tocando no botão ⋮ visível à direita dos nomes).
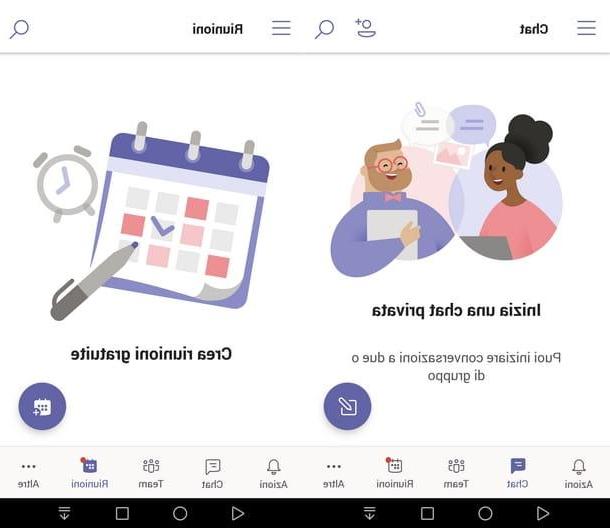
O penúltimo menu da esquerda para a direita é aquele Encontros, a partir do qual você pode ver os existentes ou criar novos (tocando no calendário e definir o nome, data, hora e duração da notificação).
Os menus restantes podem ser acessados tocando no ícone com os três pontos horizontais chamados mais. Os submenus disponíveis são Chamada, Envie o (para compartilhar arquivos com o grupo), Filmadora, Wiki (para notas de orientação importantes para o grupo) e Salvar feito (onde ver a lista de mensagens salvas de conversas com equipes). Simples, certo?
Como usar o Microsoft Teams