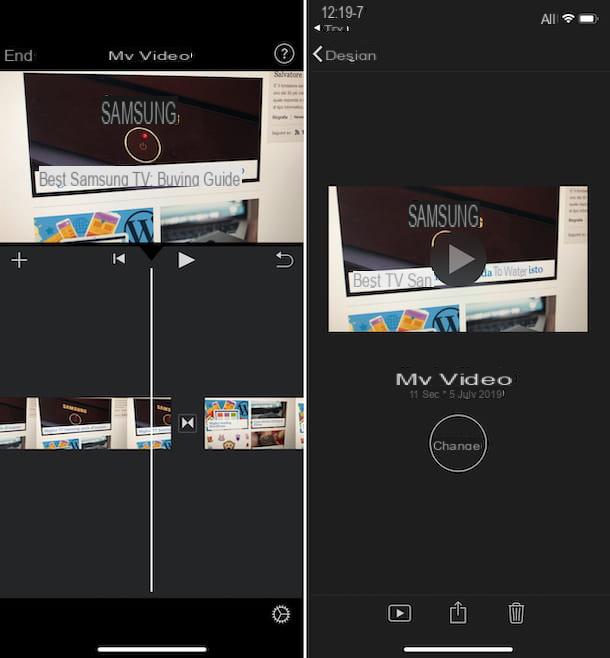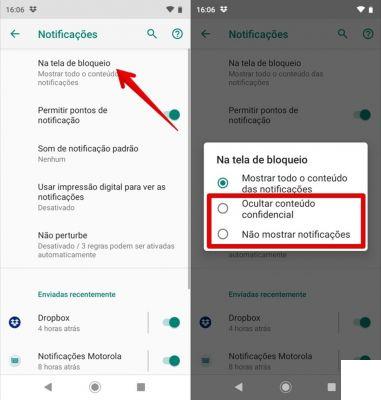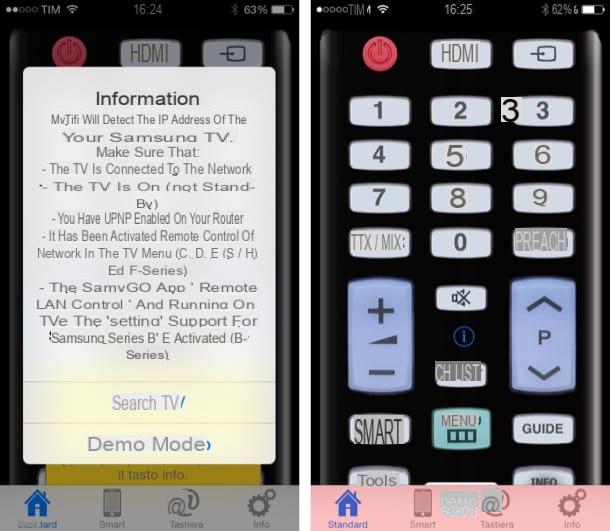Antes de começar: Instale o iTunes
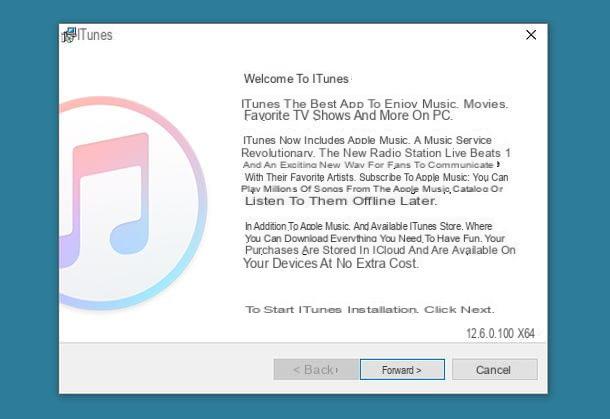
Muitas das soluções para use o iPhone como um disco rígido ou pen drive que estou prestes a propor requerem a presença de iTunes no PC. O iTunes, caso você nunca tenha ouvido falar dele (mas me parece estranho!), é o programa oficial da Apple que permite gerenciar dispositivos iOS a partir do seu computador. O software é totalmente gratuito e já está incluído "padrão" em todos os Macs, embora esteja disponível para download gratuito para PCs com Windows.
Se você usa um PC com Windows e ainda não baixou o iTunes, conecte-se ao site da Apple e clique no botão Baixar 64 bits ou botão Baixar 32 bits, dependendo se você está usando um sistema operacional de 32 ou 64 bits. Em seguida, abra o pacote de instalação do iTunes (por exemplo, iTunes64Setup.exe) e clique em sequência nos botões para a frente, Instalar, Sim, Sim e final para concluir a configuração.
Na primeira conexão entre iTunes e iPhone, independente do sistema operacional instalado em seu computador, você terá que autorizar a comunicação entre o telefone e o computador clicando no botão Continuando que aparece na área de trabalho do Windows ou macOS, pressionando o botão Autorizar que é exibido no iOS e digitando o Liberar PIN do seu iPhone.
Gerenciador de arquivos para iOS

Uma das soluções mais simples para usar o iPhone como um disco rígido ou pen drive é instalar um gerenciador de arquivos no iOS. Ao instalar um gerenciador de arquivos no iOS, uma alternativa ao que já existe "padrão" no sistema ("Arquivo", que é excelente mas ainda tem muitas limitações), você poderá copiar arquivos de e para o iPhone em de uma forma muito simples. Indo em mais detalhes, você pode trocar arquivos entre computadores e iPhones usando sua conexão Wi-Fi, agindo diretamente no navegador, sem passar pelo iTunes; ou você pode aproveitar as vantagens da função clássica de compartilhamento de arquivos do iTunes, escolhendo atuar via cabo USB ou sem fio.
Uma vez transferidos para o iPhone, os arquivos poderão ser visualizados diretamente neste (sempre utilizando o gerenciador de arquivos instalado no iOS) e podem ser baixados para o PC, através do iTunes ou da interface web do gerenciador de arquivos. Você está se perguntando quanto pode custar uma solução tão completa e flexível? Zero euros! Sim, você leu certo! Acredite ou não, na App Store há um gerenciador de arquivos que permite que você faça tudo o que acabei de dizer - e mais - sem nenhum custo: seu nome é Documentos e foi produzido por Readdle, uma das casas de software mais estabelecidas na área de software de produtividade para iOS.
Para baixar documentos para o seu iPhone, abra oapp Store (o ícone "A" em um fundo azul claro localizado na tela inicial do iOS), selecione a guia Pesquisa que está no canto inferior direito e pesquise "documentos" na barra especial posicionada na parte superior. Em seguida, localize o ícone de Readdle documentos (o "D" sobre fundo branco) e proceda com o download do aplicativo pressionando primeiro neste último e a seguir no botão Ottieni. Pode ser solicitado que você verifique sua identidade digitando a senha do seu ID Apple, usando o Touch ID ou o ID de rosto.

Assim que o download do aplicativo Documentos estiver concluído, você pode continuar copiando os arquivos de e para o seu iPhone. Aconselho-vos a começar pelo modo de transferência via Wi-Fi, que na minha humilde opinião é o mais simples e imediato.
Em seguida, inicie o Documentos, siga sua apresentação inicial e conceda ao aplicativo todas as permissões necessárias. Neste ponto, selecione a guia Documentos localizado na parte inferior esquerda, pressiona o ícone doengrenagem localizado no canto superior esquerdo e ativa a função Drive Wi-Fi tocando primeiro no item relevante e, em seguida, subindo ON a alavanca localizada ao lado do texto Ativar Drive.
Para tornar o uso desta função mais seguro, ative também a solicitação de uma senha indo para ON a alavanca para a opção Peça a senha e digitando, nos campos que aparecem abaixo, a combinação de nome de usuário e senha que deseja usar para estabelecer a conexão Wi-Fi entre o iPhone e o computador.

Agora basta ir ao PC, abrir o navegador que você costuma usar para navegar na Internet (por exemplo, cromo o Safári) e conecte-se ao endereço que apareceu no menu Drive Wi-Fi de Documentos, por exemplo 192.168.1.2. Para que o procedimento seja bem-sucedido, o iPhone e o computador devem estar conectados à mesma rede Wi-Fi.
Após conectar-se ao painel da web Documentos, digite o nome de usuário e a senha necessários para acessá-lo (aqueles que você escolheu antes nas configurações de Documentos) e prossiga com as operações de troca de arquivos entre o iPhone e o computador.
- Para enviar um arquivo para o iPhone, clique no botão Arquivo Scegli localizado na parte inferior da página, selecione o arquivo a ser transferido para o "iPhone por" e pressione o botão Enviar Arquivo para começar a copiar.
- Para baixar um arquivo do iPhone para o computador, basta clicar em seu nome no painel da web Documentos.

A interface web do Documentos é muito prática, não requer a presença do iTunes no computador para ser usada, mas permite a transferência de apenas um arquivo por vez. Se você quiser contornar esta limitação, você tem que recorrer ao bom e velho iTunes e sua função de compartilhamento de arquivos, através do qual é possível transferir um ou mais arquivos (ou mesmo pastas) entre o iPhone e o computador com um simples arrastar e soltar.
Para transferir arquivos de e para Documentos usando o iTunes, conecte seu iPhone ao computador via Cabo relâmpago, Clique emícone de smartphone que aparece no canto superior esquerdo (na janela principal do programa) e vá para Compartilhamento de arquivos, na barra lateral do iTunes.
Neste ponto, selecione da Caixa Aplicações e arraste e solte os arquivos que deseja transferir para o iPhone na caixa Documentos, localizado à direita.

Se, por outro lado, você deseja realizar a operação inversa, ou seja, deseja copiar os arquivos do iPhone para o computador, selecione este último na caixa Documentos e arraste-os para sua pasta de PC favorita. Mais fácil do que isso ?!
Depois de copiados para o iPhone, os arquivos podem ser gerenciados e visualizados diretamente do aplicativo , indo para a guia Documentos e selecioná-los a partir daí.

Nota: se desejar, você pode usar a função de compartilhamento de arquivos do iTunes mesmo sem conectar fisicamente o iPhone ao computador. Basta ligar a conexão Wi-Fi nas configurações do programa. Para fazer isso, conecte o iPhone ao computador via cabo Lightning, selecione oícone de smartphone que aparece no canto superior esquerdo, escolha o item resumo na barra lateral do iTunes e coloque a marca de seleção ao lado do item Sincronizar com o iPhone via Wi-Fi.
Programas para usar o iPhone como pen drive

Uma alternativa válida para Documentos e gerenciadores de arquivos para iOS é representada por aqueles programas que permitem que você acesse o conteúdo da memória do iPhone a partir de um PC. Entre estes, gostaria de recomendar o iMazing, que é compatível tanto com Windows como com macOS e oferece uma série de funções realmente interessantes: além de permitir o acesso às pastas internas do iPhone, e consequentemente a transferência de dados entre o computador e o smartphone da Apple permite que você crie backups completos do iOS, transfira dados de um iPhone para outro, gerencie aplicativos e muito mais.
O iMazing pode ser baixado e usado gratuitamente, mas com algumas limitações: por exemplo, não é possível transferir mais de 100 arquivos ou mais de 50 fotos de e para o iPhone, enquanto os backups são ilimitados. Para remover essas limitações, você precisa comprar a versão completa do programa por 39,99 euros.
Dito isso, para baixar a versão gratuita do iMazing, conecte-se ao site do programa e clique no botão Download grátis. Depois que o download for concluído, se você estiver usando um PC com Windows, inicie o pacote de instalação chamado iMazing2forWindows.exe e, na janela que se abre, clique no botão primeiro Sim e, em seguida, para a frente. Em seguida, coloque a marca de seleção ao lado do item Eu aceito os termos do contrato de licença e termine a configuração pressionando os botões em sequência para a frente (três vezes consecutivas), Instalar e final.

Se você usar um Mac, para instalar o iMazing, você precisa abrir o pacote dmg você baixou do site do programa e precisa executar o executável iMazing contido neste último. Depois disso, você deve clicar nos botões Apri, Instalar e Apri e pronto.

Deste ponto em diante, as etapas a serem executadas são quase idênticas no Windows e no macOS. Em seguida, clique no botão Mais tarde do iMazing, a fim de adiar a compra da versão completa do software, conecte o iPhone ao computador usando o Cabo relâmpago fornecido e, se necessário, desbloqueie o dispositivo inserindo o PIN apropriado.
Em seguida, clique no botão uma segunda vez Mais tarde (para adiar o backup do seu iPhone) e selecione o ícone Sistema de Arquivo para acessar as pastas do smartphone.
Em seguida, escolha a pasta na qual deseja copiar seus arquivos (usando a barra de navegação lateral), clique no botão Copiar para o dispositivo (canto inferior esquerdo), indique se deseja copiar um filete ou um pasta no "iPhone por" e escolha os elementos a serem copiados para o dispositivo. Se, por outro lado, você deseja criar um nova pasta, clique no botão apropriado na parte inferior.
Depois de terminar de copiar os arquivos, você pode acessá-los navegando com o iMazing até a pasta onde os copiou.

Para realizar a operação inversa, ou seja, para copiar arquivos do iPhone para o computador, selecione o ícone Sistema de Arquivo iMazing, acesse a pasta que contém os dados de seu interesse, selecione o último e pressione o botão Copiar para o PC que está localizado no canto inferior esquerdo.
Por fim, escolha a pasta onde deseja copiar os arquivos selecionados do iPhone e clique no botão OK para iniciar a transferência de dados. Simples, não é ?!
Outras soluções para usar o iPhone como pen drive

Os procedimentos que mostrei acima são os melhores para usar o iPhone como um stick USB. No entanto, existem outras soluções que são válidas e, portanto, vale a pena considerar: aqui estão algumas em detalhes.
- Transfira fotos e vídeos por meio do File Explorer - se estiver usando um PC Windows no qual o iTunes foi instalado, você pode usar oExplorador de arquivos para acessar as pastas internas do iPhone e copiar as fotos e vídeos da memória do "iPhone por". Eu expliquei a você em detalhes como fazer isso em meu tutorial sobre como baixar fotos do iPhone para o PC.
- Use serviços de armazenamento em nuvem - mesmo que não seja exatamente o mesmo que usar o iPhone como um pendrive, você pode usar serviços de armazenamento em nuvem para transferir dados de todos os tipos para o iOS, via Internet. Entre os serviços de armazenamento em nuvem mais úteis e populares, destaco o Dropbox, o Google Drive e, claro, o iCloud Drive (que está incluído "padrão" em todos os dispositivos Apple). Você pode aprender mais sobre como cada um deles funciona lendo meus tutoriais, que acabei de criar um link para você.
- Compre pen drives para iPhone - uma ótima maneira de transferir dados facilmente de e para o iPhone é comprar um stick USB com conexão Lightning, que, uma vez conectado à porta de carregamento do "iPhone por", permite copiar arquivos de e para este através de um dispositivo especial aplicativo. Abaixo estão alguns dispositivos desse tipo, que tenho certeza que irão interessar a você.