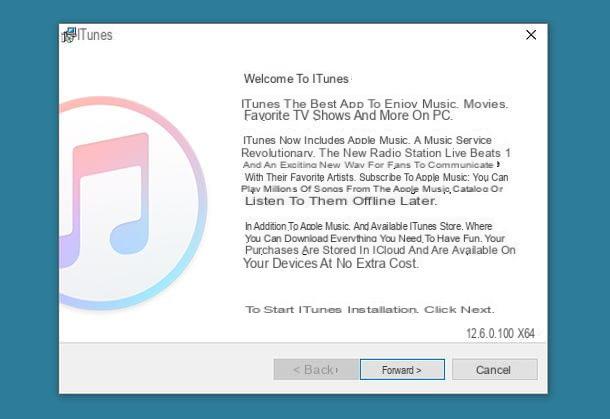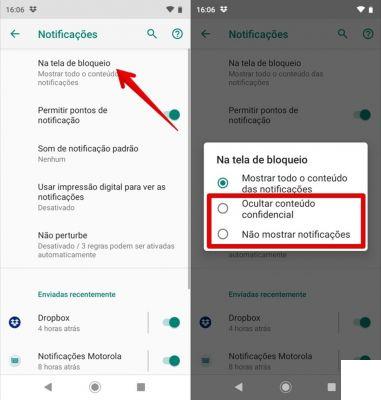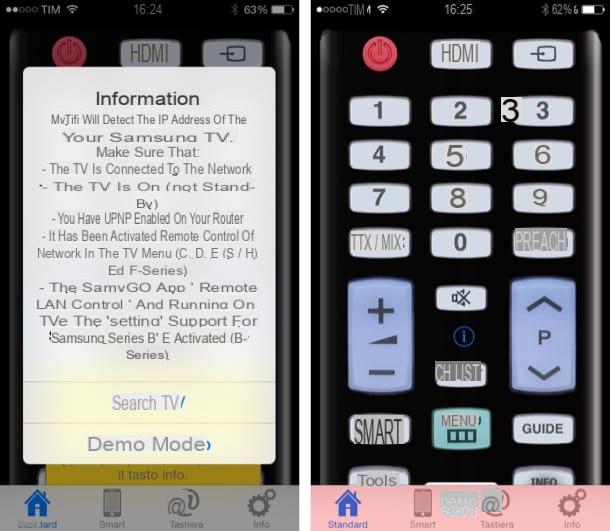App para juntar dois vídeos do iPhone
Conforme antecipado no início do guia, para ser capaz de mesclar dois vídeos com o iPhone você só tem que recorrer ao uso de alguns aplicativos de edição de vídeo: para saber mais, continue lendo. A seguir encontram-se listados aqueles que, na minha humilde opinião, representam os melhores recursos da categoria e as respectivas indicações de uso.
iMovie
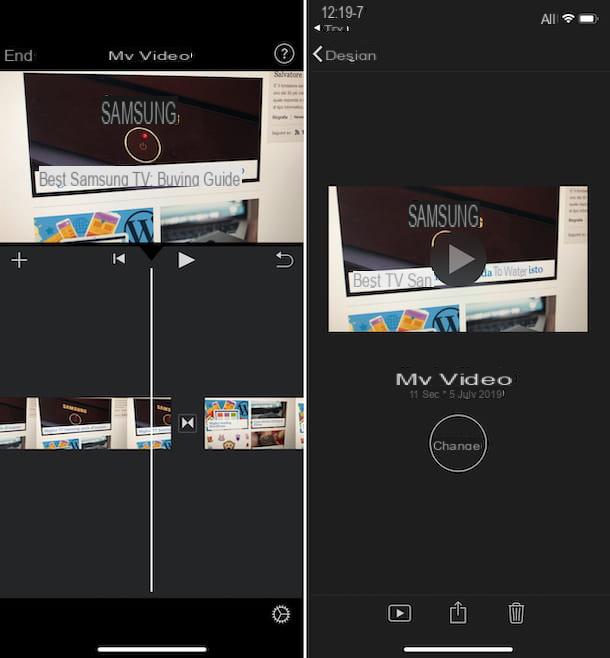
O primeiro, entre os aplicativos úteis para juntar vídeos no iPhone, que eu convido você a considerar é iMovie: é um aplicativo gratuito desenvolvido pela Apple, que permite realizar diversas operações de edição de vídeo diretamente em movimento. É bastante simples de usar e pode ser usado tanto por novatos quanto por especialistas na área.
O aplicativo iMovie vem pré-instalado em todos os iPhones. Caso você o tenha desinstalado, você pode baixá-lo gratuitamente na seção relevante da App Store, pressionando o botão Obter / instalar e, em seguida, autorizar o download via ID do rosto, tocá-ID o senha Identificação da Apple. Em seguida, aperte o botão Apri apareceu no visor ou selecione o relevante ícone que foi adicionado à tela inicial.
Agora que você vê a tela inicial do iMovie, toque no botão Criar projeto, escolha a opção metragem no menu que aparece e, na próxima tela, selecione os dois vídeos que deseja mesclar em um e toque no texto Criar filme na parte inferior.
Assim que o editor do iMovie for exibido com os vídeos selecionados anteriormente, os dois vídeos escolhidos serão automaticamente mesclados. Se julgar necessário, você pode alterar a ordem em que estão organizados pressionando e mantendo pressionado um deles e movendo-se para o ponto da linha do tempo de sua preferência.
Sempre que necessário, você pode fazer alterações nos efeitos de transição entre um filme e outro ou pode remover aquele aplicado por padrão: para fazer isso, localize o ponto de junção entre os dois filmes na linha do tempo, pressione o relativo ícone e escolha a opção correta no menu que aparece abaixo.
Em seguida, pressione o botão JOGAR na parte superior para visualizar o resultado final no player na parte superior. Se você estiver satisfeito, salve o vídeo unificado tocando no item final localizado no canto superior esquerdo e selecione oícone de compartilhamento (aquele com o retângulo e a seta) na parte inferior e toque no botão Vídeo Salva presente no menu que se abre, a fim de salvar o vídeo no rolo do dispositivo, ou escolher outro aplicativo para exportar o arquivo.
Quik

Outro ótimo aplicativo que você pode usar para mesclar dois vídeos com o iPhone é Quik. Caso você nunca tenha ouvido falar, é um aplicativo gratuito desenvolvido pela GoPro, conhecido fabricante de câmeras de ação, que permite criar vídeos e apresentações fotográficas com efeitos especiais, música de fundo e legendas e editar filmes existentes .
Para baixá-lo no seu iPhone, conectado à seção relevante da App Store, toque no botão Obter / instalar e autorizar o download via ID do rosto, tocá-ID o senha Identificação da Apple. Em seguida, aperte o botão Apri apareceu no visor ou selecione o relevante ícone que foi adicionado à tela inicial.
Agora que você vê a tela principal do aplicativo, clique no botão Para começar e então naqueles Permitir acesso às fotos e OK, para permitir que o aplicativo acesse fotos e vídeos salvos em seu iPhone. Em seguida, escolha se deseja ou não ativar a função nomeada Lembranças de vídeo semanais (não é absolutamente essencial realizar a operação abordada neste tutorial) e enviar ou não os dados de uso.
Neste ponto, toque no botão [+] na parte inferior, selecione os filmes que deseja mesclar em um e toque no item Adicionar, canto superior direito. Assim que isso for feito, os dois vídeos selecionados serão mesclados automaticamente pelo Quik, completos com efeitos cênicos.
Portanto, personalize o filme final, usando os botões na parte inferior da tela e as funções relacionadas. Para ser preciso, tocando no botão com o praça você pode selecionar o tipo de animação de sua preferência pressionando nota musical você pode definir uma música de fundo ou remover a predefinida selecionando o botão com o símbolo JOGAR você pode editar e alterar a ordem das partes do filme final, enquanto seleciona o botão com o chave inglesa você pode alterar o formato do vídeo, a duração, definir o ponto de partida da música e definir filtros.
Depois de obter o resultado final desejado, toque no botão ressalva, sempre colocado na parte inferior e selecione a opção galeria de fotos que você encontra na próxima tela, a fim de salvar o vídeo unificado no rolo do iOS. Como alternativa, escolha uma das outras opções de compartilhamento disponíveis.
Splice

Outro aplicativo que você pode consultar para mesclar vários vídeos que você filmou com o seu iPhone é Splice. Ele permite, de fato, editar e mesclar filmes por meio de uma interface de usuário prática e intuitiva. É gratuito, mas só permite exportar um vídeo. Para contornar esta limitação e desbloquear outras funções extras, você precisa fazer compras no aplicativo, a um custo de 2,99 euros / semana. No entanto, você pode habilitar a avaliação gratuita de uma semana de todos os recursos pagos.
Para baixar o aplicativo no seu "iPhone por", conectado à seção relevante da App Store, pressione o botão Obter / instalar e autorizar o download via ID do rosto, tocá-ID o senha Identificação da Apple. Em seguida, clique no botão Apri apareceu na tela ou toque no parente ícone adicionado na tela inicial.
Neste ponto, pressione o botão [+] localizado no centro da tela, permite que o aplicativo acesse fotos e vídeos no dispositivo pressionando o botão OK em resposta ao aviso exibido, selecione os vídeos que deseja mesclar e toque no item para a frente localizado no canto superior direito.
Em seguida, insira o título que deseja atribuir ao projeto no campo apropriado, defina as proporções selecionando a opção de seu interesse na parte inferior da tela e toque no item Crea, que está localizado no canto superior direito.
Feito isso, os dois filmes escolhidos anteriormente serão mesclados automaticamente. Se desejar, você pode fazer quaisquer personalizações no vídeo final usando as funções acessíveis ao tocar nos botões na parte inferior da tela. Para ser mais preciso, você pode adicionar mídia, música, títulos, efeitos sonoros, gravações de voz e textos adicionais.
Se, por outro lado, você deseja alterar o tipo de transição definida entre um filme e outro e sua duração, toque no relativo ícone apresentar na linha do tempo e fazer as alterações de sua preferência, usando o menu que aparece na parte inferior da tela. Se, por outro lado, quiser mudar a ordem em que os vídeos são dispositivos, pressione as respectivas antevisões na linha do tempo e, mantendo pressionada, posicione-as no ponto de sua preferência.
Quando as alterações forem concluídas, visualize o filme final pressionando o botão JOGAR colocado sob o jogador. Se o resultado for satisfatório para você, salve o arquivo tocando emícone de compartilhamento (aquele com o retângulo e a seta) no canto superior direito e selecione o item ressalva, para salvar o vídeo no iOS roll, ou que ação, para exportá-lo para outro aplicativo.
Programe para juntar dois vídeos do iPhone
Eu já havia antecipado isso no início do post: mesclar dois vídeos feitos com o iPhone também é viável de um computador, basta usar o programas adequado. O que são esses softwares? Aqueles que forneci para indicar abaixo, é claro. No entanto, primeiro importe os vídeos de seu interesse para o seu computador, seguindo as instruções que forneci em meu tutorial sobre como transferir vídeos do iPhone para o PC.
Avidemux (Windows / macOS / Linux)

O primeiro programa a mesclar dois vídeos feitos com o iPhone que eu recomendo que você experimente é Avidemux. Se você nunca ouviu falar dele, é um software para Windows, macOS e Linux que permite realizar várias operações de edição de vídeo e suporta todos os principais formatos de arquivo de vídeo: MP4, MKV, AVI e assim por diante. Além de ser 100% gratuito, também é open source.
Para baixar o software para o seu computador, visite o site do programa e clique no link FossHub sobre o Versão Windows instalado no seu computador (64 bits ou 32 bits), sob o logotipo do sistema operacional. Se, por outro lado, você estiver usando o macOS, clique no link abaixo do Logotipo da Apple.
Download concluído, se você estiver usando Windows, abra o arquivo .exe obtido e clique no botão Depois (três vezes consecutivas) na janela exibida na área de trabalho. Em seguida, selecione o item Eu aceito a licença, clique no botão novamente Depois (mais duas vezes) e conclua a configuração pressionando os botões Sim e final.
Se, por outro lado, você estiver usando MacOS, abra o pacote .dmg baixado e arraste oÍcone Avidemux na pasta Aplicações Mac. Em seguida, clique com o botão direito nele e selecione o item Apri no menu que aparece e clique no botão Apri, de forma a iniciar o Avidemux, no entanto, contornando as limitações impostas pela Apple aos aplicativos de desenvolvedores não certificados (operação que deve ser realizada apenas na primeira vez).
Agora que você vê a janela do Avidemux na tela, clique no botão com o pasta localizado no canto superior esquerdo e selecione o primeiro vídeo de seu interesse. Assim que a importação for concluída, clique no menu Envie o, localizado no canto superior esquerdo, pressione no item Adicionar e selecione o segundo filme que deseja juntar ao que já está aberto.
Lembre-se de que você também pode juntar filmes de diferentes formatos, desde que tenham a mesma resolução. Se não for esse o caso, você pode alterar a resolução de um determinado vídeo usando as funções de edição incluídas no programa, acessíveis clicando no menu Vídeo (acima) e na voz Filtros.
Em seguida, pressione o botão JOGAR, que está localizado na parte inferior, para visualizar o vídeo: se o resultado for do seu agrado, escolha em qual formato salvar o vídeo de saída. Então, use o menu suspenso Saída de vídeo para escolher o codec de vídeo a ser usado, aquele Saída de áudio escolher o codec de áudio e aquele Saída de contêiner para selecionar o recipiente.
Se os filmes a serem unidos forem do mesmo formato de vídeo e / ou áudio, você pode definir a função Copiar nos menus suspensos para saída de vídeo e áudio e salve rapidamente o resultado final sem recodificar o vídeo ou áudio.
Por fim, clique no menu Envie o, selecione o item ressalva, indique o nome que deseja atribuir ao filme final e a pasta na qual deseja salvá-lo e inicie o procedimento de exportação. Mais fácil do que isso?
Conversor de vídeo para vídeo (Windows)

Se você estiver usando um PC com o su instalado Windows, você também pode usar Video to Video Converter para juntar os seus filmes gravados com o iPhone: é um software gratuito apenas para sistemas Windows que permite a conversão de ficheiros de vídeo e também oferece várias funções de edição, revelando-se assim útil também para os fins deste guia. Observe que também está disponível em uma variante que não requer instalação.
Para baixá-lo em versão portátil no seu PC, acesse o site do programa, primeiro clique no botão Baixar e então na voz Clique aqui para baixar o arquivo ZIP.
Após o download, extraia oArquivo zip obtido em uma pasta de sua escolha e iniciar o arquivo .exe contido nele. Na janela que aparece na área de trabalho, selecione ocityno como idioma para a interface do software e clique no botão OK.
Agora que você vê a janela principal do programa, clique em freccia próximo ao botão instrumentos, presente no canto superior direito e selecione o item Mesclar arquivos de vídeo no menu que aparece. Na janela seguinte que se abre, clique no botão Adicionar localizado no canto superior esquerdo, selecione os vídeos a serem mesclados e reordene-os usando os botões em forma de setas (se necessário).
Em seguida, clique no botão OK e selecione o formato ou dispositivo de saída de sua preferência. Se você quiser ter certeza de que o vídeo de saída tem o mesmo nível de qualidade dos de entrada, verifique se na barra lateral esquerda as opções Qualidade e Tamanho do vídeo estão configurados para respectivamente Igual à fonte e Original (caso contrário, você fornece).
Finalmente, inicie o processo de fusão e conversão do vídeo clicando no botão primeiro OK e então nisso Convertido, localizado na parte superior.
iMovie (macOS)

Se você estiver usando um Mac, Informo que para mesclar os vídeos que você gravou com o seu iPhone, você pode usar iMovie: a variante desktop do aplicativo para edição de filmes de que falei na etapa do início deste guia. Ele permite que você faça praticamente tudo que pode ser feito pelo iOS, ao mesmo tempo que oferece mais controle sobre o conteúdo. É gratuito e vem pré-instalado em todos os Macs mais recentes, mas em caso de desinstalação, pode ser baixado da seção relevante da Mac App Store.
Para utilizá-lo, inicie o aplicativo clicando em seu ícone que você encontra em Launchpad. A seguir, clique no botão Crie um novo e escolha a opção metragem no menu que aparece. Em seguida, use o menu lateral para selecionar o local onde os vídeos que deseja mesclar são salvos no seu Mac e arraste as visualizações correspondentes para a linha do tempo na parte inferior, na ordem de sua preferência.
Feito isso, aplique quaisquer personalizações ao filme, usando as opções anexadas às guias Audio, Títulos, Wallpapers e Transições, que você encontra no canto superior esquerdo, arrastando os elementos de seu interesse para o ponto da linha do tempo de sua preferência. Se, por outro lado, você deseja intervir na estabilização, deseja aplicar filtros, etc., use os botões no canto superior direito.
Quando terminar de editar, reproduza uma prévia do filme final clicando no botão JOGAR, que você encontra abaixo do player, à direita. Se você estiver satisfeito, importe o vídeo exclusivo obtido clicando emícone de compartilhamento (aquele com o retângulo e a seta) presente no canto superior direito, escolhendo a opção metragem no menu que aparece, definindo o título, descrição, etc. na janela seguinte exibida, clicando no botão para a frente, indicando o local em seu Mac onde você deseja salvar o arquivo final e pressionando o botão ressalva. Fácil, certo?
Como mesclar dois vídeos do iPhone