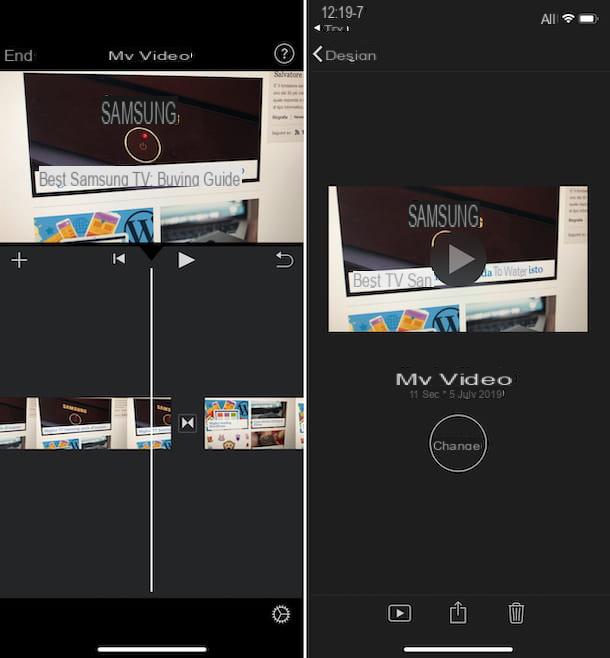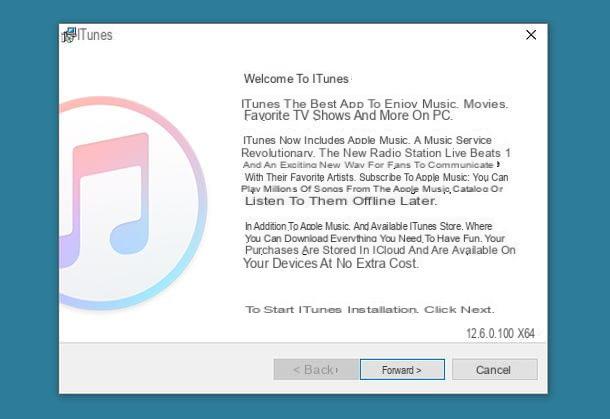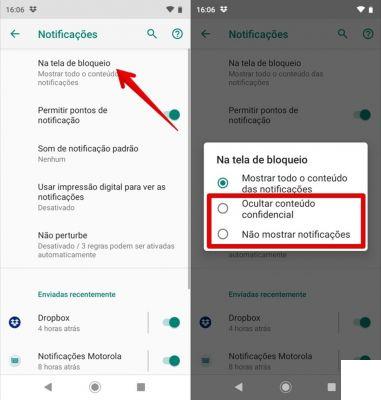Use o iPhone como controle remoto para Smart TV
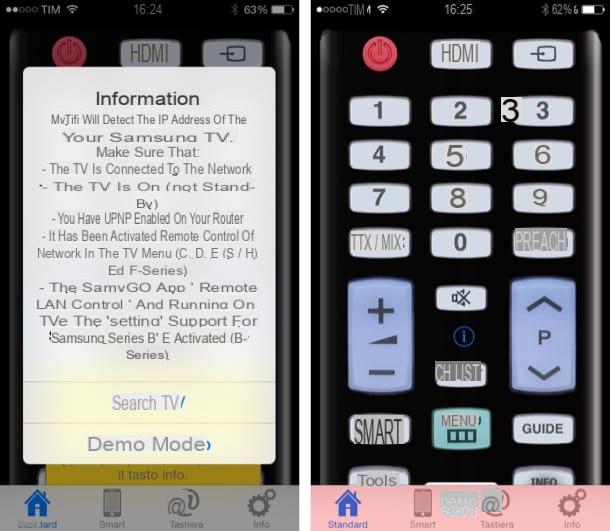
Se quiser usar o iPhone como controle remoto para controlar sua Smart TV, primeiro certifique-se de que esta última esteja conectada à mesma rede Wi-Fi que seu telefone e que a função de controle remoto de rede esteja ativada.
Você também deve se certificar de que a função UPnP está habilitada nas configurações do roteador (para saber como acessar o painel de configurações do roteador e aprender mais sobre ele, sugiro que você consulte meu tutorial sobre como configurar um roteador).
E agora, aqui está a lista daqueles que na minha humilde opinião representam alguns dos melhores aplicativos para usar o iPhone como controle remoto de TV. Escolha o que melhor se adapta à sua TV.
- Samsung Smart View - Este é o aplicativo oficial para controlar as Smart TVs da Samsung com o iPhone. Gratuitamente.
- Mytifi - Este é um aplicativo alternativo para TVs Samsung completo com recursos avançados, como gestos de deslizar para mudar de canal, botões personalizáveis, modo silencioso e sincronização de configurações com iCloud. Gratuito com recursos avançados que podem ser desbloqueados pagando € 3,99.
- Roco - Esta é uma aplicação extremamente precisa do ponto de vista estético que permite controlar as Smart TVs Samsung e LG e que oferece a possibilidade de personalizar os vários botões disponíveis no telecomando virtual. Custa € 3,99.
- Panasonic TV Remote 2 - Este é o aplicativo oficial para controlar as TVs Panasonic Viera. Gratuitamente.
- LG TV Remote - Este é o aplicativo oficial para controlar as TVs LG. Gratuitamente.
Depois de ter escolhido a aplicação para utilizar o iPhone como telecomando, baixe e instale no seu "iPhone até" e depois leia atentamente as instruções que deverão aparecer no ecrã para se certificar de que efectuou, até ao momento, todas as etapas corretas e para descobrir quais etapas adicionais precisam ser executadas.
Basicamente, isso é tudo que você precisa fazer para usar o iPhone como controle remoto da TV. Infelizmente, não posso ser ainda mais preciso, pois não sei exatamente qual TV você tem e qual aplicativo, entre aqueles que propus a você nas linhas anteriores, você optou por baixar em seu iDevice, mas dada a extrema simplicidade de a operação você não deve encontrar quaisquer problemas.
Use o iPhone como controle remoto para Apple TV

Você sempre se esquece do controle remoto da Apple TV quando fica esparramado no sofá? Sim? Bem, saiba que você não está sozinho. É também por isso que a Apple fez o aplicativo gratuito remoto.
Com o aplicativo Remote é possível simular em todos os aspectos o funcionamento do controle remoto da Apple TV, começar a reproduzir os arquivos da biblioteca do iTunes no PC, Apple TV e Mac e gerenciar a reprodução de música através dos alto-falantes AirPlay. Tudo sem ter que lidar com configurações particulares.
Para usar o iPhone como controle remoto para sua Apple TV, baixe o Remote da App Store e aguarde que a instalação do mesmo seja iniciada e concluída em seu iPhone. Em seguida, inicie o aplicativo pressionando seu ícone que foi adicionado na tela inicial, pressione o ícone de sua Apple TV anexado à tela que é mostrada a você, em seguida, coloque o dedo na tela do dispositivo e arraste-o para se mover entre os vários elementos que você vê na tela da TV à qual você conectou a Apple TV. Para selecionar, basta tocar na tela do iPhone. Simples!
Se, por outro lado, você precisar retornar ao menu principal da Apple TV, basta tocar no botão Menu que você vê na parte inferior da tela do iPhone mente para acessar as opções pressiona o botão que descreve três linhas na horizontal que está localizado à direita. Ele também pode começar a reproduzir rapidamente seu conteúdo multimídia tocando no botão Play / Pause que você encontra localizado na parte inferior direita da tela do aplicativo Remote em seu iPhone.
Use o iPhone como um controle remoto para o seu computador

De vez em quando, você conecta seu PC com Windows ou Mac à TV de sua casa e gostaria de controlá-lo remotamente com seu iPhone? Isso também pode ser feito. Tudo que você precisa fazer é recorrer ao aplicativo gratuito mouse sem fio que simula não apenas o mouse, mas também o teclado e o menu para iniciar aplicativos rapidamente no computador.
Para usá-lo, depois de baixar e instalar o aplicativo em seu iPhone, você precisa obter um pequeno cliente gratuito para instalar em seu computador. Para fazer isso, conecte-se ao site do Remote Mouse clicando aqui e, em seguida, clique no botão primeiro obter agora que está na parte inferior da página e, a seguir, no botão do sistema operacional que você está usando: Windows o Mac.
Assim que o download for concluído, no Windows, você deve abrir o pacote de instalação do software (RemoteMouse.exe) e clique primeiro Instalar e, em seguida, Terminar para completar a configuração. No Mac, por outro lado, você deve baixar diretamente da Mac App Store pressionando o botão Ottieni anexado à tela que foi aberta na mesa.
Isso é tudo! Feito isso, inicie o Wireless Mouse no seu iPhone, selecione o nome do seu computador e inicie o controle remoto usando o mouse virtual e o teclado incluídos no aplicativo.
Em conclusão, também quero denunciá-lo VLC Remote Free, uma aplicação gratuita que, como o nome sugere com bastante facilidade, permite controlar remotamente a reprodução multimídia do VLC no seu computador. Ele funciona tanto no Windows quanto no Mac OS X, instalando um pequeno cliente que você pode baixar do site dedicado da Internet, que pode ser acessado clicando aqui e pressionando o botão Baixe o assistente de configuração do VLC.
Assim que o download for concluído, se você estiver usando o Windows, deve iniciar o pacote de instalação do software (por exemplo, VLCSetup_5.48.exe) e conclua a configuração pressionando em sequência Si, Próximo três vezes consecutivas, Instalar e Terminar. Se você estiver usando um Mac, será necessário abrir o pacote DMG do aplicativo e arrastar o ícone que ele contém para a pasta Aplicações do OS X.
Como última etapa, você deve abrir o cliente em seu computador e clicar em Configuração VLC para que o aplicativo no iPhone seja habilitado para controlar a reprodução remotamente.
Então lembre-se que, como já mencionei, você pode usar o iPhone como controle remoto para gerenciar seu PC ou Mac também usando o app Remote, o que eu relatei nas linhas anteriores, falando sobre a possibilidade de gerenciar a Apple TV do iPhone. No caso do computador, a operação é um pouco diferente, mas ainda muito simples. Agora vou explicar tudo.
Para usar o aplicativo Remote para usar o iPhone como um controle remoto, você deve primeiro se certificar de que o computador no qual você pretende ir para atuar está presente iTunes e que o último foi iniciado. Se você tiver um Mac, o iTunes está disponível "padrão", enquanto se estiver usando um PC com Windows instalado, você deve fazer o download e instalá-lo seguindo as instruções que dei a você no meu guia sobre como fazer o download do iTunes.
Em seguida, inicie o aplicativo no seu iPhone, selecione a biblioteca do iTunes em uso no seu computador na lista de dispositivos disponíveis e pressione o item Mais localizado no canto inferior direito e selecione o tipo de conteúdo que você deseja reproduzir em sua estação multimídia. Em seguida, pressione o elemento que deseja reproduzir e ... divirta-se!
Como usar o iPhone como controle remoto