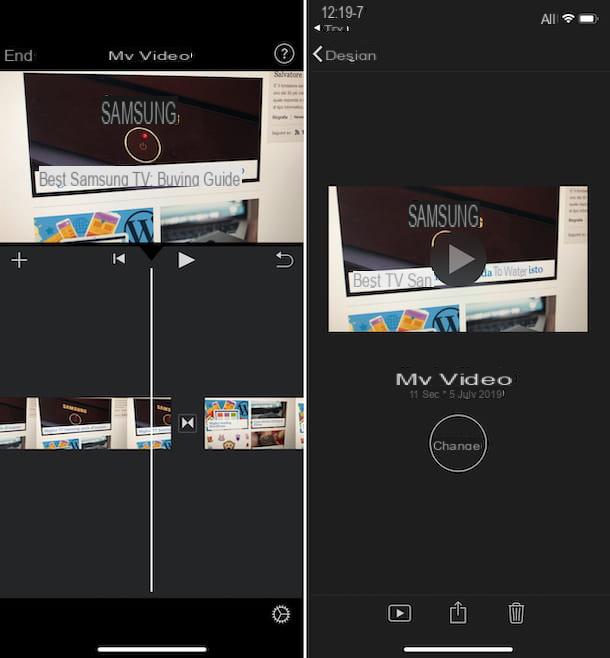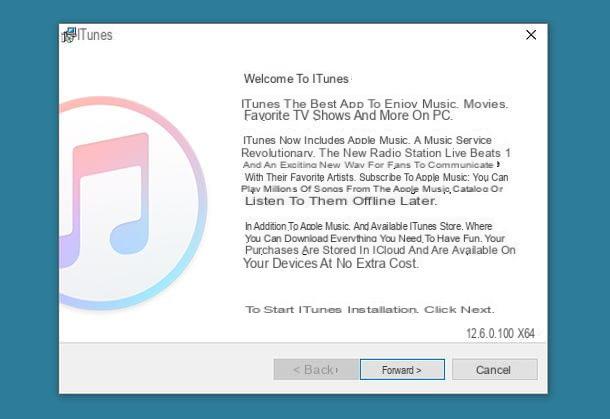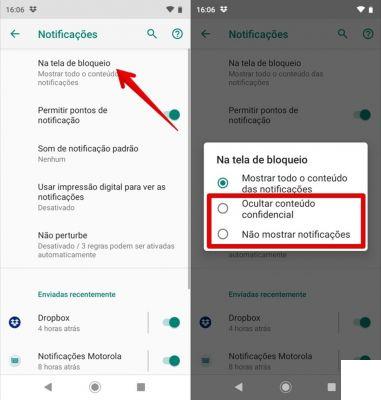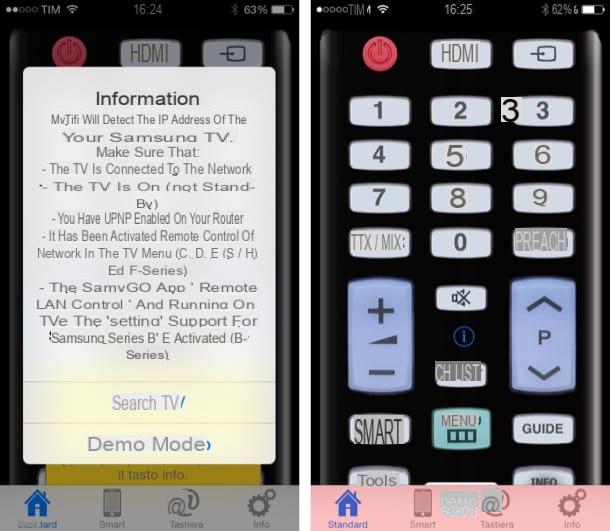Abra arquivos ZIP no iPhone com o arquivo

Você pode não ter percebido ainda, mas desde a atualização para o iOS 11, a Apple incluiu um aplicativo chamado Envie o, que é um gerenciador de arquivos real capaz de abrir e organizar os arquivos na memória interna do dispositivo ou no iCloud Drive, permitindo operações sobre eles como copiar, deletar, renomear e assim por diante. Dentre as funções do Arquivo, também está a abertura de arquivos compactados, inclusive aqueles com extensão ZIP, com a possibilidade de visualizar (e extrair, em alguns casos) os arquivos neles contidos.
Como usar? Muito simples: abra o aplicativo no qual você recebeu o arquivo ZIP ou execute Envie o recuperando-o da tela inicial do seu iPhone e, tocando nas várias pastas, vá até o caminho onde está o arquivo que você deseja acessar. Depois de identificá-lo, selecione-o com um toque: ao fazê-lo, uma tela de Envie o que mostra todas as informações preliminares sobre o arquivo em questão (dimensões, número de arquivos contidos nele, etc.).
Neste ponto, para acessar a visualização dos arquivos compactados, basta clicar no item Visualização do conteúdo: uma tela será aberta com uma prévia do primeiro arquivo da lista. Para navegar nas visualizações de todos os arquivos, basta fazer um pancada forte à direita ou à esquerda; alternativamente, é possível acessar a lista completa de arquivos contidos no arquivo, tocando no botão lista localizado no canto inferior direito e tocando no nome do arquivo que deseja visualizar.
Se você estiver interessado em extrair um arquivo do arquivo, vá até a visualização e pressione o botão ação, localizado no canto inferior esquerdo (identificado por um ícone em forma de folha com seta para cima), selecione o aplicativo com o qual deseja compartilhar o arquivo e siga as instruções na tela para finalizar o compartilhamento. Se você pretende salvar o arquivo extraído na memória interna do iPhone ou no iCloud Drive, basta pressionar o ícone Salvar em arquivo e selecione o caminho mais adequado na tela proposta, finalmente pressionando o botão Adicionar (acima) para finalizar o salvamento.
Uma das limitações do File é a impossibilidade de gerenciar e operar arquivos criptografados: portanto, se você possui um arquivo ZIP protegido por senha, deve necessariamente contar com uma solução mais específica para o caso, da qual irei falar com você sobre nas seguintes linhas.
Abra arquivos ZIP no iPhone com iZip

Uma excelente solução para gerenciar arquivos compactados no iPhone, especialmente aqueles em formato ZIP, é o app Fecho eclair: é um aplicativo de longa data, disponível gratuitamente na App Store, que permite abrir e descompactar arquivos ZIP com apenas alguns toques, graças à sua interface simples e intuitiva. Entre outras coisas, o iZip suporta a abertura de arquivos compactados de diferentes espaços na nuvem (como Google Drive ou Dropbox, apenas para citar alguns) e a criação de arquivos compactados a partir de um conjunto de arquivos.
Dito isso, é hora de agir e estudar em detalhes como este aplicativo funciona: após fazer o download e instalá-lo através da App Store (você pode usar este link, se estiver lendo meu guia no seu iPhone), inicie o iZip e, primeiro de tudo, pressione o ícone Navegador de documentos para acessar o painel de navegação a partir do qual selecionar o arquivo de seu interesse.
Depois de fazer isso, toque no ícone Massa folhada colocado na parte inferior e, se o arquivo que você deseja acessar foi salvo no iCloud Drive, selecione-o na lista proposta; se, por outro lado, o arquivo estiver na memória interna do seu telefone, pressione no item Posições localizado no canto superior esquerdo, selecione o ícone no iPhone e, posteriormente, a pasta que contém o arquivo de seu interesse.
Se, novamente, o arquivo estiver armazenado em um espaço de nuvem compatível, selecione o ícone relevante na tela principal do iZip e siga as instruções na tela para fazer login no serviço em questão. Assim que chegar à localização exata do arquivo ZIP, selecione-o com um toque para importá-lo para o aplicativo e toque no botão OK para finalizar o processo.
Neste ponto, a tela principal do aplicativo é aberta novamente: vá para a seção Arquivos, pressiona o nome do arquivo recém importado e, se deseja extrair os arquivos contidos no arquivo, pressiona o botão OK da tela de aviso mostrada na tela ou toque no botão Cancelar para visualizar apenas os arquivos contidos no arquivo.

O jogo está praticamente pronto! Se você decidiu extrair os arquivos, o aplicativo mostra a pasta que contém os arquivos que você acabou de abrir na tela: para compartilhá-los, marque a caixa ao lado do nome do arquivo de seu interesse e toque no botão Compartilhe colocado na parte inferior.
Se, por outro lado, você pretende visualizar o arquivo, basta tocar em seu nome. O gerenciador de pré-visualização permite apenas a visualização dos arquivos e não a edição: para abrir o arquivo em questão através de outro aplicativo, para fazer algumas alterações, basta apertar o botão abrir em localizado no canto inferior esquerdo e escolha o aplicativo de seu interesse na tela que é aberta.
Se eu tivesse optado por não extrair o arquivo, o aplicativo mostrará apenas os nomes (e o tipo) dos arquivos nele contidos: você pode prosseguir com a extração posteriormente selecionando-os com um toque e, em seguida, tocando no botão Extrair, localizado na parte inferior.
Lembre-se de que o iZip também pode ser acessado a partir do menu de compartilhamento do iOS: portanto, se você pretende abrir um arquivo ZIP recebido em outro aplicativo (por exemplo, Mail), tudo o que você precisa fazer é acessar a seção ação (geralmente indicado pelo ícone da página com uma seta para cima) e escolha Fecho eclair do painel proposto.
Abra arquivos ZIP no iPhone com WinZip

Tenho certeza que o de WinZip não é um nome desconhecido para você: é, na verdade, provavelmente o programa mais famoso para gerenciamento de arquivos compactados que, como você poderia esperar, também está disponível em uma versão para iPhone. Na verdade, existem duas versões do WinZip para iOS: a versão gratuita, que permite apenas a abertura de arquivos ZIP (incluindo aqueles protegidos por senha), e a versão paga, que também permite a criação de arquivos compactados e sua extração de serviços. Cloud . No entanto, para os fins deste guia, você não precisa pagar um único euro: para abrir os arquivos compactados, ver as visualizações dos arquivos contidos neles e compartilhá-los um de cada vez, a versão gratuita do WinZip é mais do que o suficiente.
Dito isso, é hora de agir: primeiro, baixe o WinZip na App Store (ou usando este link, se estiver lendo meu tutorial no seu iPhone) e finalize a instalação como faria normalmente. Neste ponto, inicie o aplicativo recém-instalado pressionando o botão duas vezes OK para conceder a você permissões de acesso à música e memória e toque no botão Experimente grátis para continuar usando a versão gratuita.
Feito isso, você pode sair do aplicativo: ao contrário do que vimos anteriormente, o WinZip não permite a abertura “direta” de arquivos ZIP, mas o acesso através do menu de compartilhamento do iPhone. Em outras palavras, para abrir um arquivo ZIP, você deve primeiro acessar o arquivo do aplicativo no qual o recebeu (por exemplo, Mail), então você deve pressionar o botão ação (identificado por um folha com seta para cima) e, finalmente, toque no item Copie seu WinZip residente no menu que se abre.
Após alguns segundos, o arquivo é aberto no WinZip: para visualizar cada arquivo, basta tocar em seu nome na lista exibida na tela. Como já mencionado, a versão gratuita do WinZip não permite a extração do arquivo na memória do iPhone ou na nuvem, porém permite compartilhar os arquivos individuais do arquivo através de um terceiro aplicativo (por exemplo. Whatsapp): para continuar, uma vez aberta a visualização, pressione o botão ação localizado no canto superior direito, escolha o aplicativo desejado no painel proposto e siga as instruções na tela para finalizar a operação.
Abra arquivos ZIP no iPhone com documentos Readdle

Os aplicativos relatados até agora não atenderam às suas expectativas? Então eu aconselho você a dar uma chance para Readdle documentos: na verdade, é um verdadeiro gerenciador de arquivos para iOS, que inclui entre suas funcionalidades o gerenciamento completo de arquivos compactados (inclusive aqueles protegidos por senhas), com a possibilidade de recuperá-los da memória interna do iPhone, a partir de serviços em nuvem como Dropbox, Google Drive, Box, OneDrive ou de servidores de armazenamento de tipo FTP, SFTP, WebDAV, Sharepoint e Yandex.
Usar os Documentos do Readdle é muito simples: depois de fazer o download e instalar o aplicativo da iOS Store (ou por meio deste link, se você estiver me lendo no seu iPhone), inicie-o recuperando-o na tela inicial do dispositivo e siga o breve tutorial introdutório (em geral, você tem que deslizar para a esquerda três vezes e pressionar, se não quiser inserir seu e-mail, no botão Mais tarde mostrado na tela).
Neste ponto, se o arquivo ZIP a ser aberto estiver na memória interna do iPhone ou no iCloud Drive, pressione o ícone Documentos localizado na parte inferior ou, se o arquivo ZIP residir em um armazenamento em nuvem ou em um servidor remoto, toque no ícone serviço; para configurar o acesso ao serviço de interesse, toque no item Adicionar conta, selecione o item mais apropriado para o seu caso na lista proposta e siga as instruções na tela para concluir o procedimento de associação.
Depois de identificar o arquivo ZIP de seu interesse, toque em seu ícone para extraí-lo imediatamente para uma pasta com o mesmo nome, que é criada automaticamente no mesmo local. Se o arquivo for protegido por senha, será solicitado que você o insira, se necessário. Assim que o procedimento de extração for concluído, pressiona a pasta recém-criada para visualizar os arquivos dentro, que você pode abrir simplesmente tocando no ícone relativo. Neste ponto, você pode compartilhar o arquivo aberto pressionando o botão (...) localizado no canto superior direito e selecionando o item ação no menu proposto.
Como você diz? Você escolheu a solução mais adequada para o seu caso, agora você se sente perfeitamente capaz de gerenciar arquivos ZIP do seu iPhone, mas gostaria de alguns conselhos sobre aplicativos semelhantes para Android ou para computador? Acho que tenho o que você precisa: dê uma olhada no meu guia de aplicativos para abrir arquivos ZIP, tenho certeza que você não se arrependerá!
Como abrir arquivos ZIP no iPhone