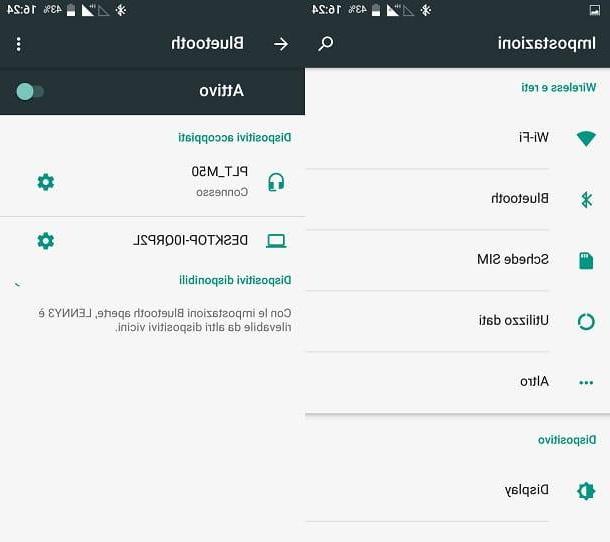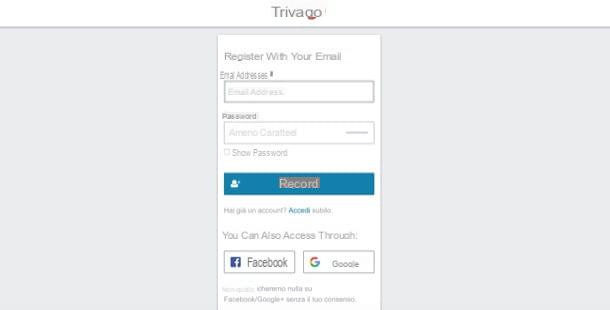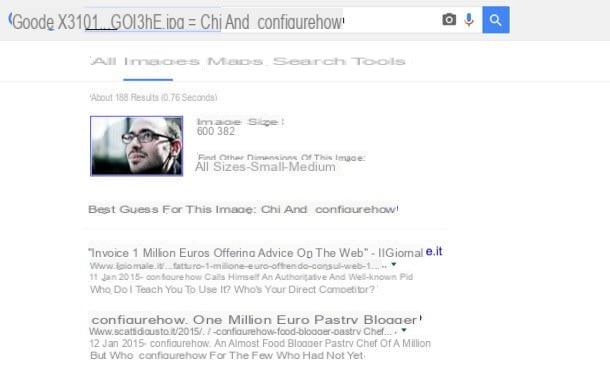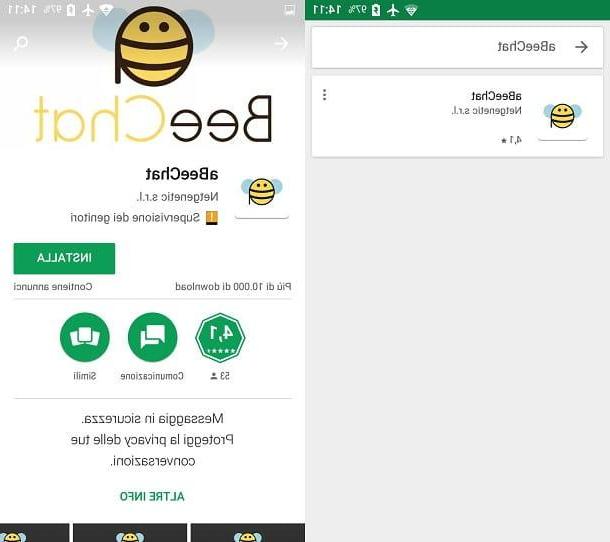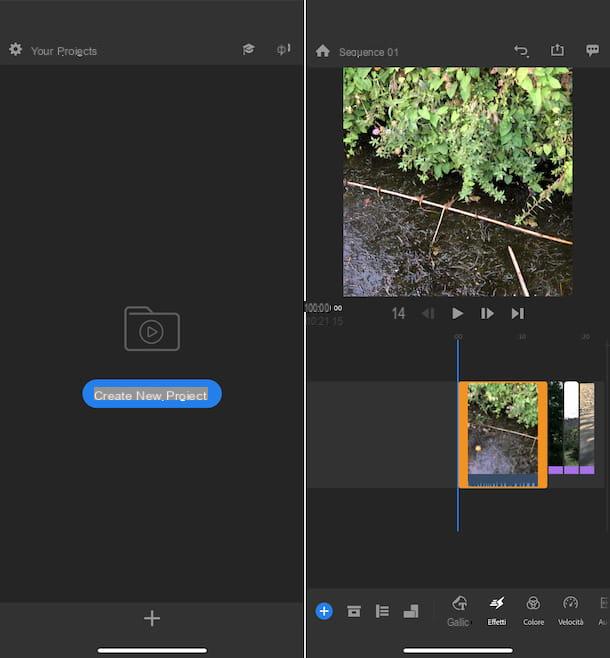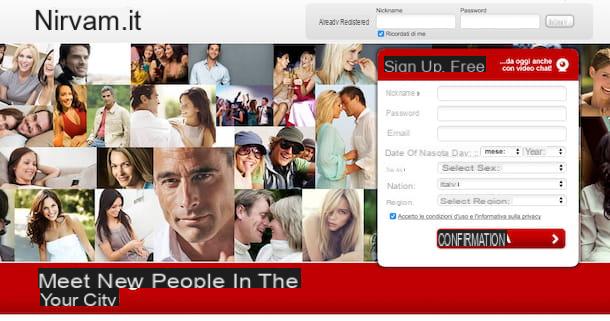Usando o Scratch de um computador
Antes de entrar nos detalhes deste guia e se explicar como usar o Scratch, você deve saber que o serviço pode ser usado diretamente do navegador, desde que haja uma conexão com a Internet disponível. Caso contrário, você pode baixar o editor off-line gratuito para instalar em seu computador. Como fazer? Vou explicar para você agora mesmo!
Crie uma conta no Scratch
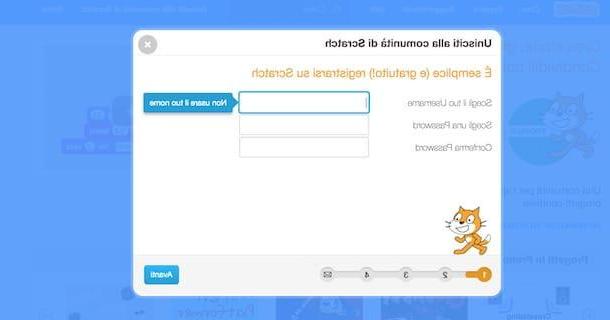
Para acessar a plataforma de programação oferecida pela Scratch não é necessário se cadastrar. No entanto, para salvar o progresso e continuar o trabalho mais tarde, você deve criar uma conta Grátis.
Para prosseguir, conecte-se ao site oficial do Scartch e clique no item Junte-se à comunidade Scratch presente no canto superior direito e, em seguida, insira os dados necessários nos campos Escolha o seu nome de usuário, Escolha uma senha e confirmar senha e aperta o botão para a frente.
Na nova tela que aparecer, indique seu mês e ano de nascimento, usando os menus suspensos Mese e Ano presente ao lado do item Mês e ano de nascimento, especifique seu gênero colocando a marca de seleção ao lado de uma das opções entre Masculino o Fêmea, e selecione seu país de residência por meio do menu suspenso nação. aperte o botão para a frente, digite seu e-mail nos campos endereço de e-mail e Confirme o endereço de e-mail, coloque a marca de seleção ao lado do item Receba atualizações da Equipe Scratch se você gostaria de receber comunicações relacionadas ao Scratch e clique nos botões para a frente e Ok vamos.
Agora, faça login em sua caixa de entrada, localize o e-mail recebido do Scratch e pressione o botão Confirme meu endereço de e-mail para verificar seu e-mail e concluir a criação de sua conta.
Use Scratch no navegador

Use Scratch no navegador é a solução mais simples para criar suas próprias animações. De facto, ao aceder ao editor online é possível começar a dar os primeiros passos no Scratch sem ter que instalar nenhum software no seu computador.
Para começar a criar seu primeiro projeto no Scratch online, conecte-se à página principal do serviço e, caso tenha criado sua conta conforme indiquei nos parágrafos anteriores deste guia, clique no botão Entra localizado no canto superior direito. Em seguida, insira seus dados de login nos campos Nome de utilizador e Palavra-passe e aperta o botão Entra.
Agora, clique na entrada Crea localizado na parte superior para acessar o editor Scratch. Se você não o vir, pode ser necessário atualizar o Adobe Flash Player ou ativar o Flash Player, conforme indiquei em meus guias detalhados.
Na página recém-aberta, você pode ver a tela dividida em três blocos principais: à esquerda está a área que contém os personagens (chamados duende) de sua animação; a coluna central permite definir os comandos, os sons, o fundo e personalizar os personagens e a parte certa destina-se à inserção dos comandos que irão “mover” os seus sprites.
No topo, no entanto, você pode ver um barra de ferramentas que permite salvar, importar e exportar projetos, obter dicas sobre os recursos do Scratch e, o mais importante, aplicar alterações à sua animação usando os comandos disponíveis.
- Duplicar (o ícone do carimbo): selecionando um sprite disponível no editor, você pode duplicá-lo.
- Remova (a tesoura): permite que você remova um caractere do editor.
- Expanda o sprite (as quatro setas apontando para fora): permite que você amplie um caractere selecionado.
- Encolher sprite (as quatro setas para dentro): para reduzir o tamanho de um sprite.
Depois de explicar a funcionalidade das ferramentas básicas no editor Scratch, você está pronto para criar sua primeira animação. Primeiro, clique na entrada Etapa presente no canto inferior esquerdo para escolher uma cor ou imagem para usar como fundo das cenas animadas de seu projeto.
Em seguida, selecione a guia Wallpapers visível na coluna central do editor e escolha uma das opções disponíveis sob o título Novo fundo: o ícone de escova para desenhar o fundo à mão livre; lá seta dentro de uma pasta para fazer upload de uma imagem do seu computador; lá câmera para capturar o fundo usando a webcam do seu computador e o ícone paisagem para acessar a lista de papéis de parede prontos para usar divididos por categorias (cidade, castelo, Feriados, Espaço, Natura, De Esportes etc.).

Agora, escolha e insira os caracteres que deseja usar para sua animação por meio da caixa duende presente no canto inferior esquerdo. Ao clicar noOmino presente ao lado do item Novo sprite, você pode ver todos os personagens e elementos prontos para uso divididos por categorias (animais, Fantasia, Cartas, Pessoas, O que é isso, Transporte), tema (castelo, cidade, dançar, moda, Volo, feriado, De Esportes, música etc.) e tipo (Bitmap e Vetor) Alternativamente, você pode desenhar um novo personagem clicando no ícone escova ou carregue um do seu computador escolhendo a opção Carregar um sprite do arquivo (o ícone de seta dentro de uma pasta).
Depois de adicionar todos os personagens e elementos que deseja usar para compor sua animação e definir o fundo a ser usado, selecione o sprite para animar e clique na guia comandos presente na coluna central. Em seguida, selecione uma das categorias de comandos disponíveis em Movimento, aspetto, Som, Penna, Variáveis e listas, Situações, controle, Sensório, operadores e Outros blocos para escolher o tipo de comando a ser aplicado.
Para entender melhor como funciona, vamos dar um exemplo prático criando uma animação de um sprite que ouve música e dança quando você clica na barra de espaço do seu computador. Primeiro, selecione o sprite adicionado anteriormente, clique no item comandos e escolha a categoria Movimento. Em seguida, arraste o bloco de comando Dê [número] etapas no lado direito da página e defina o número de passos a serem executados, então repita a operação definindo um número negativo de passos (para fazer o sprite voltar).
Agora, selecione a categoria Som e arraste o comando Tocar bateria [número] por batidas [número], clique no item controle e arraste o comando Repita [número] vezes para definir a repetição de comandos adicionados anteriormente. Finalmente, selecione a categoria Situações e digite o comando Quando você pressiona a tecla de espaço no topo da lista de comandos. Pigia, portanto, o barra de espaço do seu teclado para ver o resultado.

Você deve saber que pode repetir o que acaba de ser descrito para cada sprite único adicionado e também para o fundo aplicado à cena. Além do mais, você também pode adicionar música e sons de fundo ou inserir diálogos gravando-os diretamente de seu microfone. Para continuar, selecione a guia Sounds e clique no botão Escolha um som da biblioteca (o ícone de megafone) ou escolha a opção Grave um novo som (o ícone de microfone) para gravá-lo em tempo real.
Para salvar o projeto na biblioteca online da sua conta Scratch, primeiro insira o seu nome no campo de texto em que está escrito sem títuloe clique na entrada Envie o e selecione a opção Salve agora no menu que aparece. Para ver seus projetos salvos, clique no ícone pasta presente no canto superior direito próximo ao seu nome e aperta o botão Olhe dentro relacionados ao projeto de seu interesse.
Se, por outro lado, você deseja baixar sua criação para o seu computador, clique nas entradas Envie o e Baixar para o seu computador, caso contrário, selecione a opção Grave e exporte um vídeo para baixar o vídeo da animação criada.
Para saber mais sobre o funcionamento do Scratch, acesse a página principal do serviço e clique nos itens Aprenda a criar um projeto no Scratch para criar um novo projeto orientado e Experimente os projetos de "Primeiros passos" para acessar projetos prontos para uso e "estudar" os comandos utilizados.
Use Scratch offline

Como mencionado anteriormente, para criar projetos no Scratch você precisa ter uma conexão com a Internet. No entanto, baixando o software gratuito compatível para Windows e macOS, é possível usar Scratch offline.
Antes de baixar o Scratch Offline Editor, você precisa baixar e instalar o runtime Adobe AIR 20, útil para o correto funcionamento do Scratch. Em seguida, conecte-se ao site da Adobe, clique no botão Baixe Agora e aguarde o download.
Agora, se você tiver um PC com Windows, clique duas vezes no arquivo AdobeAIRInsaller.exe acabou de baixar e pressiona os botões Corre, refrescar e aceitável. Espere um pouco e clique no botão final para completar a instalação. Se, por outro lado, você tem um Mac, abra o pacote dmg, clique duas vezes no ícone Adobe AIR e aperta o botão Apri. Em seguida, clique no botão refrescar, introduzir o senha do seu Mac (aquele que você usa para acessar o sistema) e pressiona o botão Assistente de instalação para iniciar a instalação do Adobe AIR. Espere um pouco e pronto.
Após baixar e instalar o Adobe AIR 20, conecte-se ao site oficial do Scratch e clique na entrada Editor offline presente na parte inferior da página sob a opção supporto. Na página recém-aberta, clique no item Descarga para o sistema operacional instalado em seu computador e aguarde o download dos arquivos de instalação do Scratch.
Agora, se você tiver um PC com Windows, clique duas vezes no arquivo Scratch- [versão] .exe, pressiona os botões Corre e Continuando e espere que a instalação termine, depois clique no botão final para fechar a janela e iniciar o programa. Se você usar um Mac, abra o pacote dmg acabou de baixar, clique duas vezes no ícone Raspe e aperta o botão Apri. Em seguida, clique no botão Continuando, espere a instalação terminar e pressione o botão final. Para o procedimento detalhado, você pode ler meu guia sobre como fazer o download do Scracth.
Você deve saber que o editor offline do Scratch funciona da mesma forma que foi descrito anteriormente no capítulo Usando o Scratch do seu navegador deste guia. A única diferença está no idioma definido no início: para ter o editor offline do Scratch em na sua língua, clique no mundo presente no canto superior esquerdo e selecione a opção cityno no menu que aparece.
Usando Scratch de um tablet

Scartch também está disponível como um aplicativo, mas apenas para tablets equipados com Android e iPad. Além disso, esta não é a versão completa do Scratch, mas sua simplificação voltada para crianças de 5 a 7 anos, chamada precisamente ScratchJr.
Depois de baixar o ScratchJr da loja do seu dispositivo, inicie o último e indique onde você está usando ScratchJr, selecionando uma das opções disponíveis entre Escola, Início e Maise toque no ícone casa para acessar seus projetos. Se você ainda não tem projetos disponíveis, clique no botão + visível sob o título Meus projetos para criar um novo.
Na nova tela exibida, pressione o botão + visível à esquerda para adicionar novos sprites, ao tocar no botão + à direita, você pode adicionar novas cenas. Além disso, pressionando o ícone do paisagem visível na parte superior, você pode definir um plano de fundo para usar em suas cenas.
Usando os comandos visíveis abaixo, no entanto, você pode começar a criar sua primeira animação. Será útil saber que o mecanismo é idêntico ao descrito nos parágrafos anteriores deste guia.
Em seguida, pressione um dos botões visíveis abaixo para acessar os blocos de comando: o botão amarelo para acessar os comandos de controle e definir o início da animação; o botão blu para comandos de movimento; o botão violeta para ampliar, reduzir ou ocultar caracteres; o botão verde para comandos de som; o botão laranja para definir a velocidade e usar os controles de repetição e o botão vermelho para terminar a animação.

Depois de escolher os comandos a serem usados, arraste-os para a parte inferior para criar sua animação. Assim que terminar de personalizar a cena, basta fechar o aplicativo para salvar seu trabalho. Na verdade, o projeto ficará visível na tela Início por ScratchJr.
Como usar o Scratch