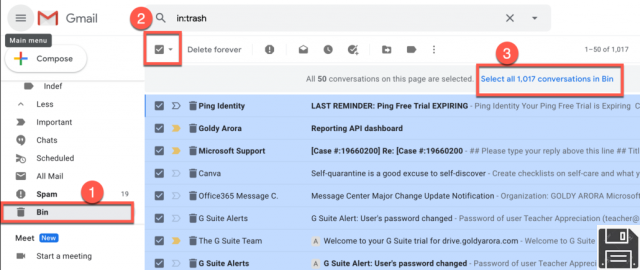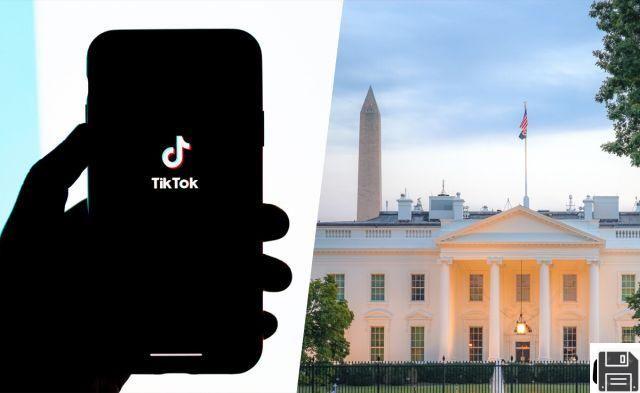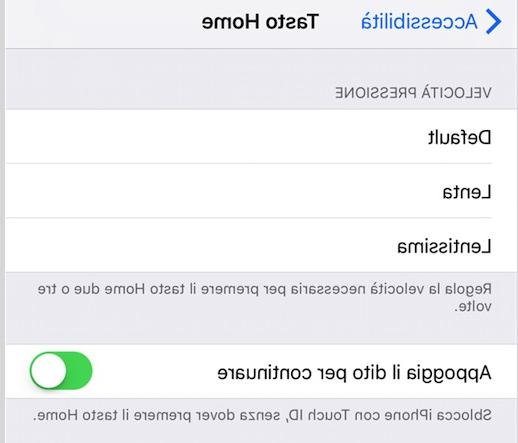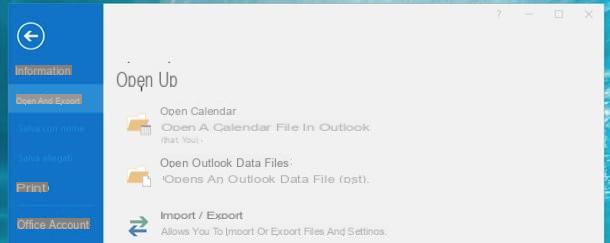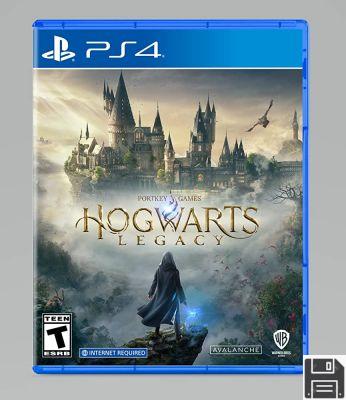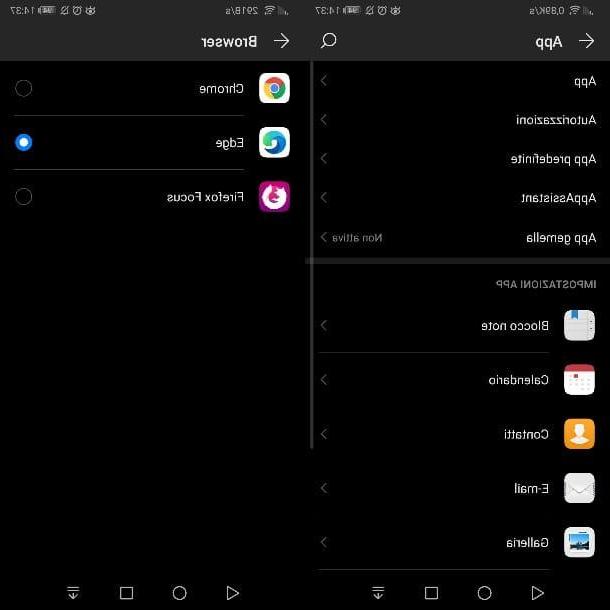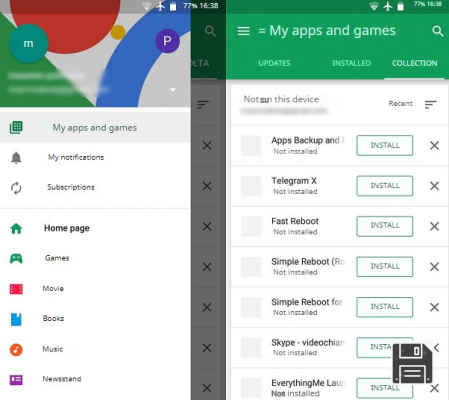Fonctionnement des effets visuels pour Google Meet
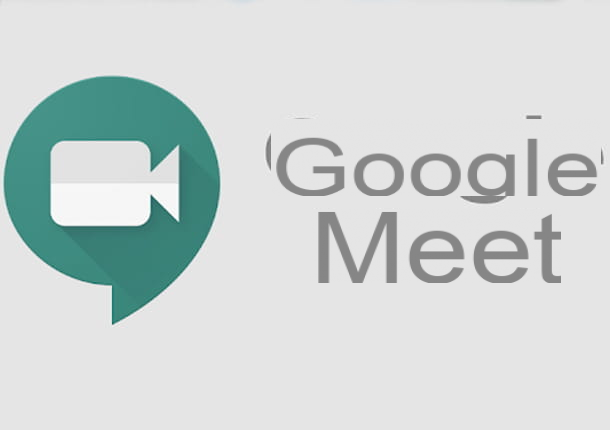
Comme je l'ai mentionné plus tôt, Effets visuels Il est un "extension de navigateur qui permet d'activer une série d'effets à utiliser, en temps réel, lors de réunions tenues le Google Meet, l'application développée par Google dont je vous ai abondamment parlé dans ce guide. Bref, il s'agit d'une personnalisation supplémentaire que vous pouvez décider d'activer sur votre navigateur.
Visual Effects est une solution gratuite disponible pour toute personne qui utilise Google Meet via des navigateurs Google Chrome, Microsoft Edge (dans sa version la plus récente basée sur Chromium) et Opera (bien qu'il ait été créé spécifiquement pour Chrome, il est également compatible avec les deux autres navigateurs, qui sont basés sur le même moteur).
Une fois activé, il vous permettra d'améliorer la qualité de vos réunions en ajoutant des effets vidéo amusants et quelques filtres de visage. Vous voulez un exemple ? L'effet Photobooth vous permettra d'insérer un fond de votre choix, via Retournerau lieu de cela, vous pouvez inverser votre image et tous les participants à la réunion vous verront à l'envers (j'en parlerai plus tard de toute façon).
Le discours a-t-il éveillé davantage votre curiosité et vous avez hâte de commencer à utiliser Visual Effect ? Continuez ensuite à lire les paragraphes suivants pour activer l'extension et apprendre à l'utiliser.
Juste une petite précision avant de commencer : étant développé par des tiers et non par Google, Les effets visuels ne sont pas une solution officielle. Pour cette raison, il pourrait présenter des risques potentiels pour la confidentialité, tout en continuant à bien fonctionner. Je voudrais donc vous conseiller de ne l'installer que si vous le jugez strictement nécessaire et de le désinstaller s'il n'est pas utilisé. Dégager? Eh bien, passons à autre chose.
Comment activer les effets visuels pour Google Meet

L'activation des effets visuels pour Google Meet est une opération assez simple que vous pouvez effectuer en quelques étapes et dans un laps de temps très court.
Tout d'abord, ouvrez le Google Chrome (ou un autre navigateur parmi ceux compatibles avec l'extension) et rendez-vous sur la page officielle du Chrome Web Store, où vous pourrez trouver tous les addons et thèmes à utiliser sur le navigateur susmentionné et sur ceux qui utilisent le même moteur. Dans le cas où aucun des navigateurs compatibles avec Visual Effects pour Google Meet n'était installé sur votre PC, je vous recommande de télécharger Chrome en suivant mon guide sur le sujet.
Une fois que vous atteignez la page d'accueil du Chrome Store, tapez "Effet visuel" en barre de recherche (situé dans le menu à gauche) et appuyez sur la touche Envoi sur le clavier. Sélectionnez ensuite le premier résultat de la liste (ou cliquez directement ici) et cliquez sur le bouton Ajouter. À ce stade, une petite fenêtre contextuelle s'ouvrira confirmant l'opération et, dans celle-ci, vous devrez appuyer sur le bouton Ajouter une extension.
La procédure est terminée ! Une dernière boîte d'information apparaîtra dans laquelle vous serez informé que l'extension a été correctement ajoutée au navigateur et que vous pouvez voir la liste de toutes les extensions actives en cliquant suricône de puzzle situé à côté de la barre d'adresse.
Facile, non ? À ce stade, tout ce que vous avez à faire est de vous connecter à Google Meet et de commencer à utiliser les effets.
Comment les effets visuels pour Google Meet fonctionnent sur PC

Une fois l'extension activée, l'utilisation des effets visuels lors des réunions sera très simple. Il vous suffit de sélectionner l'effet que vous préférez dans le petit menu latéral contextuel et il s'activera immédiatement. Vous voulez plus d'informations sur comment fonctionnent les effets visuels pour Google Meet? Maintenant je vais tout expliquer !
Tout d'abord, rendez-vous sur la page officielle de Google Meet via Google Chrome (ou un autre navigateur compatible dans lequel vous avez installé l'addon) et appuyez sur l'élément Clients enregistrés. Sélectionnez ensuite le vôtre Compte Google, entrer le Mot de passe et cliquez sur le bouton Avant.
Désormais, lorsque vous démarrez une nouvelle réunion ou rejoignez une réunion créée par un autre utilisateur (après avoir donné à Google Meet toutes les autorisations nécessaires pour accéder au microphone et à la caméra et avoir appuyé sur le bouton participer, ou après avoir saisi le code ou lien et après avoir appuyé sur le bouton précité), vous remarquerez la présence d'un petit menu situé à gauche de votre image.
En déplaçant le curseur dessus, divers éléments apparaîtront, auxquels vous pouvez appliquer la coche pour activer un effet. En plus de cela, vous pouvez également ajuster sonintensità en utilisant la barre appropriée sous la case.
A l'heure où nous écrivons ces lignes, une vingtaine d'effets sont disponibles, répartis en deux catégories. Voici quelques exemples de Effets visuels, qui vous permettent de modifier l'image de plusieurs manières.
- Flou d'arrière-plan permet de rendre l'arrière-plan flou et d'ajuster l'intensité du flou.
- tache il est basé sur le même principe que l'effet précédent, mais permet de flouter toute l'image (en pouvant toujours régler l'intensité).
- Bubbles créez des bulles qui flottent sur l'écran et, à l'intérieur de chacune d'elles, votre image se répète.
- Contraste augmente les niveaux de contraste des couleurs, tout en offrant également la possibilité d'ajuster l'intensité.
- Cube créez un cube rotatif au centre de l'écran avec votre image répétée de chaque côté.
- Film 3D simule une image 3D.
- Don c'est un filtre momentané qui dure quelques secondes. Pendant ce temps, un message apparaît à l'écran annonçant le don de 1 euro par un utilisateur imaginaire et qui disparaît par la suite.
- Retourner permet de retourner l'image.
- Geler Il « fige » le cadre en le bloquant au moment précis où l'effet est activé.
- Inverse permet d'inverser les couleurs.
- Fou il modifie les couleurs, augmente les pixels et donne un effet flou à votre image.
- Collection Arc En Ciel changer les couleurs en alternant celles de l'arc-en-ciel. L'image sera donc d'abord verte, puis jaune, rouge et ainsi de suite pendant quelques secondes.
- Pixéliser il augmente la résolution des pixels permettant, grâce au réglage, de les agrandir ou de les réduire.
- Flou artistique ajoute à l'image une couleur mixte allant du jaune au vert, réglable en intensité à l'aide du levier approprié.
- Affichage du texte permet d'ajouter du texte, à saisir dans l'espace prévu sous la case à cocher.
Le seul effet du fonctionnement différent est Photobooth, qui vous permet de changer l'arrière-plan. En appuyant sur le bouton Télécharger l'arrière-plan vous pourrez sélectionner une image à utiliser comme fond d'écran parmi celles présentes sur votre ordinateur.
Une fois chargé, cochez la case de l'effet et appuyez sur le bouton Virtual. Voulez-vous des informations plus détaillées pour changer l'arrière-plan ? Ensuite, je vous recommande de lire mon guide sur la façon de mettre du papier peint sur Google Meet.
I Filtres Visage, c'est-à-dire la deuxième catégorie d'effets, permet d'appliquer certains filtres faciaux. Par exemple Lunettes de soleil qui ajoute une paire de lunettes de soleil, Diplômé mettre une casquette de graduation sur sa tête e Halo qui, à la place, ajoute le "filtre halo".
Comme vous pouvez le voir, une fois l'effet activé via la coche, il sera immédiatement appliqué à votre image. Vous n'avez qu'à tous les essayer et vous amuser en compagnie de vos amis !
Comment utiliser les effets visuels pour Google Meet sur les smartphones et les tablettes

Google Meet est également disponible en version mobile via une application pour appareil Android e iOS / iPadOS. Son fonctionnement est quasiment identique à celui de la version desktop mais, malheureusement, à travers elle il n'est pas encore possible d'utiliser les effets visuels. Vous ne pouvez profiter que d'effets et de fonctions prédéfinis, tels que les sous-titres et le mode faible luminosité, mais pas les effets visuels.
Cela dit, si vous souhaitez toujours télécharger l'application sur Android, ouvrez le Play Store ou l' magasin alternatif sur votre smartphone ou tablette, tapez dans la barre de recherche "Google Meet", sélectionnez le premier résultat et appuyez sur les boutons Installer et alors Avri.
Si tu as un iPhone ou un iPadà la place, allez auApp Store, appuyez sur l'onglet Recherche (la loupe) et, dans la barre appropriée, tapez "Google Meet". Ensuite, appuyez sur le bouton Obtenir/Installer et confirmez l'installation via Identifiant du visage, toucher ID o mot de passe dell'ID Apple. Appuyez ensuite sur le bouton Avri.
Avec l'application ouverte, appuyez sur les boutons Continue et par la suite sur OK deux fois de suite (pour permettre l'accès à la caméra et au microphone). À ce stade, appuyez sur le bouton Clients enregistrés et choisissez le vôtre Compte Google en le sélectionnant dans la liste. Pour plus d'informations, lisez mon tutoriel sur le fonctionnement de Google Meet.
Venez utiliser les effets visuels pour Google Meet