Comment corriger l'erreur sur Android
Si vous voulez corriger l'erreur Aucune application trouvée pour ouvrir les URL sur votre smartphone ou tablette Android, dans les prochains chapitres, je vais vous donner quelques conseils qui pourraient vous aider à atteindre cet objectif.
Changer le navigateur par défaut
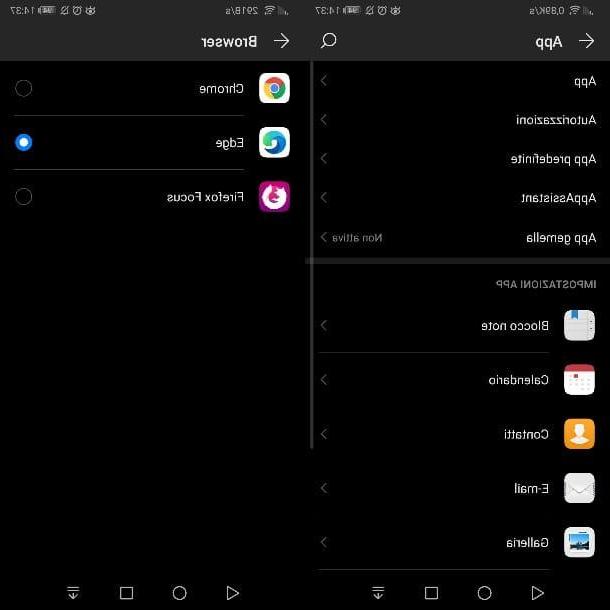
Si votre appareil Android ne parvient pas à ouvrir une URL, le problème pourrait probablement résider dans le fait que l'association entre le protocole URI pour lancer des liens et l'application pour la navigation Internet a été supprimée.
Sur Android, en effet, il est possible de choisir avec quelle application ouvrir les URL mais, dans certains cas, cette association peut être manquante ou simplement l'application choisie, en raison d'une erreur, ne démarre plus. Dans ces cas, la solution la plus immédiate est d'essayer de remplacer l'application de navigation Internet par une autre ou d'indiquer celle déjà installée sur l'appareil, au cas où l'option serait vide.
Dans tous les cas, je vous recommande d'essayer d'installer un autre navigateur Web, afin d'essayer de comprendre si le problème réside dans l'application de navigation Internet que vous avez utilisée précédemment. À cet égard, je vous propose de jeter un œil aux applications que j'ai proposées dans mon guide sur les meilleurs navigateurs pour Android.
Cela dit, lancez l'application réglages (l'icône d'engrenage que vous pouvez trouver sur l'écran d'accueil ou dans le tiroir de l'application) et sélectionnez les éléments App > App prédéfinie > Navigateur dans le menu qui s'ouvre. À ce stade, choisissez le Navigateur web parmi celles répertoriées et réessayez d'ouvrir une URL.
Rechercher les applications désactivées

Une autre solution que vous pouvez mettre en pratique consiste à vérifier si certaines applications système ont été désactivées par erreur. Si vous utilisez le navigateur Web par défaut, connectez-vous au panneau réglages, que vous trouvez sur l'écran d'accueil ou dans le tiroir, et sélectionnez les éléments Application > Application > Chrome (ou le nom du navigateur web par défaut) à partir du menu qui vous est proposé.
À ce stade, vérifiez si le bouton est présent dans l'onglet de l'application Actif, en haut. Si c'est le cas, cela signifie que le navigateur a été désactivé et qu'il est donc nécessaire de le réactiver. Appuyez ensuite sur le bouton Actif, pour restaurer le fonctionnement du navigateur.
Toujours dans la section app, localisez également l'application Services Google Play et assurez-vous, par souci de scrupule, que ce dernier est également actif (tant que votre smartphone est équipé des services Google). Il vous suffit de mettre à jour l'application, comme vous le trouverez dans le chapitre suivant, et de vérifier si le problème est résolu.
Mettre à jour les applications

Si vous ne parvenez pas à ouvrir une URL sur votre smartphone ou votre tablette et que les étapes que vous avez suivies dans les chapitres précédents n'ont pas permis de résoudre le problème, vous avez probablement affaire à un bogue de navigateur Web qui empêche l'ouverture des URL.
Dans ce cas, la seule chose que vous pouvez faire est de désinstaller le navigateur Web et de le réinstaller. Cependant, cette opération, dont je vous ai parlé dans ce guide, n'est pas faisable si vous n'avez que le navigateur Internet pré-installé sur Android : cette application ne peut en effet pas être supprimée à l'aide de la fonction par défaut du système d'exploitation et elle n'est pas recommandé de le faire via des solutions de contournement (car cela peut compromettre la stabilité du système).
Pour cette raison, la seule solution que vous pouvez prendre est de restaurer l'application à ses paramètres initiaux, en supprimant toutes les mises à jour reçues jusqu'à ce moment, puis en essayant de la mettre à jour vers la dernière version disponible.
Pour ce faire, lancez l'application réglages, sélectionnez les éléments Application > Application > Chrome (ou le nom du navigateur web pré-installé) depuis le menu suivant et appuyez sur la touche désactiver. À ce stade, appuyez sur bouton de confirmation dans le message ci-dessous, pour réinitialiser l'application.
Une fois cela fait, ouvrez le Play Store d'Android et appuyez sur l'icône ☰, en haut à gauche. À ce stade, dans le menu que vous voyez, sélectionnez l'élément Le mie app ei miei giochi et, dans la carte Mises à jour, appuie sur le bouton rafraîchir trouvé à côté du navigateur Web. Ce faisant, l'application sera restaurée avec la dernière mise à jour disponible.
Réinitialiser les préférences système

Si les solutions mentionnées dans les chapitres précédents ne vous aident en aucune façon, vous pouvez essayer réinitialiser les préférences système. Cette pratique vous permet de réinitialiser toutes les préférences système pour lesquelles des protocoles spécifiques ont été associés à des applications pour l'exécution de commandes, telles que l'ouverture d'une URL à l'aide de votre navigateur Web préféré.
Pour ce faire, lancez l'application réglages et appuyez sur les éléments Application > Application. À ce stade, appuyez sur l'icône ⋮ située en haut à droite et, dans la case qui vous est présentée, sélectionnez l'élément Réinitialiser les préférences de l'application. Confirmez ensuite la procédure que vous effectuez en appuyant sur le bouton Réinitialiser que vous trouvez dans le message ci-dessous, et ainsi vous pourrez peut-être résoudre le problème que vous avez rencontré.
Si vous ne parvenez toujours pas à le réparer, vous pouvez essayer de réinitialiser l'appareil ou de mettre à jour Android. Dans tous les cas, n'oubliez pas de sauvegarder vos données en premier, afin de ne rien perdre.
Comment corriger l'erreur sur iPhone

Su iPhone, ainsi que sur iPad, il est difficile de trouver une erreur à l'ouverture d'une URL, car la gestion du lancement de l'application et tous les cas dont je vous ai parlé pour le système d'exploitation Android ne sont pas directement gérables par l'utilisateur.
Cependant, cela ne signifie pas que votre appareil Apple peut être à l'abri d'une telle erreur : si vous ne parvenez pas à ouvrir une URL directement dans l'application que vous utilisez ou avec Safari, le problème est certainement une erreur logicielle de l'application elle-même ou du fonctionnement. système.
Alors, que pouvez-vous faire dans ces cas? Vous devez sûrement vérifier les mises à jour du navigateur Web sur l'App Store ou si une nouvelle version d'iOS / iPadOS est disponible. Pour cette raison, je vous conseille de lire attentivement mes tutoriels sur comment mettre à jour des apps sur iPhone et comment mettre à jour iPhone, dont les informations sont également valables pour iPad.
Comment corriger l'erreur sur PC

Si vous ne parvenez pas à ouvrir une URL sur votre ordinateur de quelque manière que ce soit, les protocoles URI HTTP e URI HTTPS ils ont perdu leur association avec les logiciels de navigation Internet. C'est un cas possible qui peut survenir si vous rencontrez des erreurs système.
Dans ce cas, pour résoudre le problème, il n'est pas nécessaire de formater l'ordinateur. Tout ce que vous avez à faire est de rétablir le navigateur Web par défaut sur le système d'exploitation installé sur votre ordinateur. Comment? Je vais vous l'expliquer tout de suite.
fenêtres 10

Pour réinitialiser le navigateur Web par défaut pour l'ouverture des URL vers fenêtres 10, il suffit d'appuyer sur le bouton Démarrer (l'icône du drapeau située dans le coin inférieur gauche de l'écran) et cliquez sur leicône d'engrenage que vous trouvez latéralement dans le menu qui s'ouvre.
À ce stade, dans le nouvel écran qui s'affiche, sélectionnez l'élément app puis cliquez sur l'onglet Applications par défaut, que vous trouverez dans la barre latérale. À ce stade, repérez le libellé Navigateur Web et appuyez sur le bouton Choisissez un paramètre par défaut, si aucun navigateur n'est indiqué, ou cliquez sur celui déjà défini.
Une fois cela fait, dans la case qui s'affiche à vous, cliquez sur Navigateur web que vous souhaitez utiliser, pour confirmer l'opération. Si vous souhaitez utiliser un autre navigateur que ceux indiqués par défaut (Microsoft Edge o Internet Explorer), vous pouvez en télécharger d'autres en suivant les instructions que je vous ai données dans ce guide.
Alternativement, toujours dans cet écran du panneau réglages Windows 10, vous pouvez cliquer sur le libellé Choisissez les applications par défaut par protocole (ci-dessous), faites défiler la nouvelle section que vous voyez et localisez le libellé HTTPS. Vous n'avez qu'à appuyer sur le bouton Choisissez un paramètre par défaut sur le côté, pour paramétrer le navigateur Web. Si le navigateur est déjà indiqué, cliquez dessus et choisissez-en un autre.
Dans tous les cas, essayez également de mettre à jour votre navigateur, afin de vérifier si le problème que vous rencontrez est temporaire, causé par un bug : il suffit de le démarrer et de mettre en pratique les suggestions que je vous ai données dans mon guide sur la mise à jour des navigateurs.
MacOS

Si vous possédez un Mac, vous pouvez modifier le navigateur Web défini pour l'ouverture des URL en travaillant à partir du panneau des paramètres de macOS. Comme, comment? Je vais vous l'expliquer sous peu.
Tout d'abord, lancez le panneau Préférences de système macOS, en cliquant sur leicône d'engrenage que tu trouves dans le bar Dock. Sélectionnez ensuite l'article Général et, dans l'écran qui vous est présenté, repérez le libellé Navigateur Web par défaut.
À ce stade, cliquez sur le menu déroulant à côté et sélectionnez le Navigateur web (Par exemple Safari) à utiliser pour naviguer sur Internet et ouvrir des URL.
Si vous rencontrez toujours des problèmes, essayez de mettre à jour Safari pour vous assurer que vous disposez de la dernière version stable, ce qui peut corriger certains bogues. Vous pouvez facilement le faire en suivant les conseils que je vous ai donnés dans mon guide sur la mise à jour de Safari.
Comment réparer Aucune application trouvée pour ouvrir l'URL

























