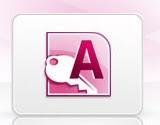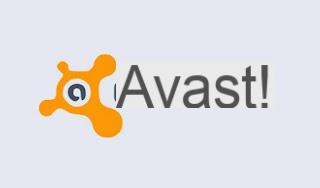Index:
- Comment utiliser Microsoft Word (Windows / macOS)
- Outils de base de Microsoft Word
- Comment changer la police et la taille de la police
- Aligner du texte et utiliser des listes
- Trouver et remplacer
- Comment créer un en-tête et insérer la numérotation des pages
- Comment utiliser Word en ligne
Comment utiliser Microsoft Word (Windows / macOS)

Avant d'expliquer en détail comment utiliser Word, je voudrais faire une brève mention des fonctionnalités du logiciel lui-même. Word, ou plutôt Microsoft Word, est un célèbre programme de traitement de texte utilisé quotidiennement par de nombreux utilisateurs. Word est disponible dans la suite de productivité Microsoft Office, disponible dans la version d'abonnement, Office 365, ou dans les versions achetées de la licence d'utilisation, Office Home et Office Professional. Word est disponible sur les systèmes d'exploitation Windows et macOS.
Où acheter ce logiciel ? Il est distribué dans de nombreuses boutiques physiques et virtuelles, mais si vous voulez jouer en toute sécurité, vous pouvez l'acheter sur la boutique officielle de Microsoft en souscrivant à un abonnement Office 365 (gratuit les 30 premiers jours puis à partir de 10 euros/mois ou 7 euros/mois, déclassement vers le forfait qui inclut l'utilisation de la suite sur un seul ordinateur au lieu de 6). Sur macOS, Office peut également être téléchargé directement depuis le Mac App Store.
Le traitement de texte bien connu Microsoft Word est également disponible sur les appareils mobiles avec le système d'exploitation Android et iOS. Contrairement aux principaux logiciels de traitement de texte, l'application dédiée aux smartphones et tablettes est gratuite mais a des fonctionnalités limitées.
Outils de base de Microsoft Word

Si vous souhaitez apprendre à utiliser Word, ouvrez d'abord le programme en cliquant sur son icône. Tout d'abord, vous pourrez voir qu'un choix vous sera proposé concernant le modèle de document que vous souhaitez créer. Vous pouvez sélectionner l'un des nombreux modèles disponibles préinstallés ou disponibles en ligne : une lettre, une brochure, un rapport, un menu du soir ou un simple document vierge, ce sont quelques exemples des modèles disponibles pour créer un document sous Word. Dans ce guide, je vais vous montrer quelques outils que vous pouvez utiliser dans Word et, pour plus de simplicité, je vais sélectionner un Document vierge.

Ce que vous remarquerez immédiatement en ouvrant le modèle de votre document, ce sont les onglets en haut qui contiennent les nombreux outils pour gérer le contenu de celui-ci. Je vais énumérer ci-dessous les onglets et les outils les plus importants que vous pouvez utiliser.
- Déposez le: vous permet de créer un nouveau document, d'en ouvrir un déjà créé et d'enregistrer le document que vous avez actuellement ouvert. Vous pouvez également l'imprimer, le partager et ouvrir les paramètres généraux du document.
- Accueil: l'onglet en question contient tous les outils dont vous avez besoin pour définir la mise en forme du texte, y compris la modification de la police et la modification de la taille de la police. Vous pouvez changer la couleur du texte, créer des listes à puces ou utiliser les outils Copier et Coller pour les éléments de votre document.
- entrer: vous permet d'insérer des éléments dans votre document, tels que des numéros de page, des titres, des images, des tableaux, des graphiques ou des liens vers des liens externes.
- Conception: vous permet de définir et d'enregistrer des jeux de couleurs et des styles de mise en forme d'éléments dans un document pour une utilisation rapide, afin que vous ne perdiez pas de temps à définir différents styles sur différents documents.
- Disposition: Cet élément de menu vous permet de définir les marges du papier, ainsi que son orientation et sa taille. Vous pouvez également définir l'indentation et l'espacement entre les paragraphes.
- Références: si vous créez un rapport, un rapport ou une thèse par exemple, dans cet onglet vous pouvez créer des résumés et des notes de bas de page.
- Lettres: permet la gestion et la création de lettres mais aussi d'enveloppes et d'étiquettes.
- Revisione: si votre document nécessite une vérification orthographique et grammaticale, vous trouverez dans cet onglet tout ce dont vous avez besoin. Vous pouvez également créer des commentaires pour apporter des révisions aux documents que vous envoyez à vos collaborateurs.
- Voir: permet de paramétrer l'affichage d'un document dans sa structure et de voir sa mise en page d'impression. Grâce à ce bouton, vous pouvez également définir le niveau de zoom ou diviser le document en différentes fenêtres pour avoir des portions de texte au premier plan.
Maintenant que je vous ai donné un aperçu général des fonctionnalités de Word, dans les paragraphes suivants, je vais souligner quelques outils spécifiques qui pourraient vous être utiles.
Comment changer la police et la taille de la police

Dans l'onglet Accueil vous disposez d'outils très importants qui peuvent faire la différence pour améliorer la lisibilité d'un document. Si vous souhaitez définir un style de police pour votre document différent de celui de base, vous pouvez sélectionner le menu déroulant dans la section caractère. À l'intérieur, vous trouverez de nombreuses polices déjà installées sur votre ordinateur et vous n'avez qu'à en sélectionner une à l'intérieur pour voir les effets.
Les polices dont vous disposez ne se limitent pas à celles que vous voyez, vous pouvez en installer autant que vous le souhaitez en les téléchargeant à partir de certaines bases de données de polices en ligne, telles que le site Web de DaFont. Dans le cas de cette base de données en ligne, trouvez simplement la police que vous préférez et téléchargez-la en appuyant sur le bouton décharge. Une fois que vous avez téléchargé le package de polices, vous devrez double-cliquer sur le fichier avec l'extension .TTF, puis appuyer sur le bouton Installer. Votre police sera alors disponible dans la liste des polices Word. Si vous ne le voyez pas, enregistrez votre document et rouvrez-le.
A côté du menu déroulant de police, vous trouverez une boîte de sélection concernant la taille de votre police, vous pouvez définir des valeurs de 8 à 72. Cependant, vous pouvez également saisir des valeurs personnelles qui ne sont pas indiquées, y compris des nombres plus petits ou plus grands que ceux proposés.

D'autres modifications susceptibles de vous intéresser concernent l'utilisation du audacieux, italique, a souligné e barrée. Ces boutons dédiés à la mise en forme du texte sont indiqués sous les outils dont je vous ai parlé plus haut, toujours au sein de la rubrique caractère. Je vous rappelle que vous pouvez aussi les utiliser avec des raccourcis clavier : CTRL + G pour les plus audacieux, CTRL + I pour les italiques, CTRL + S pour le souligné.
Certaines modifications de formatage avancées peuvent être trouvées en sélectionnant une partie du texte à éditer et en cliquant dessus avec le bouton droit. Sélectionnez ensuite l'article caractère dans le menu déroulant pour afficher les choix que vous pouvez faire concernant les modifications de formatage avancées.
Mais n'oubliez pas que lorsque vous modifiez la mise en forme, elle ne sera visible que lorsque vous commencerez à taper des caractères à partir du clavier. Si vous souhaitez modifier une mise en forme d'un texte déjà tapé, vous devrez le sélectionner avec votre souris puis appliquer la modification de votre choix.
Aligner du texte et utiliser des listes

Dans l'onglet Accueil, dans la section Paragraphe, vous pouvez trouver des outils pour modifier l'alignement du texte. Plus précisément, je me réfère à l'alignement À gauche, centre, une destra e justifiée.
Habituellement, un texte avec alignement central est utilisé pour positionner des éléments tels que des titres, tandis qu'un alignement à droite peut être utilisé pour certains éléments du texte dans la composition des lettres. L'alignement à gauche c'est au contraire le plus répandu, aussi bien dans le domaine de la rédaction de documents que dans celui du Web, mais le plus souvent lealignement justifié dans les documents pour donner une touche plus raffinée et ordonnée au texte.
Les paragraphes appliquent également par défaut un espacement avec le bord de la feuille, qui dans Word s'appelle marge. Cependant, selon le contenu que vous écrivez, vous devrez peut-être utiliser un espacement différent entre les différents paragraphes avec la marge. Pour modifier l'espacement, utilisez ensuite les touches Diminuer le retrait (un symbole de texte avec une flèche vers la gauche) e Augmenter le retrait (symbole d'un texte avec une flèche vers la droite).
Pour créer des listes, vous pouvez choisir entre utiliser listes à puces, c'est-à-dire des listes qui ont un symbole à côté de chaque élément de la liste, listes numérotées ou listes à plusieurs niveaux. Pour créer une nouvelle liste, cliquez sur les boutons correspondants dans la section Paragraphe. Ceux-ci sont facilement reconnaissables par les icônes avec des lignes et des éléments à côté.
Trouver et remplacer

Vous avez rédigé un document et ce n'est qu'à la fin que vous avez constaté une erreur qui se répète plusieurs fois ? Essayez-vous de trouver un mot précis dans le texte, d'identifier un paragraphe que vous avez déjà écrit ? Dans le cas des deux exemples mentionnés, vous pouvez vous référer à deux fonctionnalités très importantes de Word : la fonction Trouver et la fonction Remplacer.
Si, comme mentionné dans mon exemple précédent, vous souhaitez rechercher un mot spécifique dans votre document, allez dans l'onglet Accueil, et cliquez sur le bouton Trouver (section Modification) ou appuyez sur la combinaison de touches CTRL + MAJ + T. Une zone de saisie du texte à rechercher s'affiche à gauche de l'écran.
Tapez ensuite le texte et appuyez sur la touche ENTRER sur le clavier pour afficher tous les résultats de la recherche. Si vous devez plutôt effectuer une recherche avancée, cliquez sur symbole de flèche à côté du bouton Trouver et sélectionnez l'article Recherche avancée. Dans la nouvelle fenêtre qui apparaît, cliquez sur Autre puis définissez vos paramètres de recherche.
Si par contre vous devez remplacer un mot tapé par un autre qui se répète plusieurs fois dans votre document, alors vous devrez utiliser la fonction Remplacer, qui se trouve juste en dessous du bouton Trouver. Dans la fenêtre qui apparaît, vous devrez entrer le texte à trouver dans le champ Trouver et le nouveau mot qui le remplacera dans le champ Remplacer par. Si vous avez besoin d'utiliser des outils de recherche de texte plus avancés, cliquez sur le bouton Autre.
Comment créer un en-tête et insérer la numérotation des pages.

Un en-tête est un modèle de document de base utilisé par les professionnels et les entreprises. Vous pouvez le faire en utilisant les outils que vous trouverez dans l'onglet entrer. Par la rubrique En-tête et pied de page en effet, vous pouvez saisir tous les éléments relatifs à votre papier à en-tête, tels que le logo, le nom de l'entreprise ou du professionnel, l'adresse du siège social et les coordonnées d'un contact.
Cliquez ensuite sur le bouton Rubrique et choisissez parmi des modèles prédéfinis. Un nouvel onglet apparaîtra, appelé Outils d'en-tête et de pied de page qui vous permettra de modifier l'en-tête ou le pied de page de votre document. Cliquez ensuite sur le libellé Écrivez ici de modifier son contenu en insérant du texte ou en ajoutant des images (comme votre logo), à l'aide du bouton Imagerie, situé en haut de la barre horizontale. Vous pouvez également ajouter une numérotation des pages en cliquant sur le bouton Numéro de page.
Comment utiliser Word en ligne

Le plus gros défaut de Word, s'il peut être défini comme tel, est son coût, qui peut être excessif pour certains, même si Microsoft a bougé dans ce domaine en promouvant des formules d'abonnement à moindre coût pour les utilisateurs.
Si vous n'avez vraiment pas la possibilité d'acheter Word, ou si le logiciel n'est pas installé sur l'ordinateur que vous utilisez, alors Microsoft Word Online, le service de traitement de texte en ligne qui possède la plupart des fonctionnalités du logiciel homonyme pour ordinateur. Pour pouvoir l'utiliser, il vous suffit d'avoir un compte Microsoft et de vous connecter au service Web Word Online.
Dans ce guide je n'expliquerai pas comment utiliser Microsoft Word Online car ses fonctionnalités sont très proches de Microsoft Word : je vous demande donc de relire et de vous référer aux paragraphes ci-dessus. Je vous suggère également de lire mon guide Programmes pour écrire gratuitement, vous y trouverez plus d'informations sur Word Online et ses fonctionnalités de partage de documents.
Comment utiliser Microsoft Word