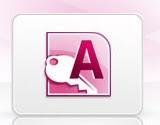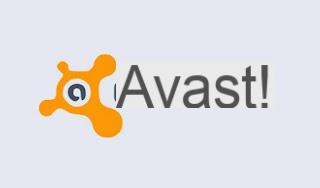Microsoft Outlook c'est le programme le plus utilisé et le plus célèbre au monde pour gérer les e-mails sur votre ordinateur, même s'il s'agit d'un programme inclus dans la suite Office. Outlook est d'une importance vitale dans de nombreuses organisations, non seulement pour sa capacité évidente à gérer les e-mails (de toutes sortes, y compris PEC), mais aussi pour ses fonctions de calendrier, de tâches et de carnet d'adresses intégrées au compte Microsoft ou à d'autres comptes de messagerie. (comme Gmail, l'un des services Web les plus utilisés).
Microsoft Outlook c'est le programme le plus utilisé et le plus célèbre au monde pour gérer les e-mails sur votre ordinateur, même s'il s'agit d'un programme inclus dans la suite Office. Outlook est d'une importance vitale dans de nombreuses organisations, non seulement pour sa capacité évidente à gérer les e-mails (de toutes sortes, y compris PEC), mais aussi pour ses fonctions de calendrier, de tâches et de carnet d'adresses intégrées au compte Microsoft ou à d'autres comptes de messagerie. (comme Gmail, l'un des services Web les plus utilisés).Dans ce guide, nous allons vous montrer comment utiliser Microsoft Outlook dans toutes ses fonctions en prenant comme référence la dernière version publiée par Microsoft, c'est-à-dire Perspectives 2019). Toute personne disposant de programmes Microsoft Office (Word, Excel, PowerPoint, etc.) a également Outlook sur son ordinateur et peut l'ouvrir pour un premier accès.
LIRE AUSSI -> Meilleures alternatives Microsoft Outlook pour le courrier électronique sur PC
Guide complet de Microsoft Outlook
Pour les entreprises, la commodité est de connecter Outlook à un serveur Exchange afin que tout le monde puisse partager le même carnet d'adresses et les mêmes calendriers, ce qui en fait un excellent outil de collaboration à l'échelle de l'entreprise.
Pour un usage domestique, Outlook est principalement utilisé pour télécharger le courrier sur le PC et le stocker sur Internet, mais alors que la plupart des gens n'utilisent certainement pas un serveur Exchange à la maison et ne savent probablement même pas ce que c'est, les fonctionnalités d'Outlook en font un puissant outil de gestion des tâches également pour un usage personnel et non professionnel, pour lire des e-mails, suivre des rendez-vous, organiser des carnets d'adresses et bien plus encore.
Si nous n'avons pas encore installé Microsoft Outlook sur notre ordinateur, veuillez lire notre guide Toutes les façons d'utiliser et de télécharger gratuitement Office.
Interface utilisateur
Étant un produit de la série Office, nous trouverons une interface familière pour nous accueillir, très similaire à celle de Word. La vue par défaut d'Outlook est la boîte de réception, en haut se trouve le ruban du ruban (également appelé barre du ruban).
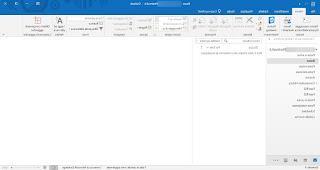
Le ruban ruban permet de trouver très facilement les boutons pour activer les fonctions et utiliser les outils du programme :
- L'onglet Accueil a des boutons différents selon le mode et l'écran dans lequel vous vous trouvez.
Sur l'écran principal, il y a des options pour le courrier. Le long de la bord gauche d'Outlook il y a des dossiers, tandis qu'en bas de ce panneau se trouvent les modes Outlook : Boîte de réception, Calendrier, Personnes, Tâches, etc. Cliquer sur la flèche en haut du panneau de navigation développe le volet pour voir la structure des dossiers du compte de messagerie. Cliquez sur les trois points pour accéder aux modes Outlook supplémentaires : notes, dossiers et raccourcis Outlook. Depuis les "Options de navigation", vous pouvez modifier l'ordre d'apparition des différents éléments et désactiver la navigation compacte si vous utilisez un grand écran. - La carte Envoyer recevoir il concerne spécifiquement les fonctions de la boîte de réception, mais il apparaît également dans d'autres modes (calendrier, tâche, etc.), bien qu'ils n'auront pas la même fonctionnalité. Selon le type de protocole de messagerie que vous utilisez (IMAP ou POP), vous pouvez ou non avoir la possibilité de télécharger uniquement les en-têtes de message, de marquer ou de désélectionner les messages à télécharger et d'autres fonctions (qui ne sont disponibles qu'avec le protocole IMAP, toujours recommandé).
- L'onglet Dossier permet de gérer les dossiers du compte mail, d'en créer de nouveaux, de choisir les règles d'archivage automatique des anciens mails et autres propriétés. En mode calendrier, il n'y a pas de dossiers donc, à partir de ce menu, vous pouvez copier ou déplacer des calendriers. La structure des dossiers est essentielle pour gérer votre courrier et le garder organisé, afin de ne pas perdre de messages importants et de retrouver plus facilement les courriers. Dans un autre article, nous avons vu comment créer des règles et des filtres de messagerie dans Microsoft Outlook pour organiser le courrier dans des dossiers.
- L'onglet Affichage contiennent les fonctions essentielles pour masquer ou afficher certaines informations et éléments de l'interface Outlook, parmi lesquels se trouvent également les Rappels. Dans le mode calendrier, il est possible de changer à partir d'ici la façon de voir les jours, avec une vue mensuelle, hebdomadaire ou quotidienne et la couleur.
Les options du ruban, comme mentionné ci-dessus, changent en fonction de l'endroit où vous vous trouvez.
Quand nous écrivons un nouvel e-mail, vous retrouverez tous les boutons pour formater le texte, pour ajouter des pièces jointes, des images, des options de formatage des étiquettes et nous verrons aussi apparaître de nouveaux onglets :
- La Onglet Insérer il est présent dans chaque section d'Outlook et permet de modifier le contenu des messages, des activités, des événements du calendrier.
- Dans le cas des e-mails, le Onglet Options où vous pouvez trouver le choix du thème, des couleurs, des polices et des effets, le NCF (copie carbone invisible à utiliser pour masquer les destinataires du courrier) et le demande de confirmation de lecture de l'email.
- La Onglet Révision à la place, il contient les fonctions de correction automatique de l'orthographe et de la grammaire, utiles pour ne pas faire d'erreurs lors de la rédaction des e-mails ; il est également possible de traduire les messages envoyés dans d'autres langues.
Tous ces menus vous permettent d'avoir un contrôle maximal sur vos e-mails et de mieux gérer chaque compte e-mail ou calendrier ajouté au programme.
Comment ajouter des comptes de messagerie
Passons maintenant à la phase la plus importante d'Outlook, à savoir la configuration d'un compte de messagerie; cette configuration peut être automatique ou manuelle, selon le type de compte mail que l'on souhaite ajouter. La première fois que vous démarrez Outlook, vous êtes invité à créer un compte, que vous pouvez également ignorer initialement et l'ajouter plus tard ; on peut en effet utiliser Outlook sans compte dans les modes calendrier, tâches et notes (non synchronisées). Cependant, étant donné qu'il s'agit d'un programme conçu principalement pour gérer les boîtes e-mail, cela vaut la peine d'ajouter un compte immédiatement en essayant le configuration automatique.
Pour l'essayer, ouvrez Outlook, cliquez sur le menu en haut Déposez le, allons dans le menu Information et appuyez sur le bouton Ajouter un compte.
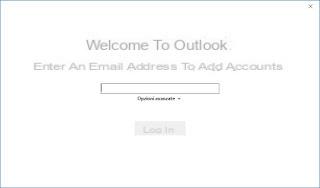
Dans l'écran qui s'ouvre, saisissez le nom d'utilisateur et le mot de passe de la boîte aux lettres à ajouter et appuyez sur Connecter pour établir la connexion (le protocole IMAP sert de base, ce qui est plus sûr et plus rapide). La configuration automatique fonctionne certes avec des adresses plus connues (Hotmail et Outlook.com, mais aussi Gmail, Yahoo! Mail et autres services célèbres) mais elle ne fonctionne pas avec d'autres fournisseurs de messagerie, notamment sur les comptes d'entreprise ou les adresses PEC : dans ces cas nous doit procéder à la configuration manuelle.
Pour ajouter manuellement un compte à Outlook, ouvrez à nouveau l'onglet Fichier dans le ruban, appuyez sur le bouton Ajouter un compte, on appuie sur l'article Options avancées et nous vérifions l'article Autoriser la configuration manuelle du compte.
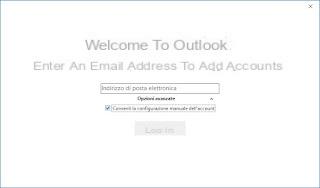
Dans la configuration manuelle, il suffit de saisir l'adresse e-mail du compte, de cliquer sur Se connecter et de configurer manuellement les paramètres, en choisissant d'utiliser un compte POP ou IMAP (ou un compte Exchange si Outlook est configuré dans un bureau), en entrant le port à utiliser, le serveur de courrier sortant, le serveur de courrier entrant et si le cryptage est présent ou non.
Pour en savoir plus, nous pouvons également lire nos guides sur la façon dont ajouter un compte Yahoo Mail à Outlook, en modifiant les paramètres en fonction de votre fournisseur de messagerie. Dans un autre article, j'ai expliqué étape par étape aussi comment configurer Microsoft Outlook avec GMail pour recevoir et envoyer du courrier depuis le PC.
Mieux IMAP ou POP ?
Nous avons déjà vu dans un autre article le différences entre IMAP et POP qui, brièvement, sont :
- POP ou Post Office Protocol (également appelé POP3) est l'ancien protocole utilisé pour télécharger le courrier sur votre ordinateur.
- IMAP est le protocole le plus utilisé et vous permet de copier la structure des dossiers de messagerie Web et de synchroniser les messages sans les faire disparaître du serveur de messagerie, avec des options pour télécharger uniquement les en-têtes de message, sans remplir votre ordinateur de milliers d'e-mails et de pièces jointes.
Si possible nous choisissons toujours IMAP, puisque ce protocole est plus sécurisé, il ne supprime aucun message (sauf si nous le faisons) et sa synchronisation est plus rapide.
Gérer plusieurs comptes de messagerie ensemble
Dans Outlook, vous pouvez ajouter et gérer de nombreux comptes de messagerie, sans réelle limite : on peut alors ajouter les e-mails d'entreprise, les e-mails personnels ou l'adresse PEC, de manière à toujours recevoir tous les messages au même endroit lorsque l'on est au PC. Si vous utilisez plusieurs comptes de messagerie, un client de messagerie comme Outlook peut vraiment faire la différence et vous permet de lier les rendez-vous et les tâches du calendrier afin de gérer complètement votre vie.
Après avoir ajouté deux ou plusieurs comptes à Outlook, ils seront tous visibles dans l'interface, avec les différentes sections de messagerie disponibles ; alternativement, nous pouvons choisir le compte à afficher en ouvrant l'onglet Déposez le et en faisant défiler le sélecteur dans la section Information sur le compte. À partir des "Paramètres du compte", vous pouvez créer un nouveau compte, réparer un compte déjà ajouté, le supprimer, définir celui que vous préférez et modifier d'autres paramètres.
Carnet d'adresses Outlook et gestion du calendrier
Pour gérer les contacts du carnet d'adresses, ouvrez le menu Personnes en bas à gauche de l'interface et ajoutez les adresses et autres détails de l'interface principale. Sur le même écran, nous pouvons voir le carnet d'adresses du compte Google, Yahoo! ou tout autre compte ajouté au programme.
Pour afficher les calendriers personnels, nous pouvons appuyer sur l'icône Calendrier en bas à gauche (à côté de la touche Personnes) et gérer les rendez-vous, les calendriers de vacances, les anniversaires et les notes marqués par le compte Microsoft ou par l'un des autres calendriers ajoutés au programme (comme le calendrier Google).
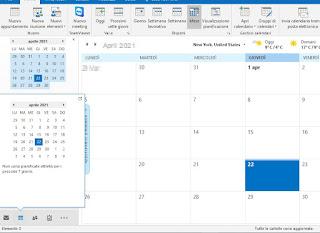
Le moyen le plus simple d'importer le carnet d'adresses à partir d'autres comptes tels que Gmail est de le synchroniser, comme on le voit également dans le guide synchroniser le carnet d'adresses entre Gmail et Outlook et importer des contacts.
Alternativement, nous pouvons utiliser des vCards, comme expliqué dans le guide sur la façon dont importer des fichiers vCard (vcf) dans Windows Contacts et Microsoft Outlook.
Fonctionnalités avancées d'Outlook
Explorer fonctionnalités plus avancées de Microsoft Outlook nous pouvons également lire les autres articles dans la liste à puces suivante :
- Si vous disposez de plusieurs ordinateurs pour consulter vos e-mails, mais que vous ne pouvez pas utiliser de serveur Exchange, nous avons vu dans un autre article comment synchroniser Microsoft Outlook sur plusieurs ordinateurs.
- Nous pouvons aussi Désactiver la réponse à tous et transférer le courrier électronique sur les messages envoyés avec Outlook.
- Une autre fonction utile est Retarder un e-mail pour une livraison programmée, afin d'envoyer l'e-mail uniquement lorsque nous le décidons.
- Dans un autre guide, nous vous avons également montré Comment retarder un e-mail pour une livraison programmée.
- Nous pouvons aussi Inscrivez-vous à Outlook.com sans changer votre adresse e-mail.
- Pour ceux qui passent beaucoup d'appels ou de conférences, il peut être très utile de lire notre guide sur comment Utiliser Skype dans Outlook.com pour le chat et les appels vidéo.
- Nous pouvons créer des filtres et des règles très précis, comme vu dans le guide Créer des règles et des filtres de messagerie dans Microsoft Outlook.
En lisant tous les guides, nous pourrons utiliser Outlook comme de vrais experts.
conclusions
Microsoft Outlook ne devrait manquer sur aucun ordinateur d'entreprise ou PC réservé au travail ou à l'étude, puisqu'il dispose de tous les outils pour pouvoir gérer efficacement tous les comptes de messagerie mais aussi les contacts et le calendrier synchronisé.
Si nous n'avons pas Microsoft Office sur notre ordinateur, nous pouvons toujours utiliser Outlook.com (version Web), utilisez le Courrier intégré dans Windows 10 ou utilisez un client gratuit et open source comme Thunderbird, dont nous avons parlé dans le guide Thunderbird, le programme de messagerie le plus utilisé et gratuit sur PC (par Mozilla).
Guide basique d'utilisation de Microsoft Outlook et des principales fonctions